Comment ajouter et formater une zone de texte dans Google Docs
Google Google Docs Héros / / August 11, 2021

Dernière mise à jour le

Dans cet article, vous découvrirez toutes les méthodes que vous pouvez utiliser pour ajouter une zone de texte dans Google Docs.
Lorsque vous créez des documents à l'aide de Google Docs, il peut arriver que vous deviez insérer plus que du texte ou des images. Par exemple, si vous souhaitez insérer votre propre organigramme, plusieurs zones de texte connectées avec des lignes fonctionnent bien. Les zones de texte à remplir sont également utiles lorsque vous avez besoin que des personnes remplissent un formulaire pour vous.
Dans cet article, vous découvrirez toutes les méthodes que vous pouvez utiliser pour ajouter une zone de texte dans Google Docs.
Ajouter une zone de texte à l'aide de formes Google Docs
Le moyen le plus simple d'ajouter rapidement une zone de texte dans un document Google consiste à insérer une forme. Cette approche vous permet de placer la zone de texte n'importe où dans le document, même au-dessus du texte.
Insérer une forme de zone de texte
Pour ce faire, sélectionnez Insérer dans le menu, sélectionnez Dessin puis sélectionnez Nouvelle.
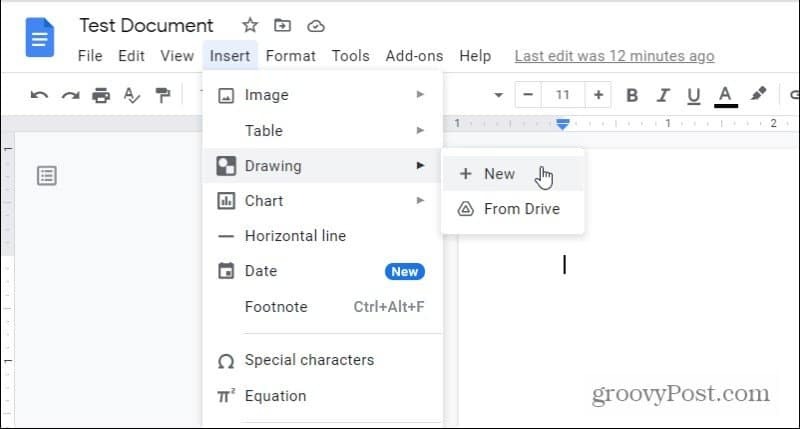
Cela ouvrira l'outil de dessin. Dans le menu, sélectionnez l'icône des formes, sélectionnez Formes, et sélectionnez la forme de la zone de texte souhaitée.
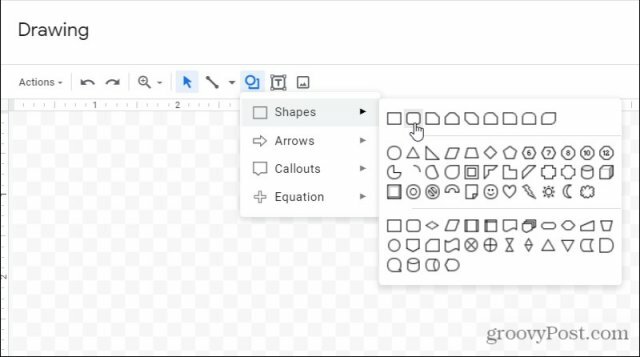
La plupart des gens utilisent les zones de texte rectangulaires standard. Cependant, si vous souhaitez ajouter un peu plus de style, vous pouvez opter pour un modèle aux bords arrondis. Ou vous pouvez choisir n'importe quelle autre forme que vous aimez. Tous permettent la saisie de texte.
Modification des formes de zone de texte
Une fois que vous avez sélectionné la forme, elle apparaîtra dans la fenêtre de l'éditeur de dessin. Ici, vous pouvez ajuster la taille ou ajouter du texte. Utilisez l'icône de menu Aligner pour régler le emplacement du texte à l'intérieur de la zone de texte.
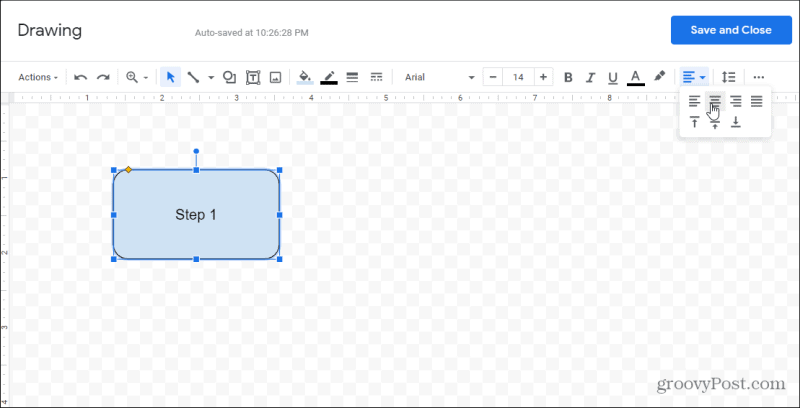
Si vous le souhaitez, vous pouvez ajouter plusieurs zones de texte au même dessin si vous le souhaitez. Cela fera des deux zones de texte une partie du même objet que vous insérerez dans le document.
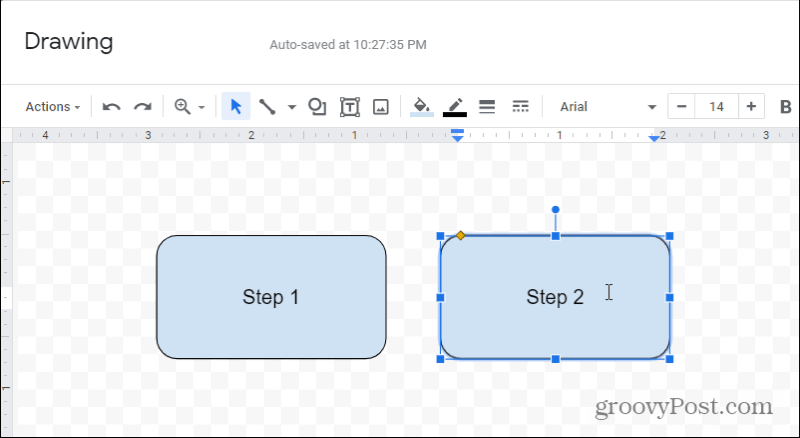
Vous pouvez jouer avec l'apparence des zones de texte de plusieurs manières. Par exemple, si vous sélectionnez l'icône de remplissage dans la barre d'outils, vous pouvez ajuster la couleur de remplissage pour toutes les zones de texte que vous avez sélectionnées.
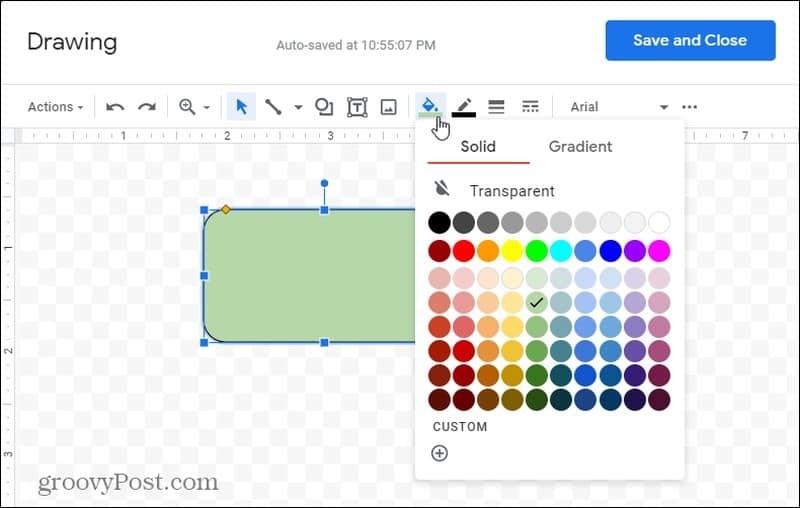
Si vous souhaitez superposer des zones de texte, vous pouvez ajuster celle qui apparaît sur l'autre. Cliquez avec le bouton droit sur l'une des zones de texte et sélectionnez Commander. Vous pouvez sélectionner :
- Envoyer vers l'arrière: déplacez cette zone de texte derrière celle située en dessous.
- Ramener à l'arrière: déplacez la zone de texte derrière toutes les zones situées en dessous.
- Avancer: déplacez la zone de texte devant celle située au-dessus.
- Mettre au premier plan: déplacez la zone de texte devant toutes les zones situées au-dessus.
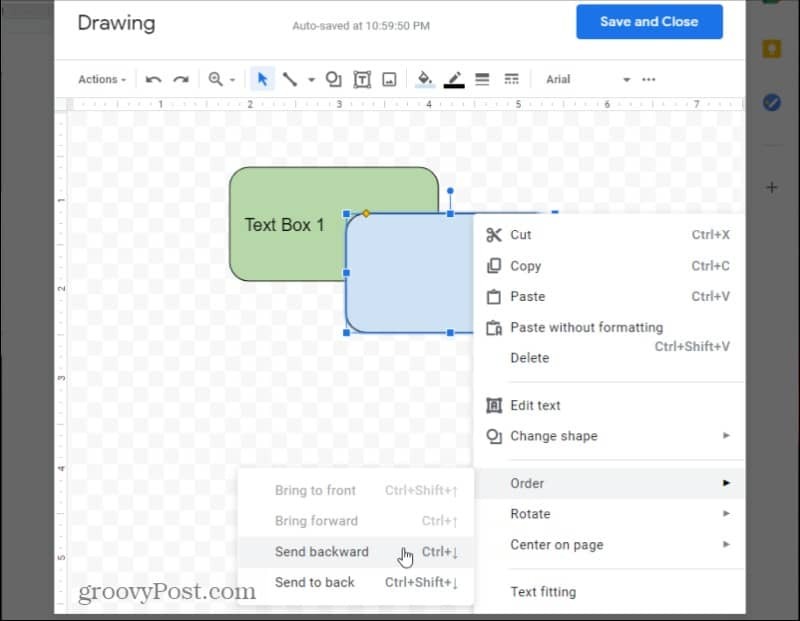
Une fois que vous avez terminé l'édition, sélectionnez le Sauver et fermer bouton pour insérer votre nouvel objet de dessin dans le document.
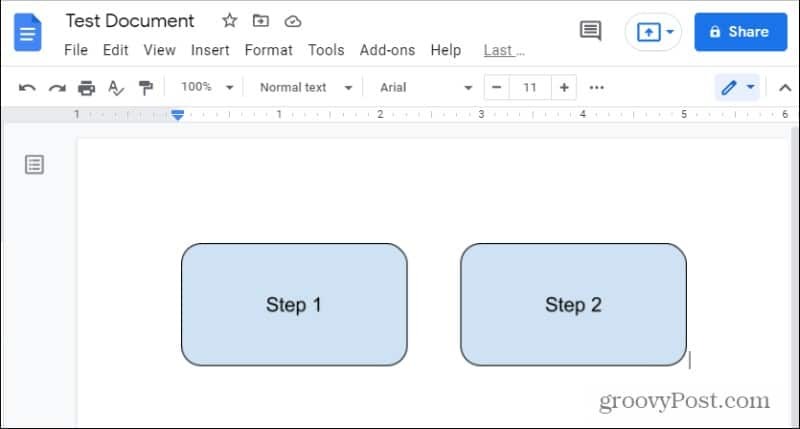
Gardez à l'esprit que si vous avez dessiné plusieurs zones de texte, toutes celles-ci seront insérées comme un seul objet dans le document.
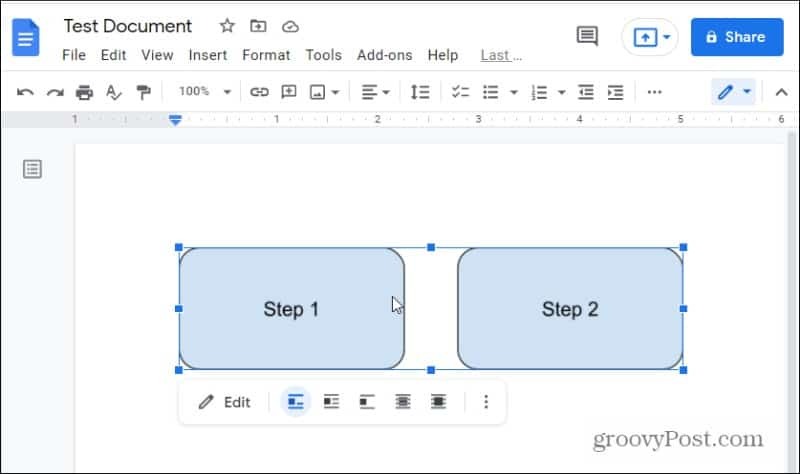
L'utilisation de formes comme zones de texte offre beaucoup plus de flexibilité dans la mise en forme ou la mise en forme des zones de texte elles-mêmes. Cependant, si vous êtes plus intéressé par l'insertion de zones de texte brut, lisez la suite.
Ajouter une zone de texte dans Google Docs
L'ajout d'une zone de texte simple suit la même procédure que ci-dessus, mais au lieu de choisir parmi des formes dans le menu, vous devez sélectionner l'icône de la zone de texte.
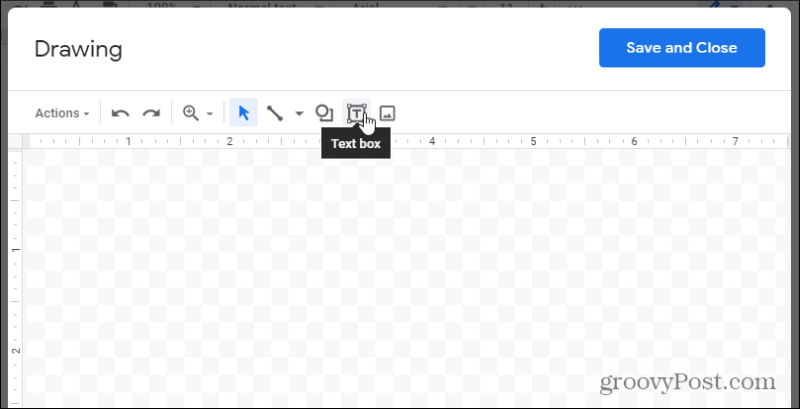
Cela insérera une zone de texte transparente. Remplissez simplement le texte, dimensionnez la zone de texte comme vous le souhaitez, et vous avez terminé.
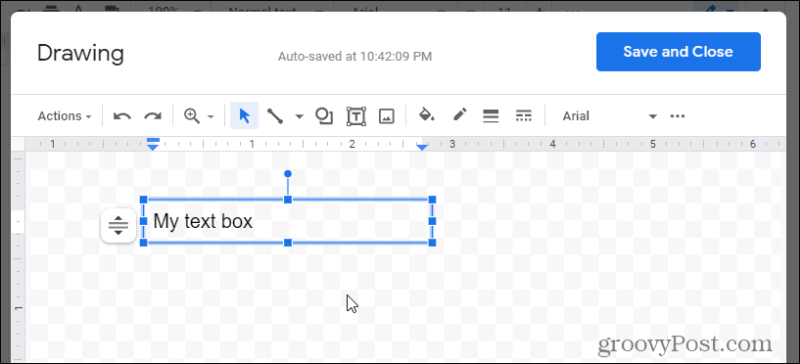
Si vous voulez un peu plus de style, vous avez la possibilité de sélectionner une couleur de remplissage ou de donner une bordure à la zone de texte.
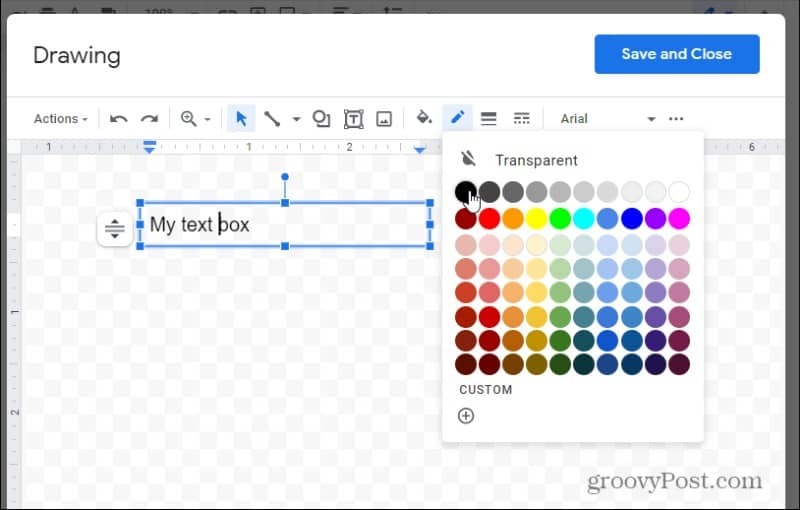
Sélectionner Sauver et fermer quand vous avez terminé. Cela insérera la zone de texte dans le document où se trouvait votre curseur.
Vous pouvez également ajuster le comportement et l'interaction de la zone de texte avec le reste du document. Sélectionnez simplement la zone de texte et utilisez les commandes en dessous pour ajuster l'alignement.
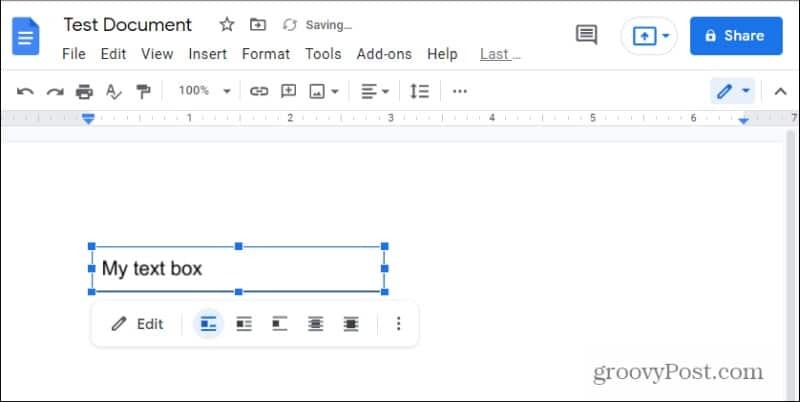
Vous remarquerez qu'il y a deux icônes superposées sur la droite. Ceux-ci vous permettent de placer la zone de texte derrière ou au-dessus du texte existant dans le document.
Vous pouvez également redimensionner la zone de texte même lorsqu'elle se trouve dans le document en sélectionnant les trois points à droite du menu d'édition et en sélectionnant Taille et rotation.
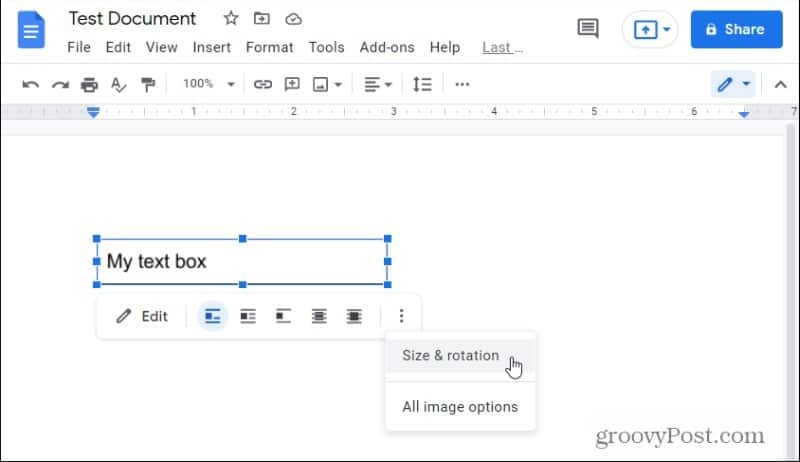
Dans la zone qui s'ouvre sur la droite, vous pouvez ajuster la hauteur ou la largeur de la zone de texte.
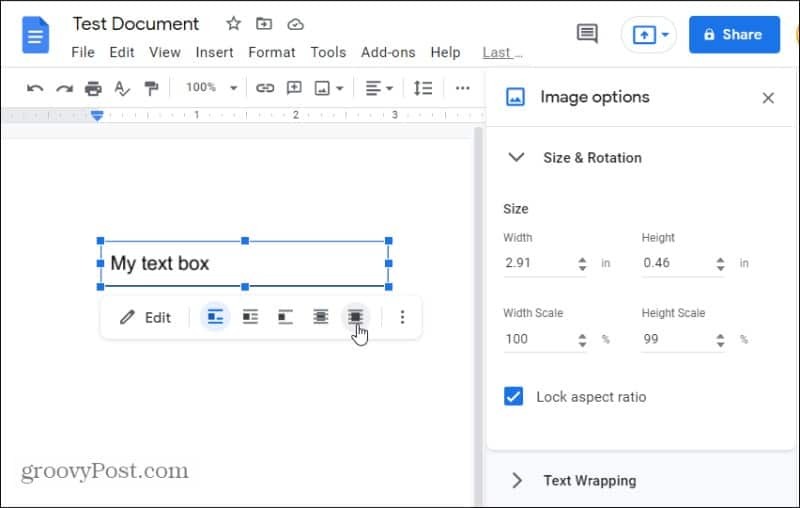
Si vous sélectionnez l'une des options de superposition, cela transformera la zone de texte en un objet flottant. Vous pouvez saisir la zone de texte et la déplacer n'importe où dans le document où vous souhaitez la placer dans ce mode.
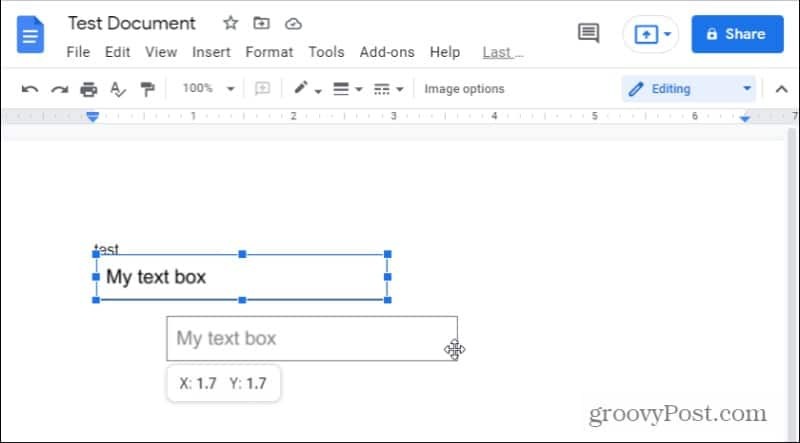
Vous pouvez également utiliser les mêmes options d'alignement (ou flottant) avec l'option de forme pour les zones de texte.
Comment insérer des zones de texte remplissables
Bien qu'il soit agréable d'ajouter du texte à l'intérieur d'une boîte n'importe où dans un document Google que vous aimez, il serait bien de créer à la place un formulaire remplissable bien formaté. Cela nécessiterait la possibilité de placer une étiquette à côté d'une zone de texte bien alignée.
Le moyen le plus simple de le faire dans Google Docs consiste à utiliser des tableaux.
Pour ce faire, sélectionnez le Insérer menu, sélectionnez Tableau dans le menu, puis choisissez le 2×1 possibilité de tableau.
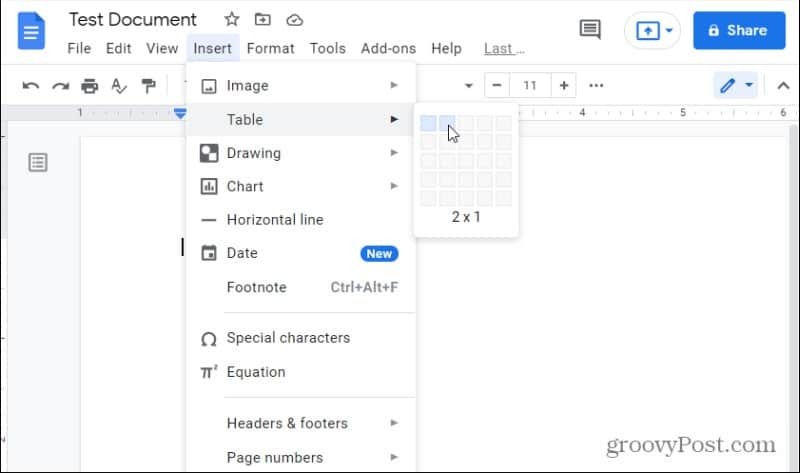
Cette volonté insérer un tableau dans votre document avec deux colonnes et une ligne. Pour créer l'étiquette d'entrée, saisissez le texte de cette étiquette dans la cellule de gauche.
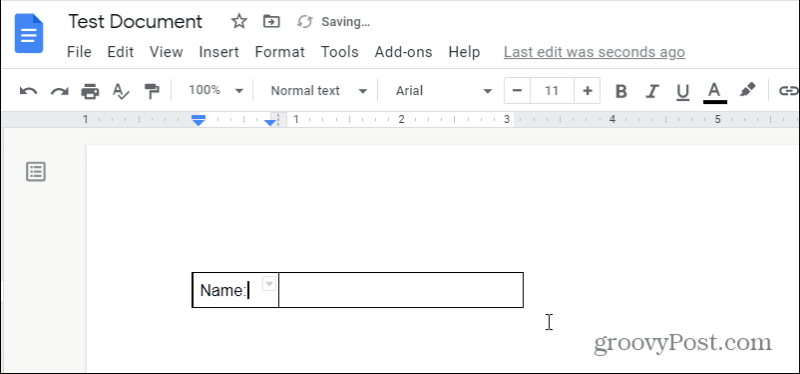
Puisque vous ne voulez pas de cette étiquette dans une boîte, vous devrez supprimer la bordure autour de cette cellule. Sélectionnez la petite flèche vers le bas en haut à droite de cette cellule. Cela ouvrira la boîte de sélection de bordure.
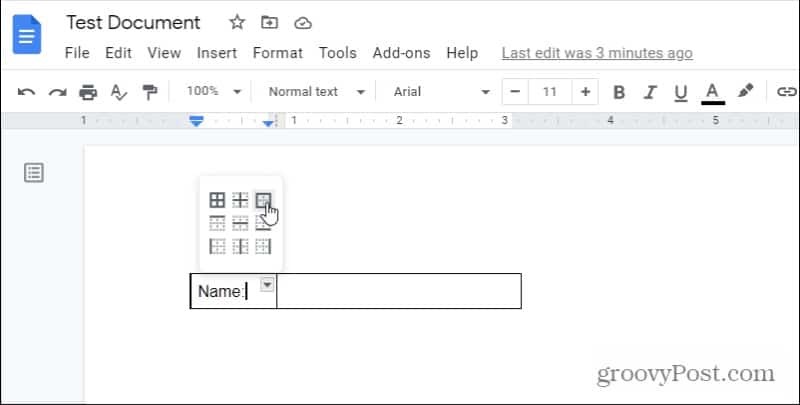
Sélectionnez la bordure à quatre côtés. Cela sélectionnera les quatre bordures de la cellule actuelle que vous avez sélectionnée. Maintenant qu'il est sélectionné, vous pouvez formater ces bordures.
Pour ce faire, sélectionnez l'icône des lignes dans le ruban et choisissez 0pt dans la liste déroulante.
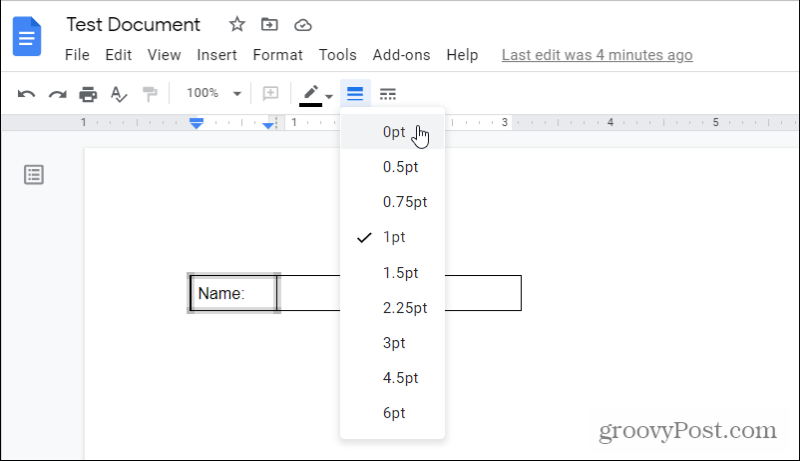
Vous verrez maintenant que les quatre bordures autour de votre étiquette ont été supprimées. L'étape suivante consiste à fermer complètement la "zone de texte" à remplir à droite.
Pour ce faire, sélectionnez la flèche vers le bas en haut à droite de cette cellule vide et choisissez à nouveau la bordure à quatre côtés.
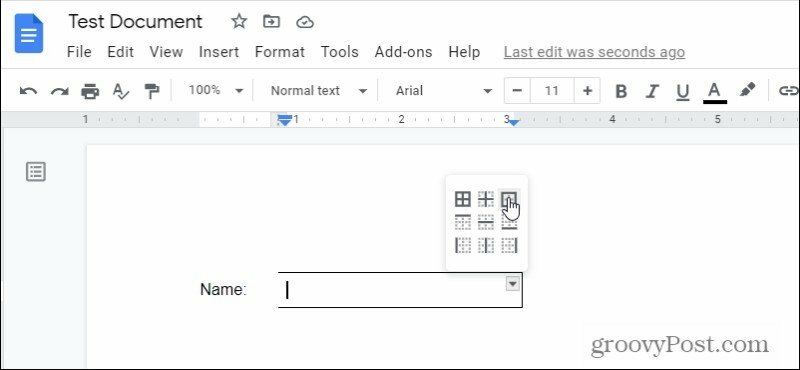
Cela sélectionnera les quatre bordures autour de la cellule vide. Encore une fois, sélectionnez l'icône des lignes dans le ruban, et cette fois choisissez 1pt.
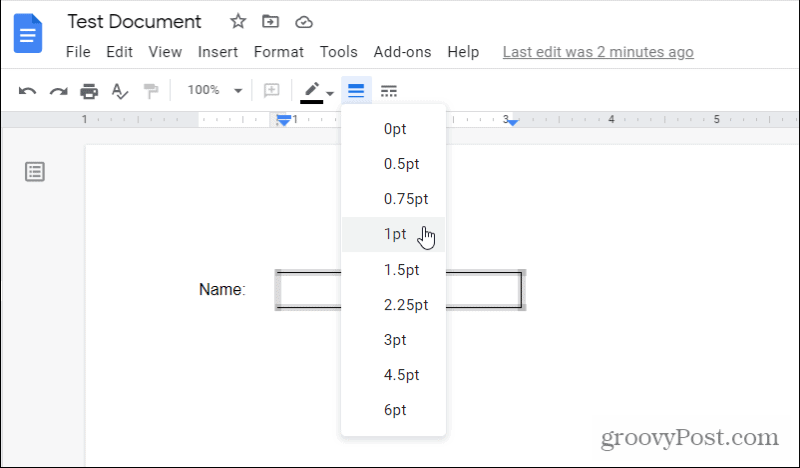
Cela dessinera une bordure de 1 pt d'épaisseur autour de cette cellule vide.
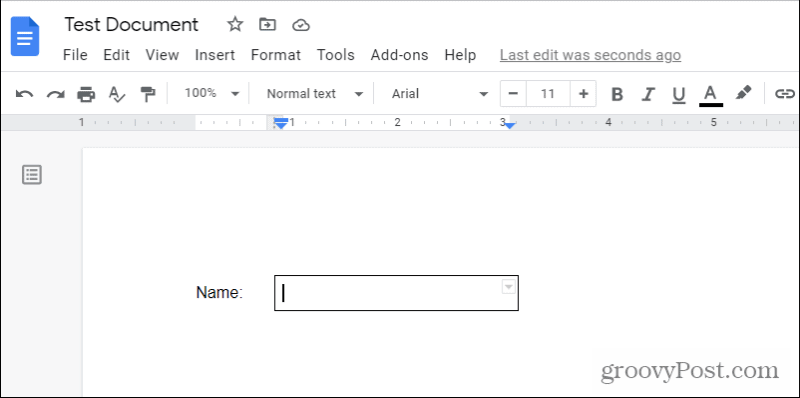
Il vous reste une étiquette à côté de votre zone de texte à remplir. C'est vraiment aussi simple que ça !
Si vous souhaitez plusieurs zones de texte à remplir dans Google Docs, vous pouvez à la place créer un tableau avec plusieurs lignes et répéter le processus ci-dessus pour chaque cellule. Vous pouvez envisager d'ajouter une ligne supplémentaire entre vos zones de texte réelles afin de pouvoir créer un espace vide entre chaque zone de texte à remplir.
Comment effacer le cache, les cookies et l'historique de navigation de Google Chrome
Chrome fait un excellent travail en stockant votre historique de navigation, votre cache et vos cookies pour optimiser les performances de votre navigateur en ligne. C'est comment...
Comparaison des prix en magasin: comment obtenir des prix en ligne lors de vos achats en magasin
Acheter en magasin ne signifie pas que vous devez payer des prix plus élevés. Grâce aux garanties d'égalisation des prix, vous pouvez obtenir des remises en ligne lors de vos achats en...
Votre guide pour partager des documents dans Google Docs, Sheets et Slides
Vous pouvez facilement collaborer avec les applications Web de Google. Voici votre guide de partage dans Google Docs, Sheets et Slides avec les autorisations...


