Comment personnaliser le Centre d'action rapide sur Windows 11
Microsoft Windows 11 Héros / / August 10, 2021

Dernière mise à jour le

Windows 11 reçoit une nouvelle couche de peinture pour l'interface utilisateur, mais des fonctionnalités telles que Action Center sont toujours là. Voici comment personnaliser ses boutons d'action rapide.
Microsoft a introduit Centre d'action avec Windows 10. Et il existe toujours dans Windows 11, mais il a une nouvelle couche de peinture et fonctionne un peu différemment maintenant. Le Centre d'action est l'endroit au-dessus de l'horloge dans le coin inférieur droit de la barre des tâches. Il comprend des notifications système et d'application et des boutons « Action rapide » pour accéder aux paramètres du système. Les paramètres système varient en fonction du type de PC sur lequel vous l'exécutez. Mais voyons comment vous pouvez personnaliser l'expérience sur Windows 11.
Ouvrir et personnaliser le Centre d'action sur Windows 11
Vous pouvez l'ouvrir en cliquant avec le bouton droit sur l'icône de la batterie sur un ordinateur portable. Ou, sur n'importe quel PC, ouvrez-le en utilisant le
Noter: Là, vous verrez divers boutons d'action rapide qui sont disponibles. Je suis ici exécuter Windows 11 sur une machine virtuelle (VM), donc il n'y en aura pas autant que sur un ordinateur portable ordinaire.
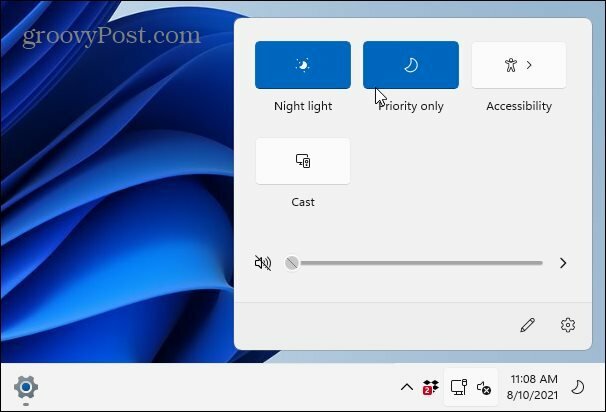
Selon les capacités de votre système, vous verrez d'autres boutons pour des éléments tels que Wi-Fi, Bluetooth, Mode avion, Économiseur de batterie, Cast, Partage à proximité, Point d'accès mobile, etc.
Modifier les boutons du centre d'action sur Windows 11
Pour personnaliser les boutons que vous voyez et auxquels vous avez accès, ouvrez Action Center avec Touche Windows + A. Cliquez ensuite sur le Éditer bouton (icône de crayon).
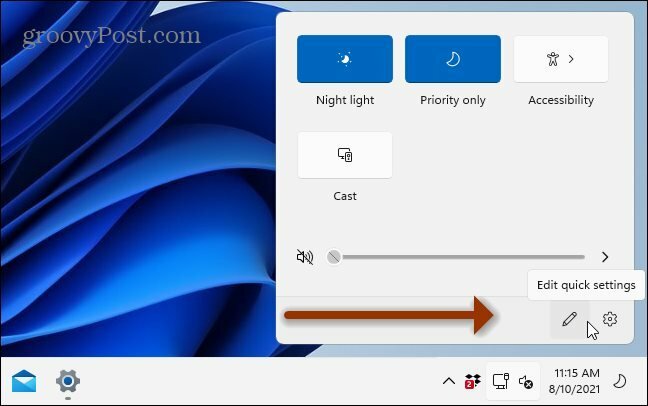
Cela vous donnera un écran où les boutons affichés sont grisés. Vous pouvez les détacher du Centre d'action en cliquant sur l'icône d'épingle à côté du bouton. Ou, si vous souhaitez ajouter d'autres éléments, cliquez sur Ajouter en bas pour faire apparaître une liste d'autres choses à y ajouter.
Encore une fois, il est important de noter que les éléments que vous devez ajouter ou non dépendront du PC sur lequel vous exécutez Windows 11. La plupart des ordinateurs de bureau n'auront pas d'option "Économiseur de batterie", par exemple.
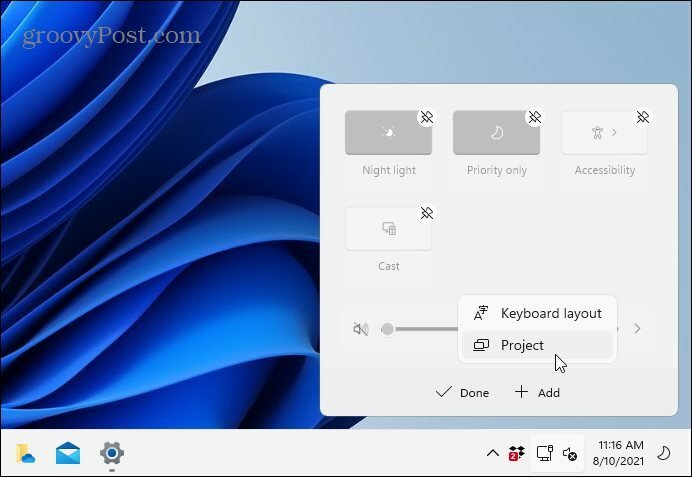
Il convient également de noter que vous pouvez également réorganiser les boutons. Cliquez et faites simplement glisser chaque bouton dans l'ordre souhaité en mode édition. Le processus est similaire au déplacement des icônes d'applications sur votre smartphone.
Résumé
C'est tout ce qu'on peut en dire. Une fois que vous avez configuré vos paramètres rapides, cliquez sur le bouton "Terminé" et fermez le Centre d'action. La prochaine fois que vous l'ouvrirez, les éléments que vous avez ajoutés ou supprimés seront reflétés dans le menu.
Pour en savoir plus sur l'expérience utilisateur de Windows 11, consultez notre article sur déplacer le bouton Démarrer vers la gauche. Et vous avez probablement remarqué que l'ouverture du Gestionnaire des tâches n'est plus aussi simple que de cliquer avec le bouton droit sur la barre des tâches. Lisez notre astuce sur trois façons différentes d'ouvrir le gestionnaire de tâches sur Windows 11.
Comment effacer le cache, les cookies et l'historique de navigation de Google Chrome
Chrome fait un excellent travail en stockant votre historique de navigation, votre cache et vos cookies pour optimiser les performances de votre navigateur en ligne. C'est comment...
Comparaison des prix en magasin: comment obtenir des prix en ligne lors de vos achats en magasin
Acheter en magasin ne signifie pas que vous devez payer des prix plus élevés. Grâce aux garanties d'égalisation des prix, vous pouvez obtenir des remises en ligne lors de vos achats en...
Comment offrir un abonnement Disney Plus avec une carte-cadeau numérique
Si vous appréciez Disney Plus et que vous souhaitez le partager avec d'autres, voici comment acheter un abonnement Disney+ Gift pour...
Votre guide pour partager des documents dans Google Docs, Sheets et Slides
Vous pouvez facilement collaborer avec les applications Web de Google. Voici votre guide de partage dans Google Docs, Sheets et Slides avec les autorisations...


