Comment créer des onglets personnalisés dans Microsoft Teams
Microsoft équipes Microsoft Héros / / August 10, 2021

Dernière mise à jour le
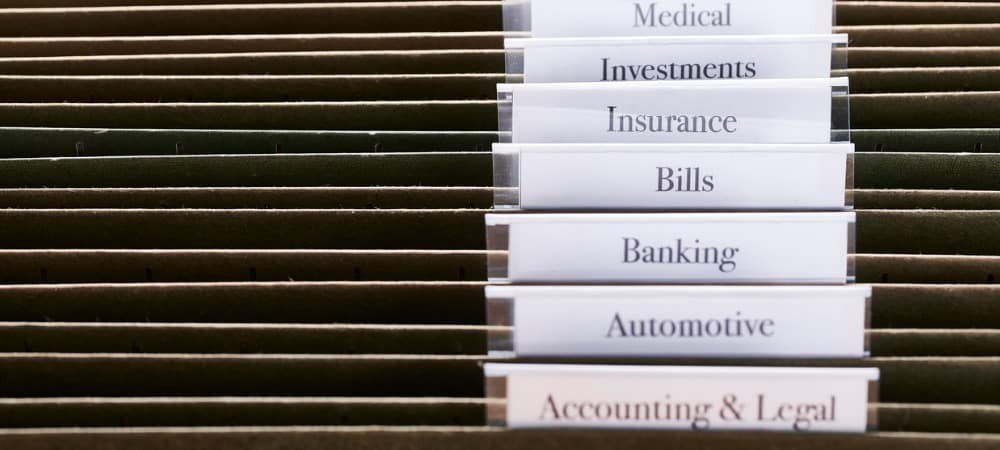
Vous pouvez créer de nouveaux onglets Microsoft Teams pour les applications utiles que votre équipe peut utiliser ou les fichiers utiles auxquels vous souhaitez qu'elle accède. C'est facile!
Si vous et vos collègues utilisez Microsoft Teams, vous savez qu'il possède des fonctionnalités formidables. Vous pouvez planifier des réunions, créer enregistrements d'appels vidéo, et beaucoup plus.
Un autre grand avantage de l'utilisation de Microsoft Teams est la possibilité de créer des onglets dans l'application. Les onglets peuvent fournir un accès rapide et facile à des éléments tels que des applications et des fichiers. Ensuite, d'un clic, n'importe quel membre de l'équipe peut utiliser ces types d'éléments. Voici comment configurer des onglets personnalisés dans Teams.
À propos des onglets dans Microsoft Teams
Les onglets sont les points en haut de la fenêtre principale, que vous utilisiez l'application de bureau ou en ligne. Et Teams vous démarre avec quelques onglets tels que Publications, Fichiers et Wiki.
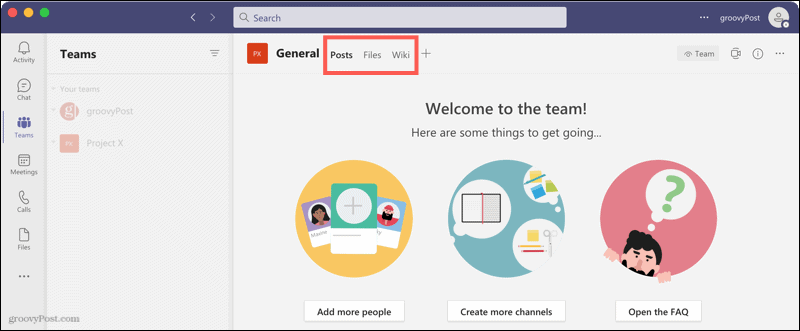
Vous pouvez utiliser des applications ou des fichiers sous forme d'onglets dans Teams. Les applications peuvent inclure des services tels que Trello et Box, mais également couvrir la gestion des documents et un tableau blanc. Les fichiers sont ceux que vous téléchargez, qu'il s'agisse d'images ou de documents, et vous pouvez facilement convertir des fichiers en onglets.
Noter: Administrateurs et propriétaires d'équipes Microsoft Teams peut limiter qui a la possibilité d'ajouter des applications et lesquelles peuvent être ajoutées.
Comment créer un onglet d'application
Vous pouvez ajouter un onglet sur le bureau ou version en ligne de Microsoft Teams. Commencez par accéder à la chaîne ou au chat où vous voulez l'onglet, puis procédez comme suit.
- Clique le signe plus à droite de la barre d'onglets.

- Sélectionnez ou recherchez l'application que vous souhaitez ajouter.
- Si l'application n'a pas encore été installée, cliquez sur Ajouter et suivez les invites suivantes pour terminer le processus. Si l'application a déjà été installée, vous pouvez faire une étape supplémentaire. Par exemple, si vous avez installé Trello, vous pouvez sélectionner le tableau pour cet onglet.
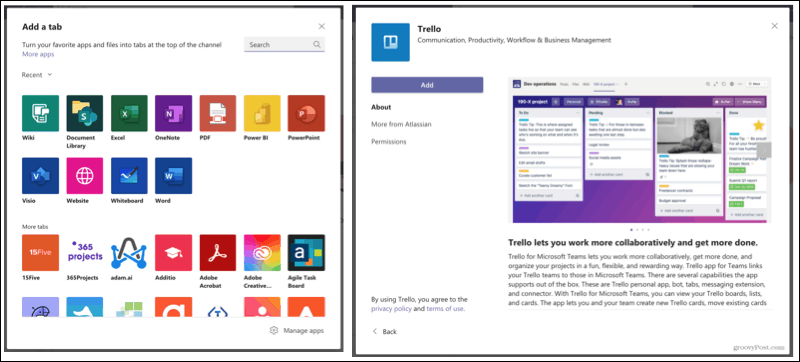
Une fois que vous avez l'onglet de l'application, cliquez pour y accéder. Si vous souhaitez renommer l'onglet ou le supprimer, cliquez sur la flèche sur l'onglet et choisissez votre action.
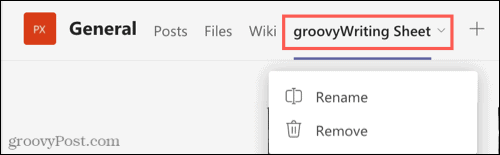
Comment créer un onglet de fichier
L'utilisation d'un fichier en tant qu'onglet est utile pour des éléments tels que des directives, des instructions ou des références. Par exemple, vous pouvez utiliser le document de politique de votre entreprise comme onglet pour un accès rapide par les membres de l'équipe.
- Allez sur le canal où vous voulez le fichier sous forme d'onglet et cliquez sur le Des dossiers languette.
- Cliquez sur Afficher les actions (trois points) pour le fichier.
- Sélectionner Faites-en un onglet.
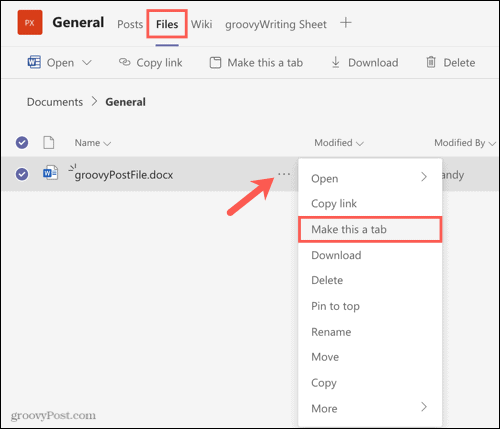
Votre fichier apparaîtra alors dans son propre onglet en haut avec le nom du fichier comme celui de l'onglet. Le fichier restera également dans l'onglet Fichiers.
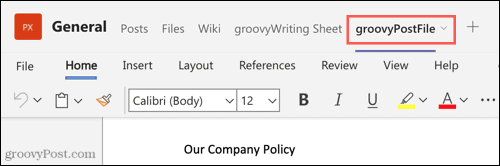
Comme avec les onglets de l'application, vous pouvez cliquer sur la flèche de l'onglet pour renommer ou supprimer l'onglet.
Tirez parti des onglets dans les équipes
Les onglets de Microsoft Teams sont des outils utiles qui peuvent fournir un accès facile aux applications et aux fichiers pour toute votre équipe. Cela ne prend que quelques minutes pour créer un onglet personnalisé dans Teams, alors profiterez-vous de la fonctionnalité ?
Pour en savoir plus, découvrez comment téléchargez et partagez vos enregistrements ou alors configurer un message d'absence du bureau dans Teams.
Comment effacer le cache, les cookies et l'historique de navigation de Google Chrome
Chrome fait un excellent travail en stockant votre historique de navigation, votre cache et vos cookies pour optimiser les performances de votre navigateur en ligne. C'est comment...
Comparaison des prix en magasin: comment obtenir des prix en ligne lors de vos achats en magasin
Acheter en magasin ne signifie pas que vous devez payer des prix plus élevés. Grâce aux garanties d'égalisation des prix, vous pouvez obtenir des remises en ligne lors de vos achats en...
Comment offrir un abonnement Disney Plus avec une carte-cadeau numérique
Si vous appréciez Disney Plus et que vous souhaitez le partager avec d'autres, voici comment acheter un abonnement Disney+ Gift pour...
Votre guide pour partager des documents dans Google Docs, Sheets et Slides
Vous pouvez facilement collaborer avec les applications Web de Google. Voici votre guide de partage dans Google Docs, Sheets et Slides avec les autorisations...
