Comment supprimer un arrière-plan d'image dans Microsoft PowerPoint
Microsoft Office Microsoft Powerpoint Microsoft Héros / / August 09, 2021

Dernière mise à jour le

Si vous devez supprimer un arrière-plan gênant ou faire ressortir votre sujet, vous pouvez facilement supprimer un arrière-plan d'image dans PowerPoint.
Vous n'avez pas toujours le temps d'effectuer une retouche photo sophistiquée lorsque vous créez un diaporama. Heureusement, Microsoft PowerPoint vous offre de formidables outils d'édition intégrés tels que la suppression de l'arrière-plan.
Que vous souhaitiez faire sortir un bâtiment de son environnement ou vous débarrasser de quelque chose de gênant derrière votre sujet, voici comment supprimer l'arrière-plan d'une image dans PowerPoint.
Limites de suppression d'arrière-plan dans PowerPoint
Avant de commencer, gardez à l'esprit que la fonction de suppression d'arrière-plan dans PowerPoint ne prend actuellement pas en charge les types d'images suivants.
- Graphiques vectoriels évolutifs (SVG)
- Adobe Illustrator Graphics (IA)
- Format de métafichier Windows (WMF)
- Fichier de dessin vectoriel (DRW)
Supprimer un arrière-plan d'image dans PowerPoint
Que vous utilisiez Windows ou Mac, PowerPoint offre les mêmes outils et se trouve aux mêmes endroits sur les deux plates-formes.
Ouvrez votre présentation dans PowerPoint et sélectionnez l'image. Vous verrez le Format d'image affichage de l'onglet. Cliquez sur Supprimer l'arrière-plan sur le côté gauche du ruban.

Vous pouvez voir la zone que PowerPoint considère comme l'arrière-plan coloré en magenta. Si cela semble correct et que vous souhaitez supprimer cette zone de couleur magenta, cliquez sur Notez les changements dans le ruban. Si vous préférez effectuer quelques réglages manuels, passez à l'étape suivante.
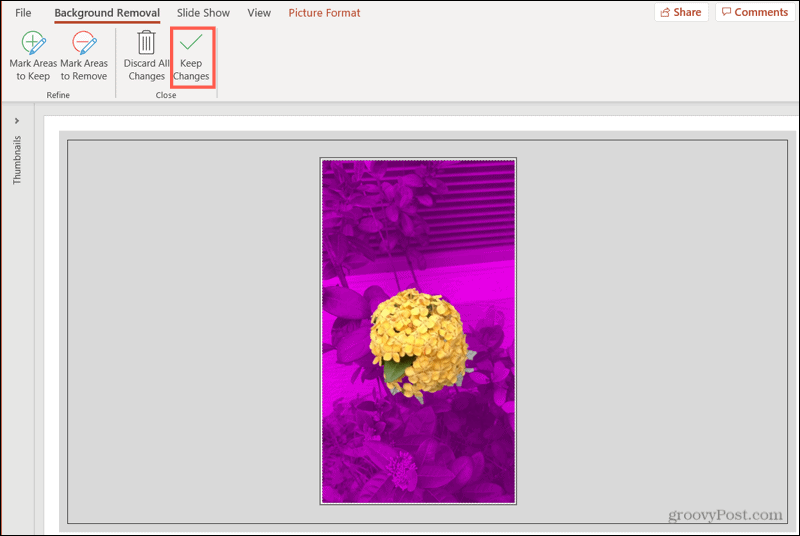
Si vous regardez l'image ci-dessous, vous verrez que certaines zones ne sont pas incluses dans l'arrière-plan magenta, comme une partie du sol et des meubles. Nous voulons les inclure et les supprimer également.
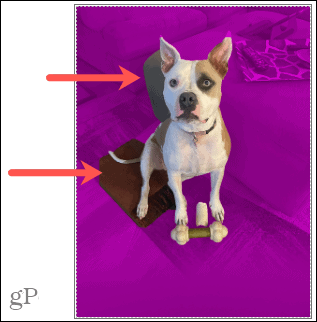
Cliquez sur Marquer les zones à supprimer dans le ruban.
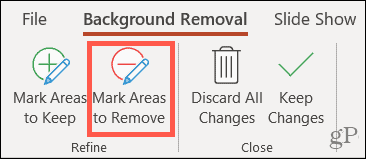
Utilisez le crayon pour dessiner autour des autres zones que vous souhaitez supprimer. Si les zones sont minuscules, cliquez simplement dessus. Vous verrez les zones marquées devenir magenta.

Maintenant, nous avons quelques taches colorées en magenta que nous voulons vraiment conserver, comme la queue du chien et le bout de son oreille. Cliquez sur Marquer les zones à conserver et utilisez le crayon pour les sélectionner. Vous verrez alors que ces zones marquées ne sont plus colorées, ce qui signifie qu'elles resteront avec l'image.
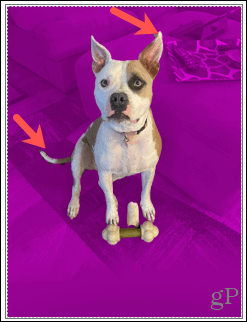
Lorsque vous avez terminé de faire tous vos réglages manuels, cliquez sur Notez les changements. Si, à tout moment au cours du processus, vous changez d'avis et souhaitez conserver l'image telle quelle, cliquez sur Ignorer toutes les modifications.
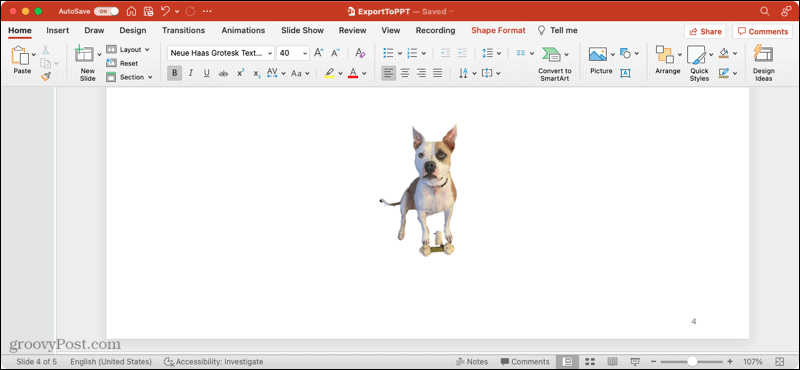
Enregistrez l'image séparément
Si vous décidez que vous souhaitez conserver l'image dont vous avez supprimé l'arrière-plan et l'utiliser en dehors de PowerPoint, vous pouvez l'enregistrer. Ceci est également disponible sur Windows et Mac.
- Faites un clic droit sur l'image et choisissez Enregistrer en tant qu'image.
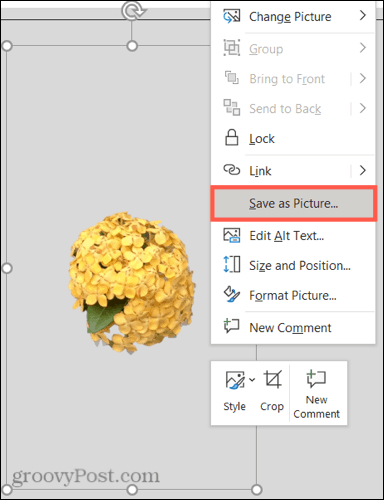
- Choisissez un emplacement pour enregistrer l'image. En option, vous pouvez lui donner un nom et choisir un autre format de fichier image.
- Cliquez sur sauver.
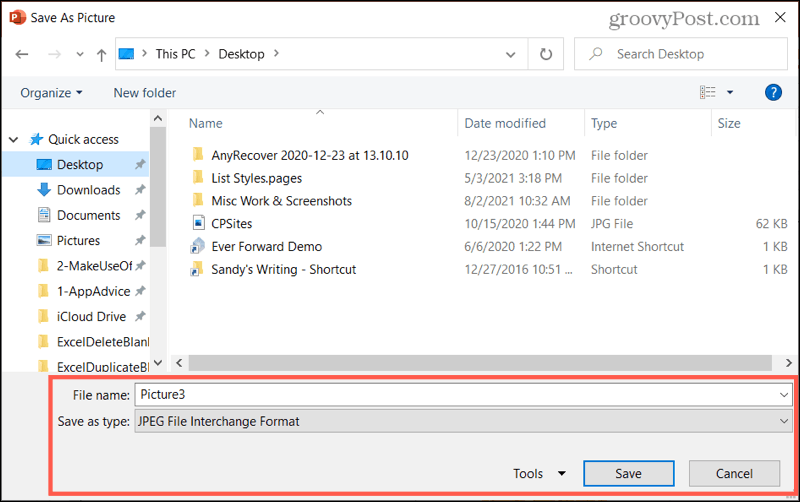
En savoir plus sur les images
Pour des articles connexes pour vous aider à travailler avec des images dans Microsoft Office, consultez ces procédures.
- Comment ajouter des légendes d'image Microsoft PowerPoint
- Comment compresser des images dans Microsoft PowerPoint
- Comment modifier des images dans Microsoft Word
- Comment compresser des images dans Microsoft Word
Faites ressortir votre image dans PowerPoint
Supprimer l'arrière-plan d'une image est facile à faire avec les outils de Microsoft PointPoint sur Windows et Mac. Donc, si vous avez une photo ou une autre image que vous souhaitez faire ressortir de son arrière-plan, n'oubliez pas cette astuce !
Comment effacer le cache, les cookies et l'historique de navigation de Google Chrome
Chrome fait un excellent travail en stockant votre historique de navigation, votre cache et vos cookies pour optimiser les performances de votre navigateur en ligne. C'est comment...
Comparaison des prix en magasin: comment obtenir des prix en ligne lors de vos achats en magasin
Acheter en magasin ne signifie pas que vous devez payer des prix plus élevés. Grâce aux garanties d'égalisation des prix, vous pouvez obtenir des remises en ligne lors de vos achats en...
Comment offrir un abonnement Disney Plus avec une carte-cadeau numérique
Si vous appréciez Disney Plus et que vous souhaitez le partager avec d'autres, voici comment acheter un abonnement Disney+ Gift pour...
Votre guide pour partager des documents dans Google Docs, Sheets et Slides
Vous pouvez facilement collaborer avec les applications Web de Google. Voici votre guide de partage dans Google Docs, Sheets et Slides avec les autorisations...


