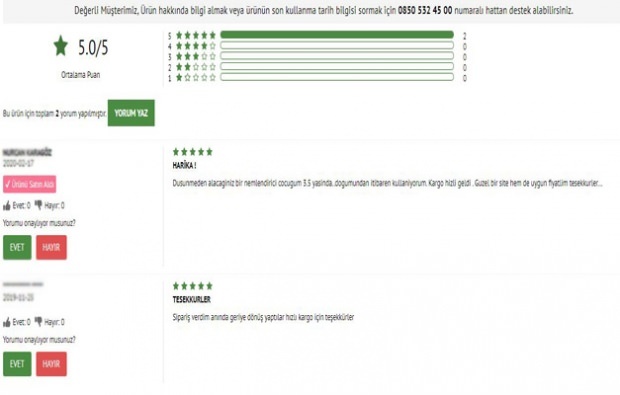Comment configurer et utiliser des signatures dans Microsoft Outlook sur Mac
Microsoft Microsoft Outlook Héros Macos / / August 06, 2021

Dernière mise à jour le

Gagnez du temps de saisie et ayez toujours une fermeture parfaite dans vos e-mails. Voici comment créer et utiliser des signatures dans Outlook sur Mac.
Si vous êtes un utilisateur d'Outlook et que vous préférez cette application sur votre Mac à Mail pour le courrier électronique, vous n'êtes pas seul. L'application offre des fonctionnalités formidables, que vous utilisiez la version de bureau d'origine ou le « nouvel Outlook » pour Mac introduit fin 2020.
L'une de ces fonctionnalités est la possibilité de configurer des signatures. Cela vous permet d'insérer automatiquement votre fermeture, vos coordonnées ou une autre signature dans chaque e-mail que vous composez. De plus, vous pouvez choisir d'utiliser la signature pour les réponses et les transferts, changer de signature en fonction du compte et en utiliser une différente à la volée.
Créer une signature dans Outlook sur Mac
La configuration d'une ou deux signatures dans Outlook sur Mac suit le même processus, quelle que soit la version de bureau que vous utilisez.
- Ouvrez Outlook et cliquez sur Perspectives > Préférences à partir de la barre de menus.
- Sélectionner Signatures.
- Dans la fenêtre Signatures, cliquez sur le signe plus à gauche pour ajouter une signature.
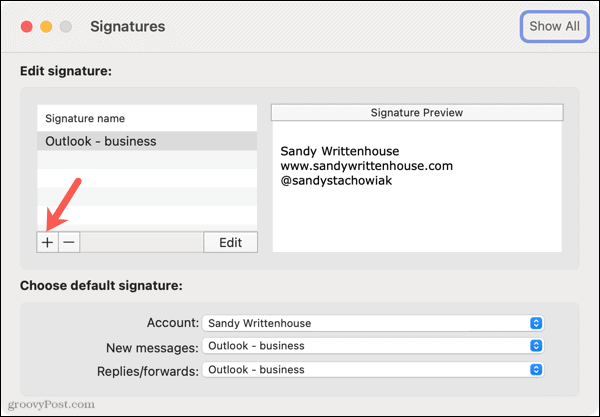
- Lorsque la fenêtre suivante s'ouvre, saisissez la signature que vous souhaitez utiliser. Vous avez la possibilité d'utiliser les outils de mise en forme en haut pour ajuster la taille, le style et la couleur de la police, insérer une image et choisir un alignement.
- Ajouter un Nom de la signature au sommet.
- Après avoir terminé, cliquez sur le sauver en haut à gauche puis fermez la fenêtre.
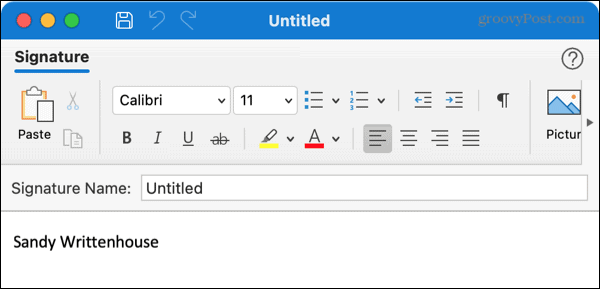
Vous verrez votre nouvelle signature dans la liste de la fenêtre Signatures. Vous pouvez suivre les mêmes étapes pour configurer des signatures supplémentaires si vous le souhaitez. Vous pouvez créer différentes signatures pour vos autres comptes connectés ou certaines situations.
En option, passez à l'étape suivante pour configurer la signature par défaut pour les nouveaux e-mails, réponses et transferts.
Définir une signature par défaut
Avec la fenêtre Signatures ouverte, dirigez-vous vers le bas intitulé "Choisir la signature par défaut".
Compte: Sélectionnez un compte si vous en avez plusieurs.
Nouveaux messages et Réponses/transferts: choisissez la signature que vous souhaitez utiliser pour chacun de ces types d'e-mails pour le compte que vous avez choisi. Vous pouvez utiliser le même pour chacun ou différents selon votre préférence.
Vous pouvez ensuite choisir un autre compte et sélectionner également les signatures par défaut pour celui-ci.
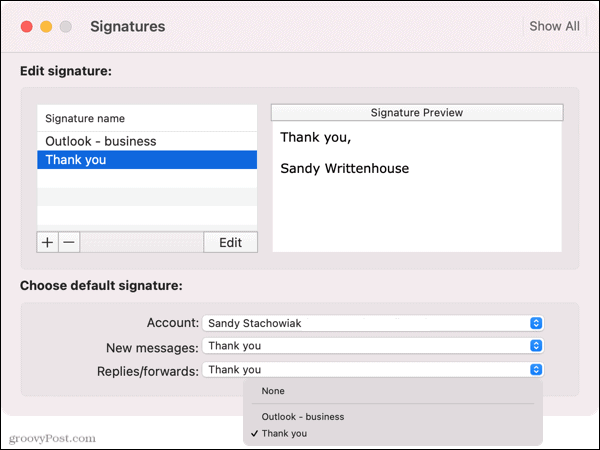
Si vous décidez de ne pas utiliser de signature par défaut, sélectionnez Rien pour Nouveaux messages et Réponses/transferts. Vous pouvez ensuite insérer la signature de votre choix lorsque vous rédigez, répondez ou transférez un e-mail.
Modifier une signature dans Outlook sur Mac
Si vous devez apporter des modifications à une signature que vous avez créée, c'est très simple.
- Revisitez le Signatures rubrique dans le Perspectives > Préférences.
- Sélectionnez la signature et cliquez sur Éditer.
- Effectuez vos modifications et cliquez sur sauver.
- Fermez la fenêtre et vous devriez voir votre signature mise à jour dans la fenêtre Signatures.
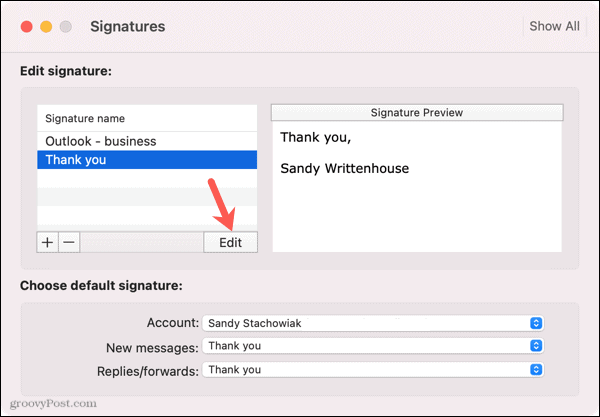
Insérer manuellement une signature dans Outlook
Si vous décidez de ne pas utiliser une signature par défaut qui s'affiche automatiquement dans votre e-mail, vous pouvez en insérer une manuellement. Et vous pouvez le faire en utilisant la barre d'outils/le ruban ou la barre de menus.
Insérer une signature à l'aide de la barre d'outils/du ruban
Avec le nouvel Outlook pour Mac et la version de bureau d'origine, vous disposez d'une option de signature en haut de la fenêtre de courrier électronique. Vous disposez de cette option, que vous rédigiez un nouvel e-mail, y répondiez ou que vous le transfériez.
Dans le nouvel Outlook, cliquez sur le Signature icône dans la barre d'outils. Dans la version originale d'Outlook, cliquez sur Signatures dans le ruban. Sélectionnez ensuite une signature pour l'insérer.
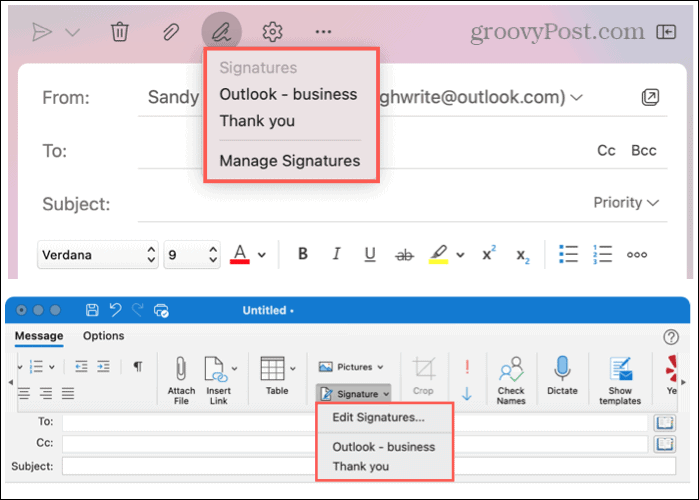
Insérer une signature à l'aide de la barre de menus
Pour les deux versions d'Outlook, vous pouvez utiliser la barre de menus Mac pour insérer une signature. Tu verras Un message changer pour Brouillon lorsque vous rédigez, répondez ou transférez un e-mail.
Cliquez sur Brouillon, déplacez votre curseur sur Signatures, et choisissez-en un dans le menu contextuel.
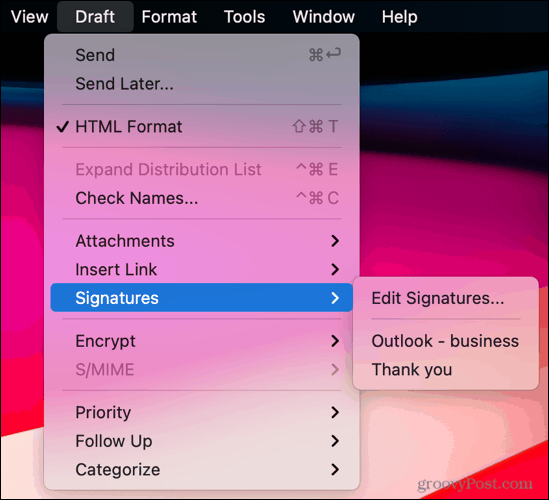
Enregistrer une étape avec des signatures dans Outlook sur Mac
En créant une signature électronique dans Outlook sur Mac, vous pouvez toujours être sûr de fermer correctement vos e-mails. Et vous pouvez sauter l'étape d'en taper un à chaque fois.
Pour en savoir plus, découvrez comment créer des signatures dans Outlook.com et Outlook sur Windows.
Comment effacer le cache, les cookies et l'historique de navigation de Google Chrome
Chrome fait un excellent travail en stockant votre historique de navigation, votre cache et vos cookies pour optimiser les performances de votre navigateur en ligne. C'est comment...
Comparaison des prix en magasin: comment obtenir des prix en ligne lors de vos achats en magasin
Acheter en magasin ne signifie pas que vous devez payer des prix plus élevés. Grâce aux garanties d'égalisation des prix, vous pouvez obtenir des remises en ligne lors de vos achats en...
Comment offrir un abonnement Disney Plus avec une carte-cadeau numérique
Si vous appréciez Disney Plus et que vous souhaitez le partager avec d'autres, voici comment acheter un abonnement Disney+ Gift pour...
Votre guide pour partager des documents dans Google Docs, Sheets et Slides
Vous pouvez facilement collaborer avec les applications Web de Google. Voici votre guide de partage dans Google Docs, Sheets et Slides avec les autorisations...