Comment afficher les fichiers et dossiers cachés sous Windows 11
Microsoft Windows 11 Héros / / August 06, 2021

Dernière mise à jour le
Par défaut, Microsoft masque certains fichiers et dossiers du système et des applications. Cela permet d'empêcher les utilisateurs de supprimer accidentellement des éléments importants qui peuvent rendre le système ou une application instable. Si vous êtes un utilisateur expérimenté et que vous avez besoin d'accéder à des éléments cachés pour dépanner un PC, voici comment les trouver sur Windows 11.
Noter: Une partie de la nouvelle expérience de l'interface utilisateur Windows 11 signifie que vous devrez trouver le Menu d'options dans l'explorateur de fichiers. Cela vous permet de faire des choses telles que montrer des fichiers et des dossiers cachés et plus encore.
Afficher les fichiers et dossiers cachés sous Windows 11
Pour commencer, lancez l'explorateur de fichiers à partir de la barre des tâches. Vous pouvez également l'ouvrir en cliquant sur le bouton Démarrer, puis sur l'icône de l'explorateur de fichiers épinglée. Notez que vous pouvez également trouver l'explorateur de fichiers en cliquant sur Démarrer et en le recherchant ou en le trouvant dans le
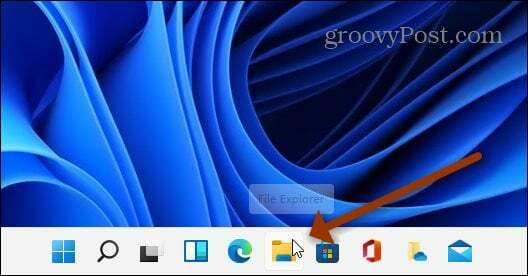
Une fois l'explorateur de fichiers ouvert, cliquez sur le bouton Voir plus bouton (trois points) en haut à droite de la barre d'outils, puis Options.
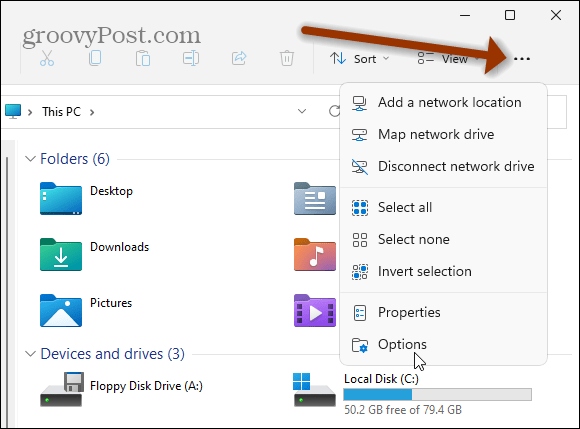
La fenêtre Options des dossiers s'ouvrira. Assurez-vous de cliquer sur l'onglet Affichage en haut. Dans la liste "Paramètres avancés", faites défiler vers le bas et cliquez sur "Afficher les fichiers, dossiers et lecteurs cachés" bouton. Cliquez sur d'accord pour terminer et fermer la fenêtre Options des dossiers.
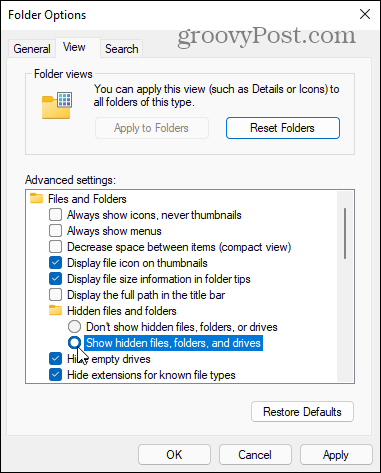
Vous verrez maintenant des dossiers et des fichiers cachés qui ne s'affichent pas par défaut. Notez que les dossiers et fichiers cachés sont plus transparents que les éléments qui s'affichent régulièrement. Ce repère visuel subtil permet de différencier ce qui est normalement caché de ce qui ne l'est pas.
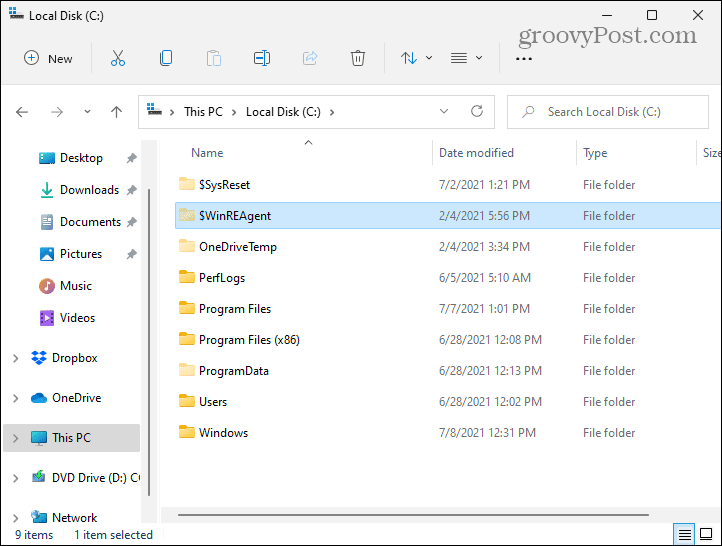
Vous pouvez également afficher les fichiers système cachés pour un accès facile. Pour ce faire, ouvrez l'explorateur de fichiers et cliquez sur Voir plus > Options et cliquez sur l'onglet Affichage dans le menu Options des dossiers. Dans la section "Paramètres avancés", faites défiler vers le bas et décochez "Masquer les fichiers protégés du système d'exploitation (recommandé).”
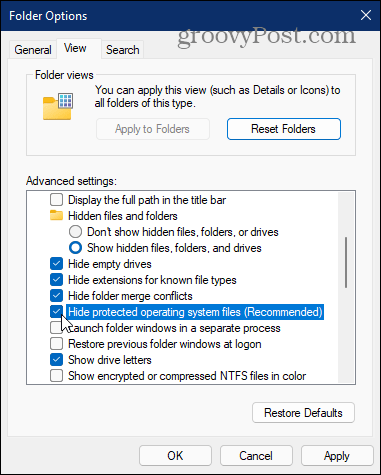
Lorsque vous cliquez pour décocher cette option, un message apparaîtra vous demandant si vous êtes sûr de le vouloir. Il est important que vous soyez un utilisateur expérimenté si vous affichez des fichiers système protégés. Supprimer la mauvaise chose peut casser votre appareil. Si vous êtes prêt à accepter le risque, cliquez sur Oui.
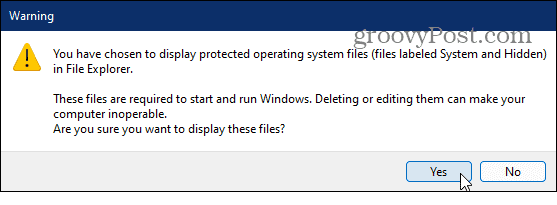
Vous pouvez maintenant cliquer d'accord pour fermer la fenêtre Options des dossiers. Encore une fois, comme d'autres éléments cachés, vos fichiers système protégés seront plus transparents que les autres. Lorsque vous avez terminé, il est prudent de revenir en arrière et de masquer à nouveau les fichiers système protégés.
Il est bon d'avoir accès aux éléments cachés si vous personnalisez ou dépannez votre PC. Assurez-vous simplement de savoir ce que vous faites avant de les montrer, en particulier les fichiers système. Et gardez à l'esprit que vous pouvez afficher les fichiers et dossiers cachés sous Windows 10, trop.
Comment effacer le cache, les cookies et l'historique de navigation de Google Chrome
Chrome fait un excellent travail en stockant votre historique de navigation, votre cache et vos cookies pour optimiser les performances de votre navigateur en ligne. C'est comment...
Comparaison des prix en magasin: comment obtenir des prix en ligne lors de vos achats en magasin
Acheter en magasin ne signifie pas que vous devez payer des prix plus élevés. Grâce aux garanties d'égalisation des prix, vous pouvez obtenir des remises en ligne lors de vos achats en...
Comment offrir un abonnement Disney Plus avec une carte-cadeau numérique
Si vous appréciez Disney Plus et que vous souhaitez le partager avec d'autres, voici comment acheter un abonnement Disney+ Gift pour...
Votre guide pour partager des documents dans Google Docs, Sheets et Slides
Vous pouvez facilement collaborer avec les applications Web de Google. Voici votre guide de partage dans Google Docs, Sheets et Slides avec les autorisations...



