Comment nettoyer rapidement votre boîte de réception Microsoft Outlook
Microsoft Office Microsoft Microsoft Outlook Héros / / August 05, 2021

Dernière mise à jour le

Avez-vous besoin d'un peu d'aide pour gérer votre boîte de réception Microsoft Outlook? Avec un outil intégré, vous pouvez nettoyer Outlook des e-mails redondants.
Nous voyons toutes sortes de conseils et de méthodes pour ranger nos boîtes de réception, de utilisation des dossiers de recherche à trier et prioriser. Mais pour un nettoyage ultra rapide de votre boîte de réception, consultez les outils de nettoyage intégrés dans Microsoft Outlook. Avec très peu d'efforts, vous pouvez nettoyer les conversations, les dossiers et les sous-dossiers.
Paramètres de nettoyage de conversation dans Outlook
Avant de passer l'outil de nettoyage options, il est important de noter que les e-mails que vous « nettoyez » sont déplacés par défaut dans votre dossier Éléments supprimés. De plus, certains e-mails ne seront pas déplacés comme les e-mails signalés ou catégorisés. Heureusement, vous pouvez ajuster ces paramètres et il peut être préférable de le faire avant d'utiliser l'outil.
- Ouvrez Outlook et cliquez sur Fichier > Options.
- Sélectionner Poster sur la gauche.
- Faites défiler jusqu'au Nettoyage de la conversation rubrique à droite. Vous verrez alors les options que vous pouvez ajuster.
- Pour sélectionner un dossier vers lequel envoyer vos éléments de nettoyage au lieu des éléments supprimés, cliquez sur Parcourir et choisissez le dossier.
- Pour les autres paramètres, cochez ou décochez les cases selon vos préférences.
- Cliquez sur d'accord lorsque vous avez terminé.
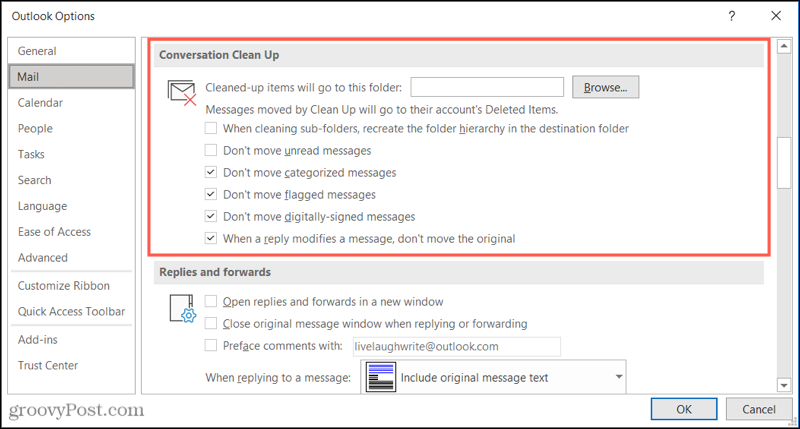
Maintenant que vous avez les paramètres que vous souhaitez utiliser pour l'outil de nettoyage, allons-y !
Nettoyer les conversations, les dossiers et les sous-dossiers dans Outlook
Nettoyage de conversation dans Outlook fonctionne en déplaçant les e-mails redondants vers les éléments supprimés ou le dossier que vous sélectionnez. Ceux-ci incluent les e-mails de va-et-vient que vous avez en utilisant des réponses. Comme vous le savez déjà, vous pouvez vous retrouver avec 10 e-mails sur le même sujet de la part de nombreuses personnes. La plupart du temps, ces réponses incluent les autres réponses dans les messages. Conversation Clean Up peut supprimer les messages qui sont tous inclus dans la dernière réponse.
Pour nettoyer une conversation particulière, sélectionnez-la et accédez à la Domicile languette. Cliquez sur Nettoyer > Nettoyer la conversation. Vous verrez un message contextuel vous informant que les messages seront déplacés. Pour continuer, cliquez sur Nettoyer.
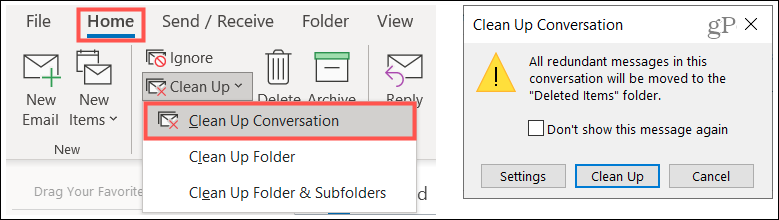
Pour nettoyer un dossier, accédez-y et cliquez sur Nettoyer > Nettoyer le dossier sur le Domicile languette. Confirmez que vous souhaitez continuer en cliquant sur Nettoyer le dossier dans cette fenêtre contextuelle.
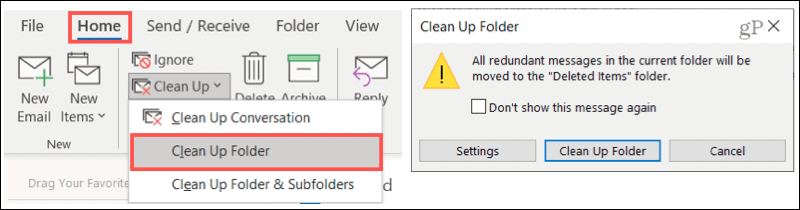
Pour nettoyer un dossier et ses sous-dossiers, accédez au dossier et cliquez sur Nettoyer > Nettoyer le dossier et les sous-dossiers sur le Domicile languette. Encore une fois, cliquez Nettoyer le dossier pour confirmer et continuer.
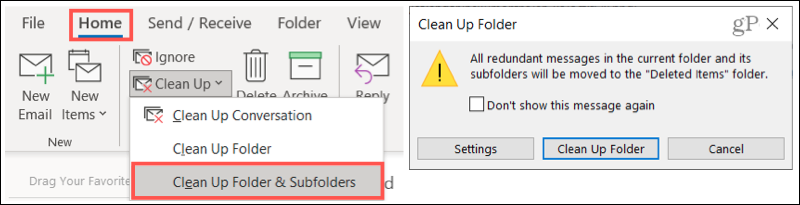
Vous remarquerez dans chacun des messages de confirmation ci-dessus une option pour Paramètres. Si vous n'avez pas ajusté les paramètres décrits précédemment avant de commencer votre nettoyage, cliquez sur ce bouton pour apporter vos modifications à tout moment.
Et si vous changez d'avis concernant le nettoyage, cliquez sur Annuler pour revenir à votre boîte de réception sans déplacer aucun élément.
Gardez-le propre, rangez votre boîte de réception Outlook
L'outil de nettoyage de conversation dans Outlook vous offre un moyen rapide et facile d'effacer les messages inutiles. Les seules étapes manuelles impliquées sont la sélection d'une option de nettoyage et la confirmation. Alors, essayez-le et voyez si votre boîte de réception Outlook est satisfaite !
La fonctionnalité de nettoyage n'est actuellement pas disponible dans Outlook sur Mac. Pour vous aider à organiser votre boîte de réception, découvrez comment épingler des messages dans Outlook pour Mac comme une option et revenez avec groovyPost pour en savoir plus !
Comment effacer le cache, les cookies et l'historique de navigation de Google Chrome
Chrome fait un excellent travail en stockant votre historique de navigation, votre cache et vos cookies pour optimiser les performances de votre navigateur en ligne. C'est comment...
Comparaison des prix en magasin: comment obtenir des prix en ligne lors de vos achats en magasin
Acheter en magasin ne signifie pas que vous devez payer des prix plus élevés. Grâce aux garanties d'égalisation des prix, vous pouvez obtenir des remises en ligne lors de vos achats en...
Comment offrir un abonnement Disney Plus avec une carte-cadeau numérique
Si vous appréciez Disney Plus et que vous souhaitez le partager avec d'autres, voici comment acheter un abonnement Disney+ Gift pour...
Votre guide pour partager des documents dans Google Docs, Sheets et Slides
Vous pouvez facilement collaborer avec les applications Web de Google. Voici votre guide de partage dans Google Docs, Sheets et Slides avec les autorisations...
