Comment ajouter des accents de langue dans Microsoft Word
Microsoft Word Microsoft Héros / / August 04, 2021

Dernière mise à jour le

Vous vous demandez comment ajouter des accents dans Word pour votre document? Nous allons vous montrer deux façons simples de trouver et d'insérer ces lettres.
Lorsque vous créez un document dans Microsoft Word dans lequel vous devez utiliser un accent de langue pour une lettre, que faites-vous? Vous n'avez pas besoin de changer de langue dans Office ou de modifier les paramètres de votre clavier.
Vous disposez de deux méthodes simples pour ajouter des accents dans Word. Vous pouvez utiliser un bouton dans le ruban ou un raccourci clavier. Nous vous montrerons les deux afin que vous puissiez utiliser celui qui vous convient le mieux.
Utilisation de symboles dans le ruban de mots
Les lettres accentuées sont disponibles dans la collection Symbols de Microsoft Word. Il vous suffit de sélectionner un style de police, de localiser la lettre et de l'insérer dans votre document.
- Placez votre curseur dans le document où vous voulez la lettre accentuée.
- Allez au Insérer languette. Sous Windows ou Word sur le Web, cliquez sur symbole > Plus de symboles. Sur Mac, cliquez sur Symbole avancé.
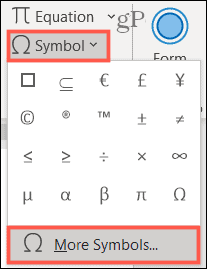
- Confirmez que le Symboles est sélectionné en haut de la fenêtre contextuelle.
- Sélectionnez un style dans le Police de caractère boîte déroulante. Il est important de noter que différents styles de police offrent des caractères différents. Les styles courants comme Arial et Verdana et les styles plus inhabituels comme la famille de polices Segoe sont de bons points de départ.
- Utilisez la barre de défilement sur le côté droit pour parcourir les caractères. Lorsque vous voyez celui que vous voulez, double-cliquez dessus ou sélectionnez-le et cliquez sur Insérer.
- Cliquez sur Fermer dans la fenêtre Symbole.
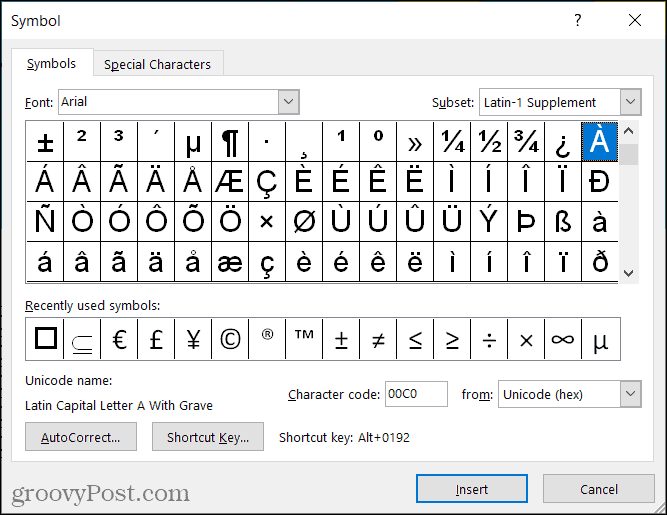
Noter: Bien que nous mentionnions Word sur le Web à l'étape 2 ci-dessus, veuillez noter que les options de symboles sont actuellement beaucoup plus limitées que dans la version de bureau de Word. Veuillez consulter vos options dans la capture d'écran ci-dessous.
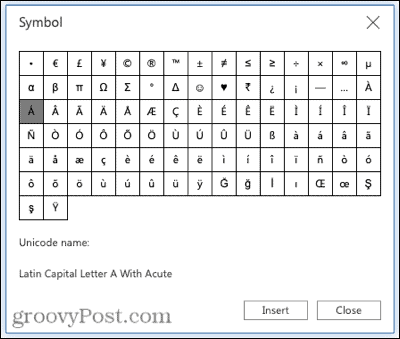
Utilisation des raccourcis clavier dans Word Windows
Si vous aimez apprendre et utiliser les raccourcis clavier, il existe un ensemble que vous pouvez utiliser, dans ce cas, sous Windows. La clé pour se souvenir de ces raccourcis est que le caractère à utiliser au-dessus de la lettre est inclus dans la combinaison de touches. Et comme vous pouvez le voir, vous pouvez appliquer le raccourci aux lettres minuscules et majuscules.
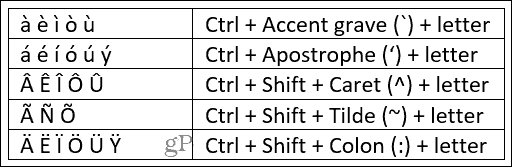
Pour des raccourcis clavier supplémentaires pour les caractères spéciaux dans Word sous Windows, visitez le Page d'assistance Microsoft.
Utilisation des raccourcis clavier dans Word sur Mac
En tant qu'utilisateur Mac, vous pouvez utiliser des raccourcis clavier universels pour créer des lettres avec des accents sur macOS. Cela signifie que les raccourcis ne sont pas limités à Microsoft Word; vous pouvez également les utiliser dans d'autres applications.
Appuyez simplement sur la lettre à laquelle vous souhaitez appliquer l'accent et maintenez-la enfoncée, puis sélectionnez-la dans le menu contextuel. Vous pouvez soit déplacer votre curseur sur la lettre que vous voulez et cliquer ou appuyer sur le chiffre correspondant sur votre clavier.
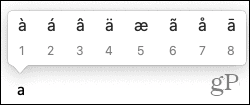
Si une lettre n'a pas de marques d'accent disponibles, le menu contextuel ne s'affichera pas.
L'ajout de marques d'accent est facile dans Word
Taper des lettres avec des accents de langue peut être quelque chose que vous ne faites actuellement qu'occasionnellement. Ou peut-être est-ce quelque chose que vous devez faire régulièrement pour aller de l'avant. Dans tous les cas, vous pouvez utiliser un bouton ou un raccourci pour taper la lettre dont vous avez besoin.
Pour d'autres façons de travailler avec du texte dans Word, découvrez comment activer et ajuster le crénage pour les polices. Et pour obtenir de l'aide sur les raccourcis, découvrez comment vous pouvez personnaliser les raccourcis clavier dans Word.
Comment effacer le cache, les cookies et l'historique de navigation de Google Chrome
Chrome fait un excellent travail en stockant votre historique de navigation, votre cache et vos cookies pour optimiser les performances de votre navigateur en ligne. C'est comment...
Comparaison des prix en magasin: comment obtenir des prix en ligne lors de vos achats en magasin
Acheter en magasin ne signifie pas que vous devez payer des prix plus élevés. Grâce aux garanties d'égalisation des prix, vous pouvez obtenir des remises en ligne lors de vos achats en...
Comment offrir un abonnement Disney Plus avec une carte-cadeau numérique
Si vous appréciez Disney Plus et que vous souhaitez le partager avec d'autres, voici comment acheter un abonnement Disney+ Gift pour...
Votre guide pour partager des documents dans Google Docs, Sheets et Slides
Vous pouvez facilement collaborer avec les applications Web de Google. Voici votre guide de partage dans Google Docs, Sheets et Slides avec les autorisations...


