Comment résoudre les problèmes d'identification tactile sur votre MacBook Pro ou MacBook Air
Pomme Mac Héros / / August 04, 2021

Dernière mise à jour le

Si vous rencontrez des problèmes Touch ID sur votre Mac, vous pouvez suivre des étapes de dépannage pour résoudre la situation. Regarde.
Vous rencontrez des problèmes de Touch ID sur votre MacBook Pro ou MacBook Air compatible? Les étapes de dépannage ci-dessous résolvent les problèmes matériels et logiciels possibles avec la fonction de reconnaissance d'empreintes digitales.
Introduit pour la première fois sur l'iPhone 4S il y a dix ans, Touch ID est un outil d'authentification présent sur tous les iPhones modernes, certains iPad et Mac, y compris l'iMac 2021. L'outil possède diverses fonctionnalités, notamment la possibilité de déverrouiller votre appareil, d'utiliser Apple Pay, de vous connecter à des applications tierces et d'effectuer des achats sur les différentes boutiques en ligne Apple.
Problèmes d'identification tactile: dépannage de base
Une fois que vous avez configuré Touch ID sur votre Mac, vous ne rencontrerez peut-être jamais de problèmes. Et pourtant, ils se produisent. Souvent, les problèmes peuvent être facilement résolus en nettoyant le bouton Touch ID du clavier ou en réinitialisant l'outil. Cependant, d'autres solutions possibles prendront plus de temps et nécessiteront d'aborder différentes étapes.
Il est temps de nettoyer
Au fil des ans, Apple a rendu les claviers Mac plus durables et moins sujets aux dysfonctionnements. Cependant, nos doigts ne sont pas exactement la partie la plus propre de notre corps. Ils contiennent de l'huile et sont parfois humides, ce qui peut causer des problèmes. Vous devez nettoyer votre clavier Mac régulièrement et vous assurer de vous laver les mains tout au long de la journée. Le clavier doit être nettoyé comme une souris ou autre accessoire informatique pour enlever la saleté ou les débris.
Redémarrer
Le redémarrage d'un ordinateur est un excellent moyen de résoudre divers problèmes, y compris ceux liés à Touch ID. Ce faisant, votre ordinateur réinitialise différentes fonctions, et cela pourrait être l'étape de dépannage dont vous avez besoin pour résoudre le problème actuel. Suivez ces étapes pour redémarrer :
- Éteignez votre Mac à l'aide du Menu Pomme > Arrêter commander.
- Appuyez et maintenez enfoncé le bouton marche pendant 10 secondes, puis relâchez-le.
- Après quelques secondes, appuyez sur le bouton d'alimentation pour redémarrer votre Mac.
Ajoutez à nouveau vos empreintes digitales
Nos empreintes digitales ne changent jamais. Et pourtant, les rajouter à Touch ID est parfois nécessaire pour résoudre les problèmes. Faire cela:
- Allez dans le Préférences de système sur votre Mac.
- Choisir ID tactile.
- Passez votre pointeur sur le empreinte actuelle, puis cliquez sur le « X ».
- Connectez-vous à votre Compte Mac, le cas échéant.
- Choisir de Supprimer pour supprimer l'empreinte actuelle.
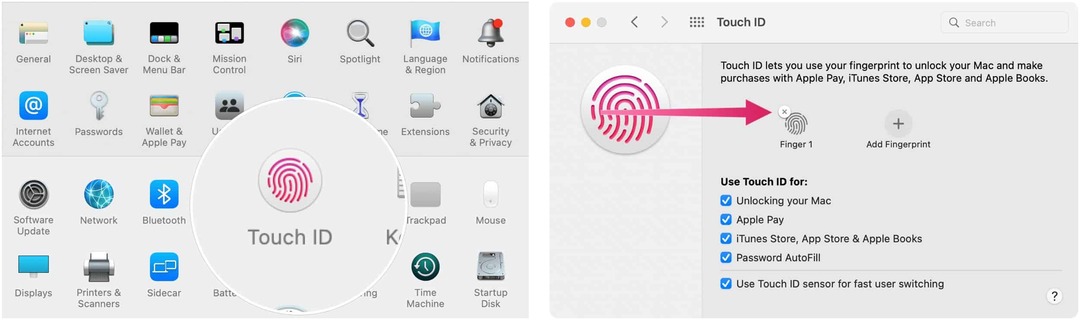
Prochain:
- Sélectionner Ajouter une empreinte digitale sur la même page.
- Suivre la instructions à l'écran pour ajouter votre empreinte digitale.
- Répétez les étapes 1 et 2 pour ajouter une autre empreinte digitale.
Une fois que vous avez rajouté votre empreinte digitale, vous souhaiterez peut-être ajuster les paramètres Touch ID sur la même page Touch ID familière. Par défaut, votre empreinte digitale :
- Déverrouillez votre Mac
- Utiliser avec Apple Pay
- Fonctionne avec iTunes Store, App Store et Apple Books
- Saisie automatique du mot de passe
Activez/désactivez vos sélections.
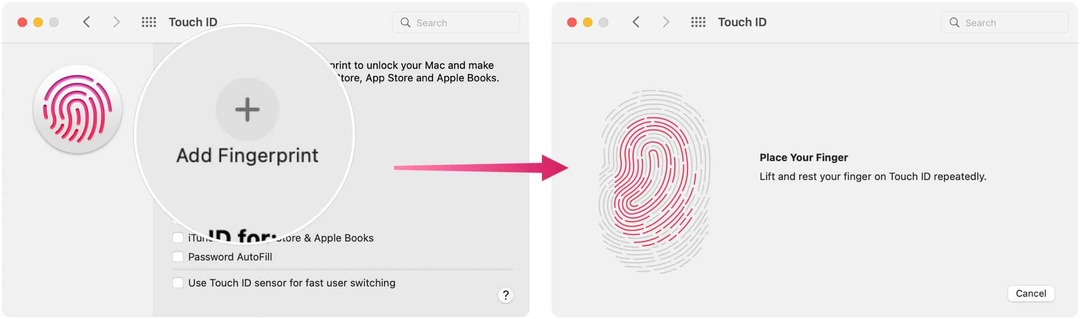
Mettre à jour
Apple envoie régulièrement des mises à jour macOS. Si vous avez pris du retard pour les installer, faites-le maintenant. La mise à jour pourrait être la clé pour résoudre enfin vos problèmes de Touch ID.
Pour rechercher des mises à jour :
- Clique sur le Icône pomme en haut à gauche de la barre de menu.
- Choisir À propos de ce Mac.
- Sélectionner Mise à jour logicielle.
- Installer la mise à jour le cas échéant.
Problèmes d'identification tactile: dépannage avancé
Si les étapes précédentes n'ont pas résolu vos problèmes de Touch ID, il est temps de passer à des étapes de dépannage plus avancées.
Intel uniquement: réinitialiser le SMC
La réinitialisation du contrôleur de gestion du système de votre Mac est la prochaine étape à suivre pour résoudre vos problèmes Touch ID. Malheureusement, ce La solution ne fonctionne que sur les Mac à processeur Intel. Si vous avez un Mac avec Apple Silicon, redémarrez votre ordinateur.
Pour réinitialiser SMC sur les MacBook Intel avec une puce de sécurité T2 :
- Tout d'abord, éteignez votre Mac à l'aide du Menu Pomme > Arrêter commander.
- Ensuite, maintenez enfoncées les trois touches suivantes pendant sept secondes: Contrôle, option et décalage.
- Continuez à maintenir les trois touches tout en maintenant la bouton marche pendant sept secondes supplémentaires.
- Arrêtez de maintenir les quatre touches et attendez 10 secondes.
- Mettez la machine sous tension.
Pour réinitialiser SMC sur les Mac de bureau Intel avec une puce de sécurité T2, y compris l'iMac 2021 avec Touch ID :
- Éteignez votre Mac, puis débrancher le cordon d'alimentation.
- Attendez 15 secondes, puis rebranchez le cordon d'alimentation.
- Attendez cinq secondes, puis appuyez sur le bouton marche pour allumer votre Mac.
Pour réinitialiser SMC sur tous les autres Mac à processeur Intel, suivez les instructions du Site Web d'Apple.
Une fois que vous avez rallumé l'ordinateur, vérifiez et voyez si les problèmes de Touch ID ont été résolus.
Mode sans échec
Une dernière étape de dépannage que vous pouvez suivre pour résoudre le problème Touch ID consiste à redémarrer votre ordinateur en mode sans échec.
Sur les Mac Intel :
- Éteignez votre ordinateur.
- Appuyez rapidement sur le bouton marche, puis maintenez la touche Touche Majuscule.
- Arrêtez de maintenir la touche Maj enfoncée une fois que vous voyez l'écran de connexion.
- Connectez-vous à l'ordinateur en mode sans échec et voyez si le problème est maintenant résolu.
Sur les Mac silicium Apple :
- Éteignez votre ordinateur.
- Appuyez et maintenez le bouton marche pendant 10 secondes.
- Relâchez le bouton d'alimentation lorsque vous voyez la fenêtre de démarrage.
- Choisi ton disque de démarrage, puis maintenez la touche Touche Majuscule.
- Sélectionner Continuer pour entrer en mode sans échec.
- Relâchez le Touche Majuscule.
Problèmes d'identification tactile: assistance technique
Si vos problèmes Touch ID persistent même après avoir appliqué les techniques de dépannage ci-dessus, il est préférable de contacter Apple pour obtenir de l'aide. Il est possible que votre Mac ait besoin de remplacer le matériel pour résoudre la situation.
Comment effacer le cache, les cookies et l'historique de navigation de Google Chrome
Chrome fait un excellent travail en stockant votre historique de navigation, votre cache et vos cookies pour optimiser les performances de votre navigateur en ligne. C'est comment...
Comparaison des prix en magasin: comment obtenir des prix en ligne lors de vos achats en magasin
Acheter en magasin ne signifie pas que vous devez payer des prix plus élevés. Grâce aux garanties d'égalisation des prix, vous pouvez obtenir des remises en ligne lors de vos achats en...
Comment offrir un abonnement Disney Plus avec une carte-cadeau numérique
Si vous appréciez Disney Plus et que vous souhaitez le partager avec d'autres, voici comment acheter un abonnement Disney+ Gift pour...
Votre guide pour partager des documents dans Google Docs, Sheets et Slides
Vous pouvez facilement collaborer avec les applications Web de Google. Voici votre guide de partage dans Google Docs, Sheets et Slides avec les autorisations...



