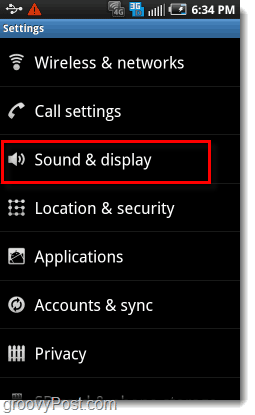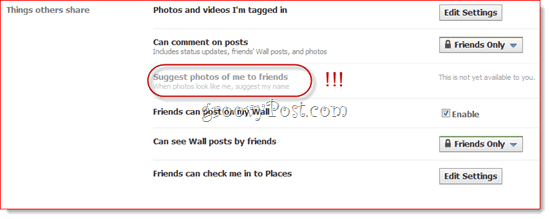Comment modifier les paramètres de collage par défaut dans Microsoft Word
Microsoft Word Microsoft Héros / / August 04, 2021

Dernière mise à jour le

Économisez une étape chaque fois que vous collez du texte ou une image dans votre document. Vous pouvez facilement modifier les paramètres de collage par défaut dans Word.
Microsoft Word propose une poignée de méthodes spéciales pour coller du texte et d'autres contenus dans votre document. Mais si vous utilisez presque toujours la même option de collage, vous pouvez modifier vos paramètres pour en faire la valeur par défaut. Cela vous permet d'économiser une étape avec chaque pâte.
Nous vous guiderons à travers les options que vous pouvez définir comme valeurs par défaut lors du collage de texte. De plus, nous vous montrerons quelques autres paramètres utiles pour rendre le collage dans votre document Word plus rapide et plus facile.
Ouvrez les paramètres de collage par défaut dans Word
La première étape pour ajuster vos paramètres de collage par défaut consiste à y accéder. Procédez comme suit dans un document Word ouvert.
- Cliquez sur Fichier > Options.
- Sélectionner Avancée sur le côté gauche.
- Faites défiler jusqu'à la section "Couper, copier et coller".
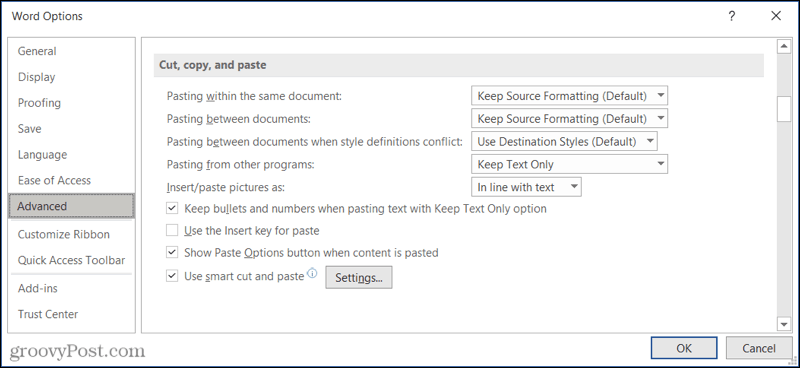
Alternativement, vous pouvez cliquer sur le Pâte flèche déroulante sur le Domicile tabulation et sélection Définir le collage par défaut.
Ajuster les paramètres de collage
Maintenant que vos paramètres par défaut sont ouverts, il est temps d'ajuster les options de collage en fonction de vos besoins.
- Collage dans le même document
- Coller entre les documents
- Collage entre documents lorsque les définitions de style sont en conflit
- Coller à partir d'autres programmes
Pour chacune des options de collage ci-dessus, vous pouvez choisir de conserver la mise en forme source, de fusionner la mise en forme ou de les conserver en texte uniquement. En cas de conflit entre les définitions de style, vous pouvez également choisir d'utiliser les styles de destination.
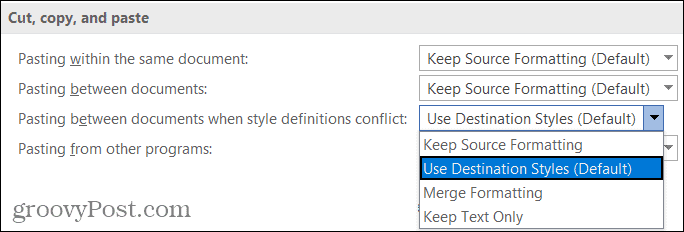
Vous pouvez modifier tout ou partie des éléments ci-dessus pour gérer la façon dont vous collez le texte. Lorsque vous avez terminé, cliquez sur d'accord ou jetez un œil à d'autres options de collage ci-dessous.
Options de collage supplémentaires
Insérer/Coller des images comme: Si vous collez de nombreuses images dans vos documents, pensez à modifier ce paramètre. Cela vous permet de choisir comment aligner le texte avec l'image que vous collez. Vous pouvez donc choisir parmi des options comme en ligne avec le texte, derrière le texte ou devant le texte.
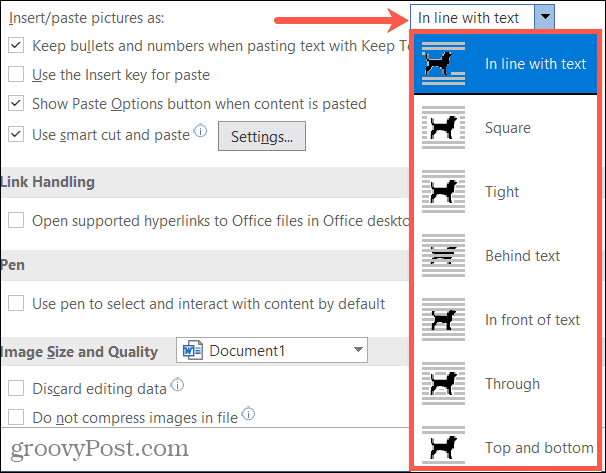
Conserver les puces et les numéros lors du collage de texte avec l'option Conserver le texte uniquement: lorsque vous utilisez l'option de collage Conserver le texte uniquement, vous pouvez vous éviter d'avoir à formater des listes collées à partir de zéro.
Utilisez la touche Insérer pour coller et Afficher le bouton Options de collage lorsque le contenu est collé: Cochez ou décochez ces options selon vos préférences.

Utilisez le copier-coller intelligent: si vous activez ce paramètre, le format du contenu que vous collez correspondra à celui du document de destination. De plus, vous pouvez personnaliser les options en cliquant sur Paramètres.
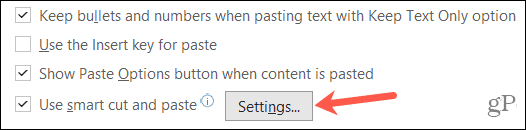
Dans la fenêtre contextuelle, vous avez des options individuelles que vous pouvez cocher ou décocher selon vos préférences. Ces options incluent l'ajustement automatique de l'espacement des phrases, des mots et des paragraphes, la fusion de la mise en forme lors du collage à partir de PowerPoint et l'ajustement de la mise en forme lors du collage à partir d'Excel.
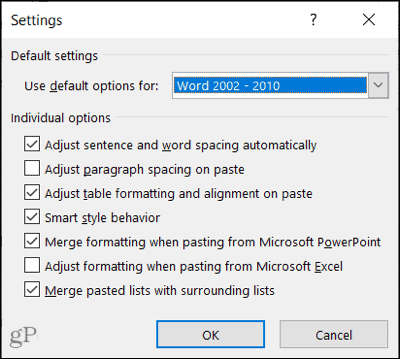
Une fois que vous avez ajusté les options individuelles pour le copier-coller intelligent, cliquez sur d'accord. Assurez-vous de cliquer d'accord à nouveau dans la fenêtre Options Word pour appliquer toutes les modifications.
Collage spécial unique dans Word
Même si vous sélectionnez les paramètres par défaut pour coller du texte et des images dans Word, vous pouvez toujours choisir une option différente si nécessaire.
Utilisez l'une de ces actions pour une autre méthode de collage :
- Clique le Pâte liste déroulante sur le Domicile onglet et choisissez une option.
- Faites un clic droit et choisissez un Coller l'option dans le menu contextuel.
- Clique le Options de collage (si activé ci-dessus) et choisissez une option.
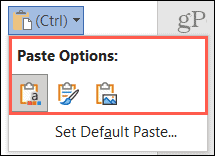
Coller le bouton Options dans Word
Enregistrer une étape ou deux lors du collage dans Word
Que vous vouloir toujours coller le contenu en texte brut ou conservez la mise en forme à partir de laquelle vous collez, envisagez d'ajuster vos paramètres de collage par défaut dans Word. Cela peut vous faire gagner une étape ou deux à chaque fois que vous collez. Et vous pouvez toujours sélectionner une autre option de collage si nécessaire.
Pour en savoir plus, découvrez comment modifier vos paramètres de grammaire par défaut dans Word trop.
Comment effacer le cache, les cookies et l'historique de navigation de Google Chrome
Chrome fait un excellent travail en stockant votre historique de navigation, votre cache et vos cookies pour optimiser les performances de votre navigateur en ligne. C'est comment...
Comparaison des prix en magasin: comment obtenir des prix en ligne lors de vos achats en magasin
Acheter en magasin ne signifie pas que vous devez payer des prix plus élevés. Grâce aux garanties d'égalisation des prix, vous pouvez obtenir des remises en ligne lors de vos achats en...
Comment offrir un abonnement Disney Plus avec une carte-cadeau numérique
Si vous appréciez Disney Plus et que vous souhaitez le partager avec d'autres, voici comment acheter un abonnement Disney+ Gift pour...
Votre guide pour partager des documents dans Google Docs, Sheets et Slides
Vous pouvez facilement collaborer avec les applications Web de Google. Voici votre guide de partage dans Google Docs, Sheets et Slides avec les autorisations...