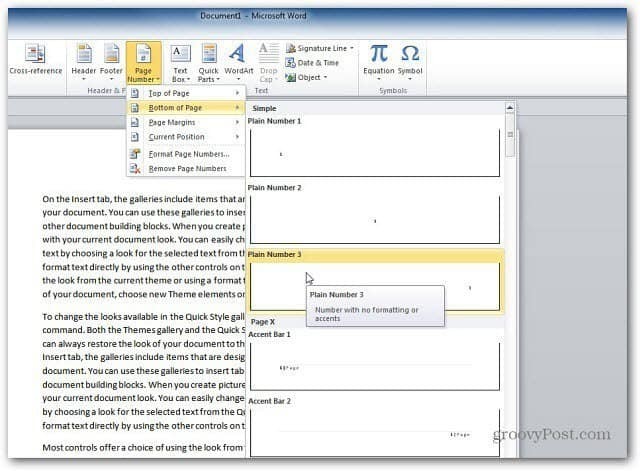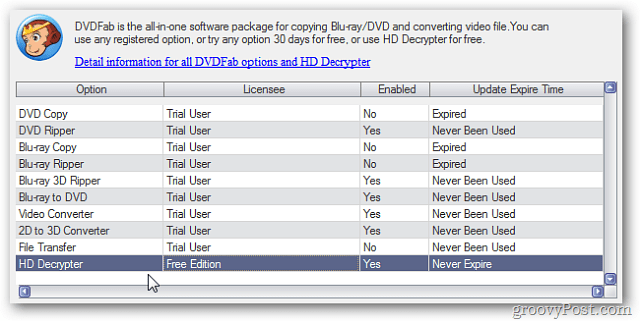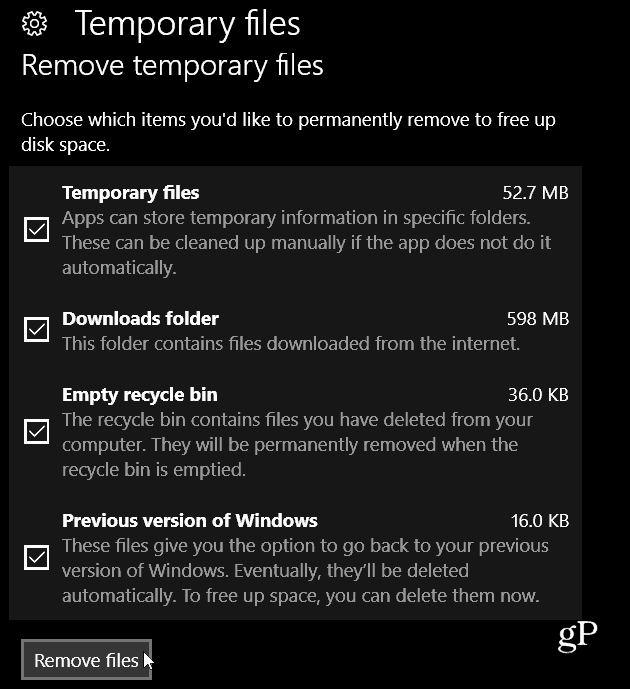Comment ajouter un panneau de configuration au menu Démarrer ou à la barre des tâches de Windows 11
Microsoft Windows 11 Héros / / August 02, 2021

Dernière mise à jour le
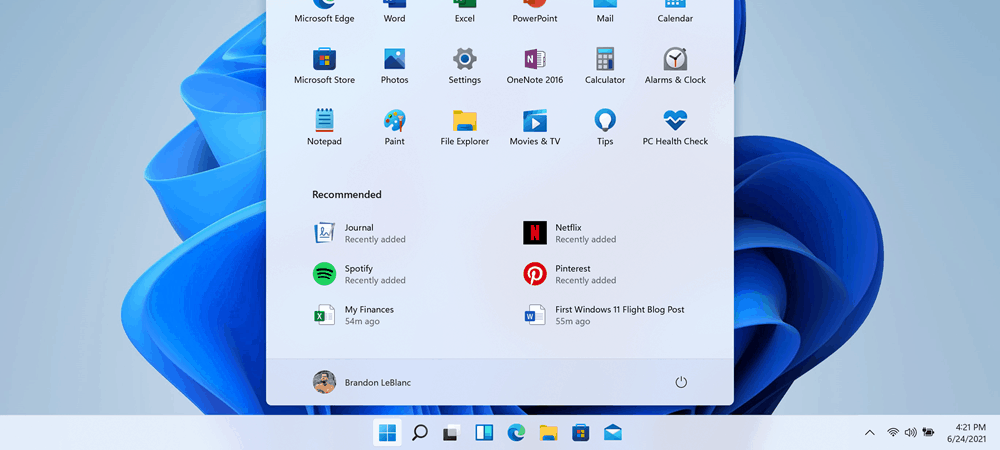
C'est bien que Microsoft conserve son panneau de configuration classique dans Windows 11. Voici un aperçu de l'épinglage sur Démarrer ou la barre des tâches pour un accès plus facile.
Même avec tous les utilitaires système et autres fonctionnalités déplacés dans l'application Paramètres moderne sur Windows 10 et 11, le Panneau de configuration classique reste. Vous serez peut-être plus à l'aise de l'utiliser, car il s'agit de votre point de référence dans Windows pour la maintenance et le dépannage. Et vous voudrez peut-être y accéder plus facilement en créer un raccourci vers le panneau de configuration dans le menu Démarrer ou la barre des tâches. Voici un aperçu des deux options.
Tout d'abord, si vous êtes un grand utilisateur du menu Démarrer, cette partie du tutoriel est pour vous. Cela vous montrera comment épingler le Panneau de configuration au menu Démarrer.
Ajouter le panneau de configuration au menu Démarrer
Clique le Bouton Start
À partir du résultat supérieur sous « Meilleure correspondance », vous devriez voir l'application Panneau de configuration. Faites un clic droit dessus puis cliquez Épingler pour démarrer ou alors Épingle à la barre des tâches en fonction de l'endroit où vous voulez qu'il soit.
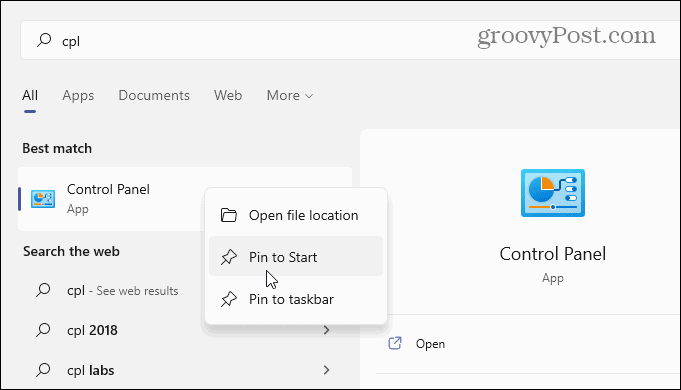
Par exemple, ici, je l'ai épinglé à la barre des tâches. Vous pouvez l'ouvrir comme vous le feriez pour n'importe quelle autre application épinglée dans la barre des tâches. Lorsque vous avez terminé, fermez-le et l'icône CPL restera épinglée sur la barre des tâches pour la prochaine fois que vous en aurez besoin.
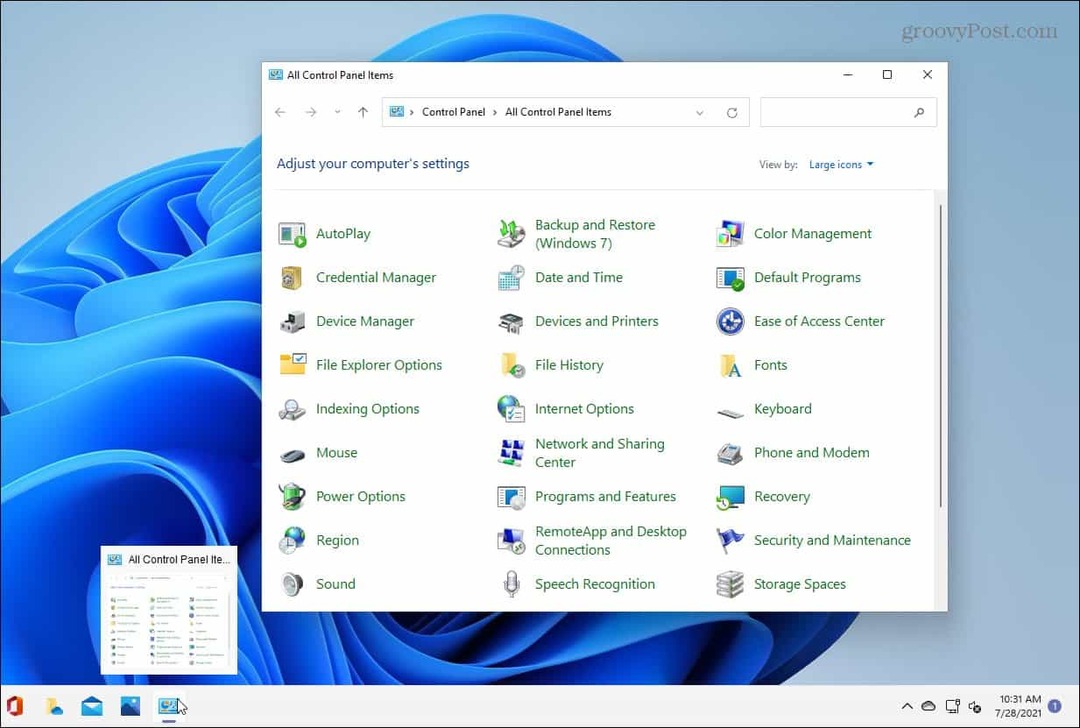
Ou vous pouvez l'épingler dans le menu Démarrer. C'est ce que j'ai fait ici. Notez qu'il mettra le Panneau de configuration au bas des listes épinglées. Ainsi, vous devrez «faire défiler vers le bas» la liste des onglets épinglés si vous ne la voyez pas, et elle sera répertoriée.
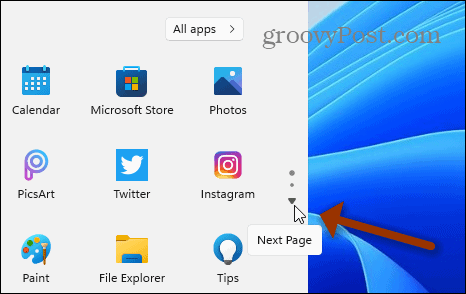
Lorsque vous le trouvez, faites un clic droit sur l'icône CPL et sélectionnez Épingle à la barre des tâches du menu.
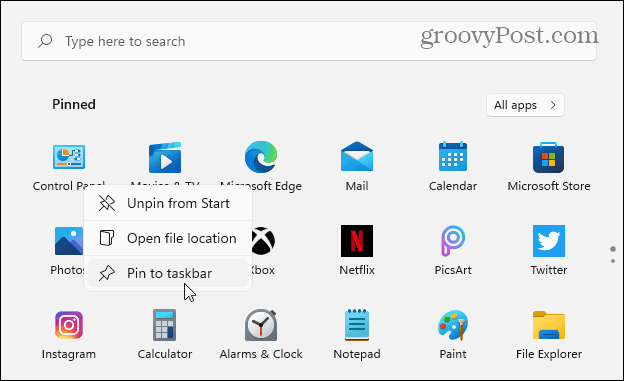
Une fois le Panneau de configuration épinglé à la barre des tâches, vous pouvez cliquer dessus avec le bouton droit. Et puis accédez à son contenu à partir du menu qui apparaît. Similaire à l'exemple ci-dessous.
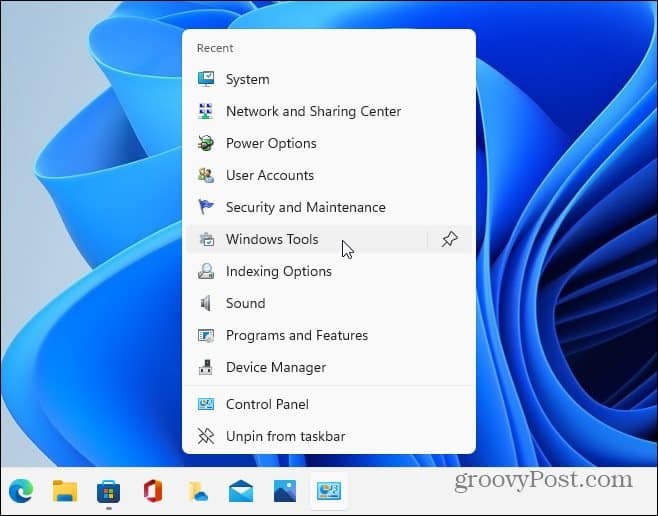
De plus, si vous souhaitez détacher l'icône du Panneau de configuration, ouvrez Démarrer, cliquez dessus avec le bouton droit de la souris et cliquez sur Détacher du début ou alors Détacher de la barre des tâches ou les deux.
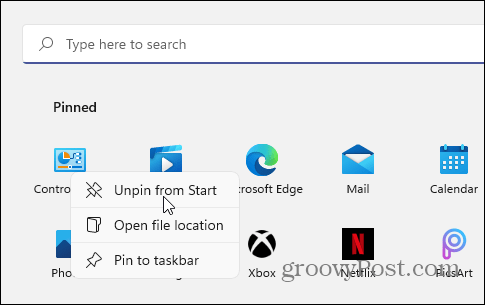
Encore une astuce à signaler. Si vous souhaitez épingler le Panneau de configuration à la barre des tâches, ouvrez-le à partir de Démarrer (Touche Windows> tapez: cpl> appuyez sur Entrée), et lorsqu'il s'ouvre, cliquez avec le bouton droit sur l'icône dans la barre des tâches et cliquez sur Épingle à la barre des tâches.
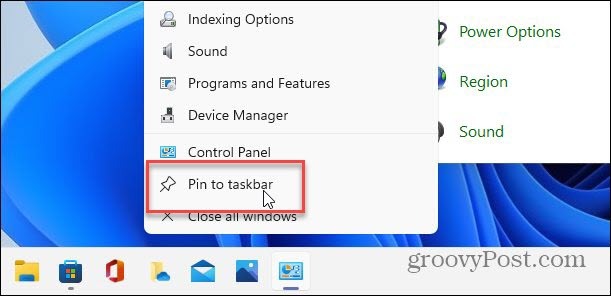
Résumé
C'est tout ce qu'on peut en dire. Vous avez maintenant accès au panneau de configuration classique que vous avez utilisé au fil des ans et auquel vous êtes habitué. Mais, au fil du temps, Microsoft continue de déplacer des éléments dans l'application Paramètres moderne. Consultez également notre article sur épingler des applications de Démarrer à la barre des tâches sous Windows 11.
Et pour en savoir plus sur Windows 11, découvrez comment ajouter ou supprimer des dossiers du menu Démarrer. Vous avez peut-être remarqué que mon bouton Démarrer se trouve à gauche, là où vous vous attendiez. Vous pouvez également le faire sur votre système. Veuillez consulter notre article sur la façon de déplacer le menu Démarrer et la barre des tâches sous Windows 11.
Comment effacer le cache, les cookies et l'historique de navigation de Google Chrome
Chrome fait un excellent travail en stockant votre historique de navigation, votre cache et vos cookies pour optimiser les performances de votre navigateur en ligne. C'est comment...
Comparaison des prix en magasin: comment obtenir des prix en ligne lors de vos achats en magasin
Acheter en magasin ne signifie pas que vous devez payer des prix plus élevés. Grâce aux garanties d'égalisation des prix, vous pouvez obtenir des remises en ligne lors de vos achats en...
Comment offrir un abonnement Disney Plus avec une carte-cadeau numérique
Si vous appréciez Disney Plus et que vous souhaitez le partager avec d'autres, voici comment acheter un abonnement Disney+ Gift pour...
Votre guide pour partager des documents dans Google Docs, Sheets et Slides
Vous pouvez facilement collaborer avec les applications Web de Google. Voici votre guide de partage dans Google Docs, Sheets et Slides avec les autorisations...