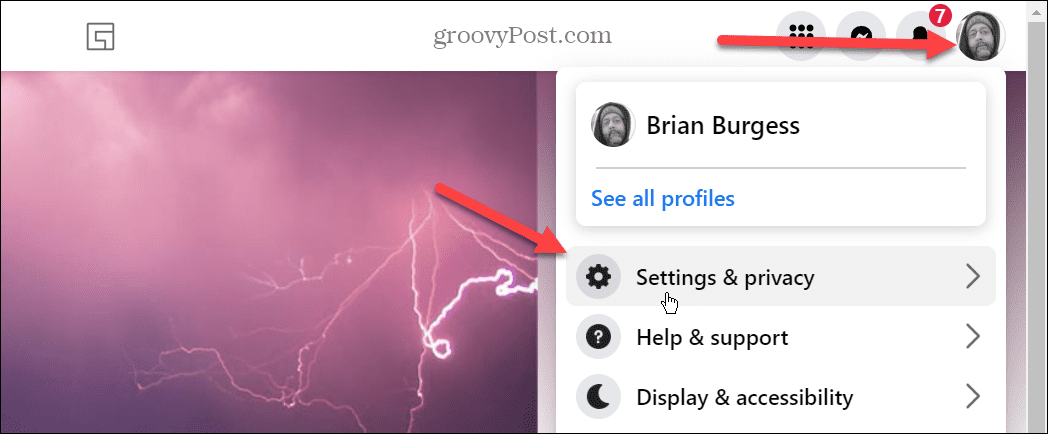Comment fonctionne le grattage Web dans Excel: importer des données à partir du Web
Microsoft Microsoft Excel Héros / / July 28, 2021

Dernière mise à jour le

Dans cet article, vous apprendrez à utiliser la fonction de grattage Web d'Excel. Vous apprendrez également comment fonctionnent ces requêtes de scrape Web et comment les automatiser.
De nombreuses personnes utilisent Excel pour enregistrer des données ou effectuer des calculs. Mais une fonctionnalité peu connue d'Excel est la possibilité de récupérer des données sur Internet et de les intégrer dans des feuilles de calcul.
Dans cet article, vous apprendrez à utiliser la fonction de grattage Web d'Excel. Vous apprendrez également comment fonctionnent ces requêtes Web-Scrape et comment les automatiser.
Comment fonctionne le grattage Web dans Excel
Vous pouvez obtenir des données « externes » à partir d'Excel. Gardez simplement à l'esprit les exigences suivantes :
- Votre ordinateur doit avoir une connexion Internet active.
- L'URL dont vous extrayez les données doit avoir un tableau de données statiques présent sur la page.
- Si vous automatisez le fichier, l'ordinateur sur lequel le fichier Excel est enregistré a besoin d'une connexion Internet active.
Lorsque vous configurez le grattage Web dans Excel, vous créez une "requête Web". Cette requête utilise une URL Web pour se connecter à Internet et extraire la page Web avec les données d'un serveur Web. Excel traite le code HTML entrant et supprime les tableaux présents sur cette page. Vous aurez la possibilité de sélectionner le ou les tableaux que vous souhaitez capturer dans votre feuille de calcul.
Comment créer une requête Web Excel
Utilisez les étapes suivantes pour extraire les données d'un tableau de n'importe quelle page Web dans Excel. Cet exemple utilise des données météorologiques, mais vous pouvez également le faire avec données boursières et plus.
1. Ouvrez Excel et sélectionnez le Données menu.
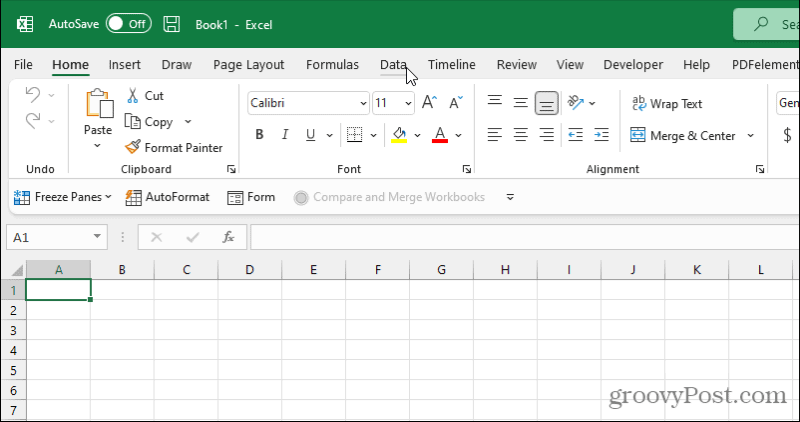
2. Dans le ruban sous le Obtenir et transformer des données rubrique, sélectionnez Du Web.
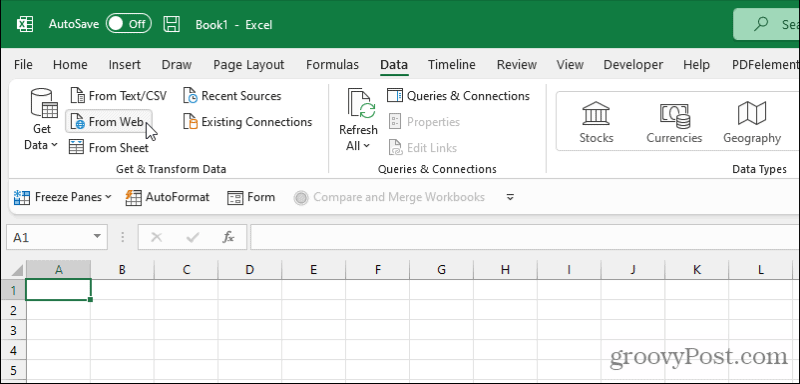
3. Cela ouvrira la fenêtre de requête Web. Collez l'URL de la page avec les données dans le URL domaine. Sélectionner d'accord.
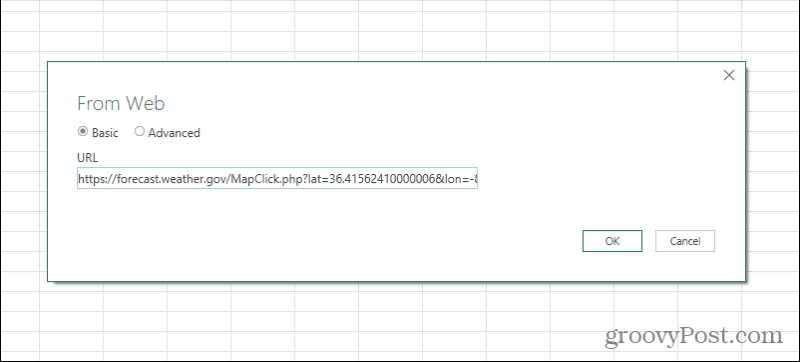
4. Excel va tendre la main et extraire le contenu Web. Sélectionnez chaque résultat de tableau sur la gauche de la fenêtre du navigateur pour voir un aperçu du tableau dans le volet de droite.
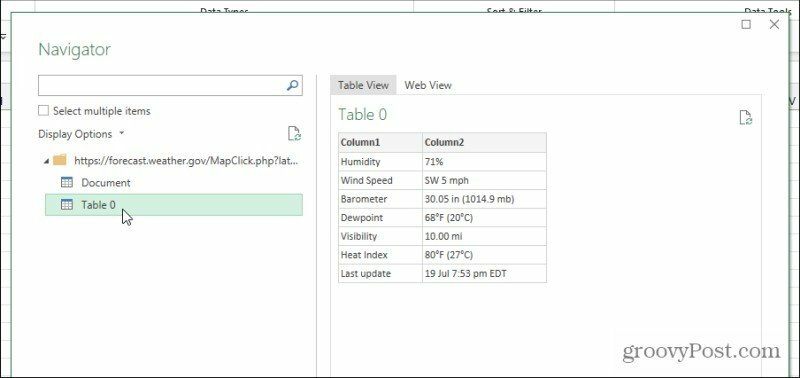
5. Lorsque vous voyez l'aperçu du tableau afficher le tableau de la page Web avec les données que vous souhaitez récupérer, sélectionnez le Charge bouton en bas de la fenêtre.
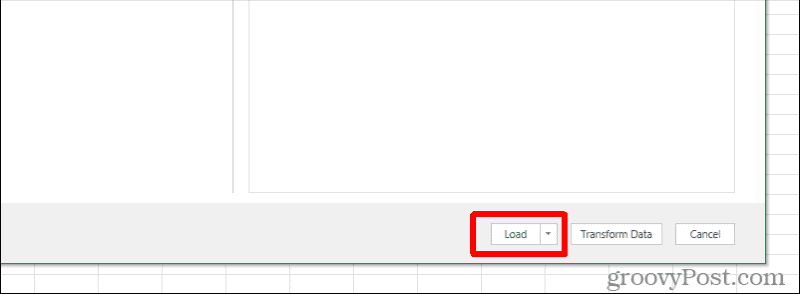
6. Vous verrez les données du tableau de la page Web apparaître dans le premier shell de la feuille de calcul Excel active.
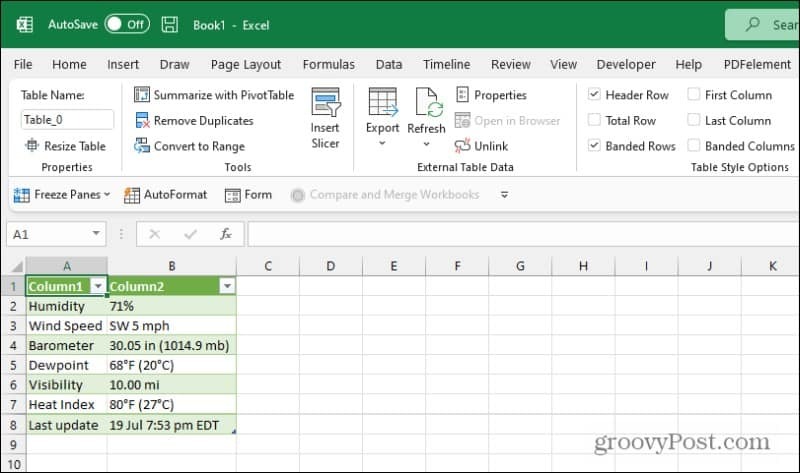
Félicitations, vous avez gratté avec succès les données d'une page Web avec Excel !
Options avancées de requête Web Excel
Vous remarquerez quelques options supplémentaires sur les écrans décrits ci-dessus. Si vous préférez gratter et importer les données Web à un emplacement différent dans votre feuille de calcul Excel, sélectionnez la flèche déroulante à côté du Charge bouton et sélectionnez à la place Charger dans.
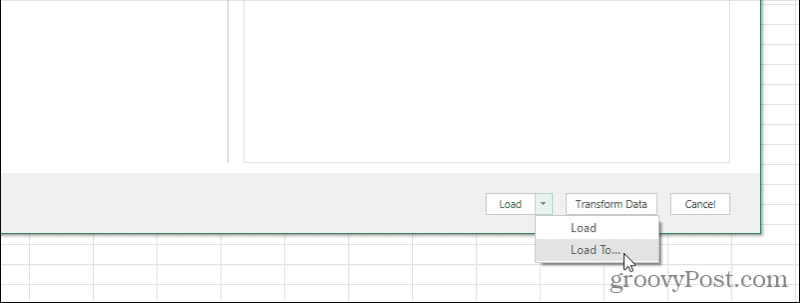
Vous verrez une fenêtre Importer des données s'ouvrir. Utilisez les options de cette fenêtre pour formater et placer les données exactement comme vous souhaitez qu'elles apparaissent.
Les options ici incluent :
- Tableau standard
- Rapport de tableau croisé dynamique
- Graphique croisé dynamique
- Créez simplement la connexion mais n'importez pas les données
Vous verrez également une option pour placer les données en commençant dans une cellule spécifique plutôt que par défaut sur A1.
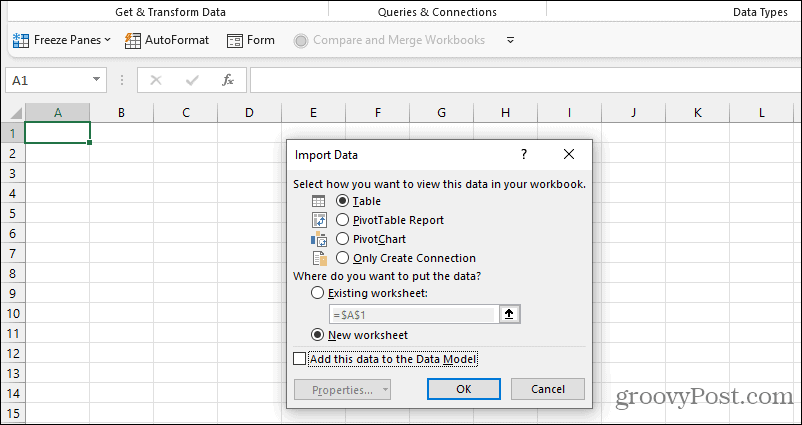
Si vous sélectionnez le Avancée plutôt que Basic sur la page URL, vous pouvez fournir des informations URL plus avancées.

Ceci est utile si la page à partir de laquelle vous chargez des données inclut des paramètres (généralement suivis d'un "?" caractère) ou des demandes d'en-tête HTTP spéciales telles que des pages nécessitant une demande d'en-tête HTTP JSON paramètres.
Ces fonctionnalités de requête avancées vous permettent de récupérer des données avec Excel, même à partir de pages Web interactives qui peuvent ne pas avoir d'URL statique pour accéder aux données.
Comment personnaliser votre requête Web Excel
Après avoir utilisé le processus ci-dessus pour créer la requête Web qui extrait les données, vous pouvez la personnaliser davantage.
Il existe deux manières d'accéder à l'éditeur de requête Web. La première consiste à cliquer avec le bouton droit sur n'importe quelle cellule contenant les résultats, en sélectionnant Tableau, puis en sélectionnant Modifier la requête.
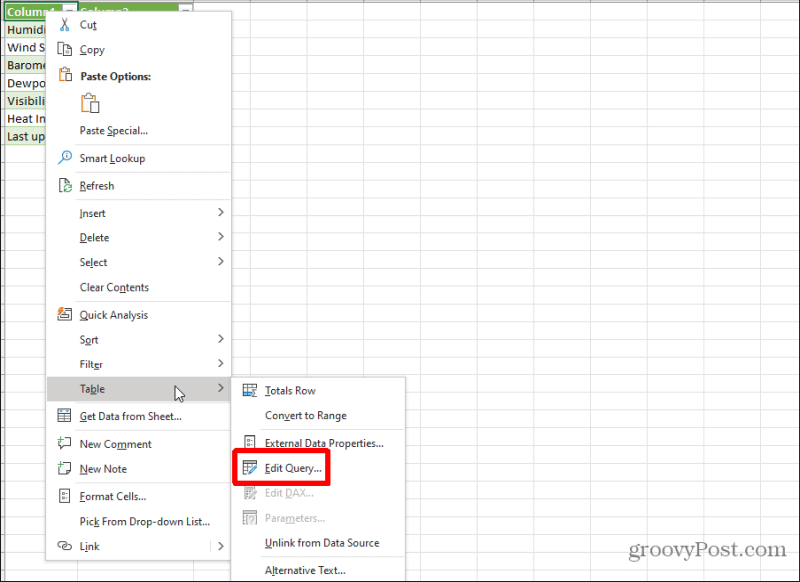
Cela ouvrira la fenêtre de l'éditeur de requête Web. Vous pouvez également sélectionner n'importe quelle cellule de résultats, puis sélectionner la petite icône de feuille à droite du tableau dans la zone Requêtes et connexions à droite. Cela ouvrira un aperçu des données de la table que vous avez choisies. Sélectionnez le Éditer bouton en bas de cette fenêtre.
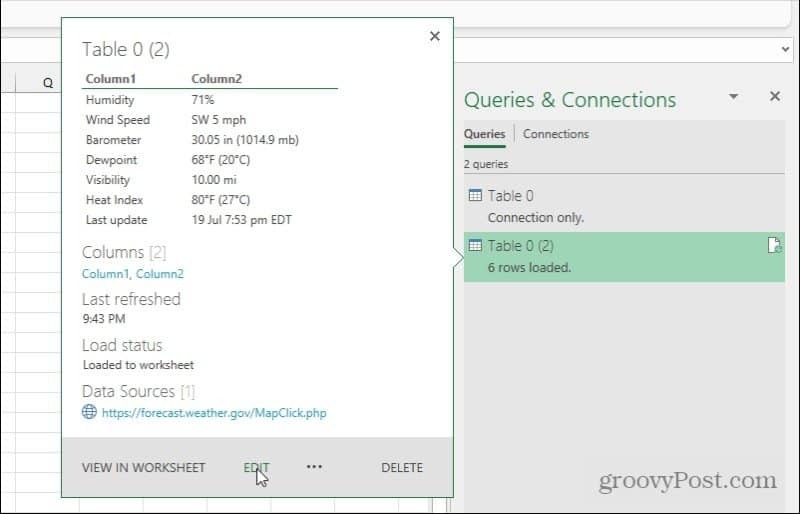
Dans la fenêtre de l'éditeur de requête Web, vous pouvez personnaliser en profondeur la manière dont la requête Web extrait les données de la page Web à laquelle vous vous connectez.
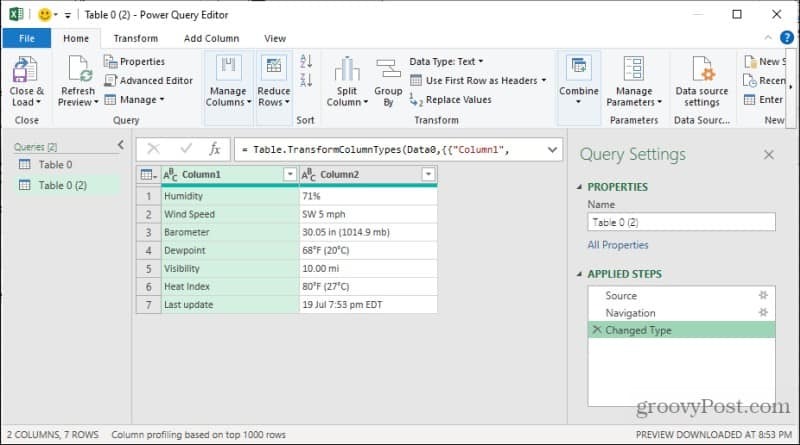
Les options ici incluent :
- Modification de l'URL source (sélectionnez La source sous Étapes appliquées).
- Modification de la table source à extraire pour les données de cette table Excel (Sélectionnez La navigation sous Étapes appliquées).
- Modification de la façon dont Excel formate ou transforme les données avant de les placer dans la feuille (sélectionnez le type modifié sous les étapes appliquées).
Cela signifie que même si vous n'êtes pas satisfait du fonctionnement initial de votre requête Web, vous pouvez la personnaliser à l'aide de la fenêtre de l'éditeur de requête Web.
Comment actualiser les tableaux manuellement et automatiquement
Lorsque vous récupérez les dernières données des tables de pages Web distantes dans votre feuille Excel, vous disposez de plusieurs options.
Vous pouvez actualiser manuellement en sélectionnant la feuille avec le tableau que vous souhaitez rafraîchir, en sélectionnant le Données menu et en sélectionnant Rafraîchir tout du ruban.
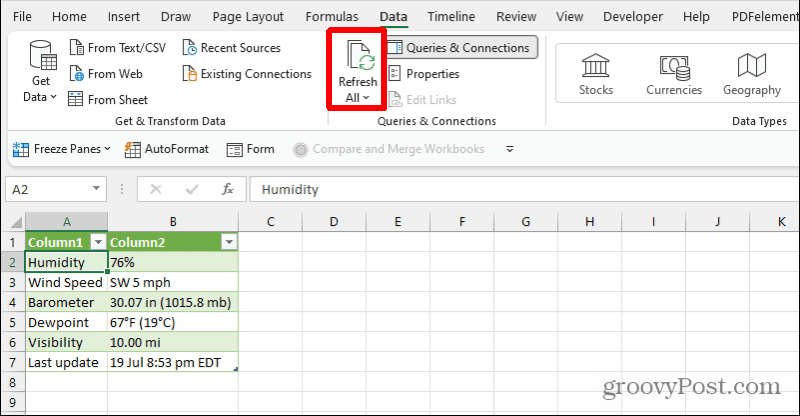
Cela effectuera une actualisation unique de toutes les tables de cette feuille qui récupère les données d'une source externe.
Une manière plus automatisée de procéder consiste à planifier des actualisations. Pour ce faire, sélectionnez la flèche déroulante en bas de la Rafraîchir tout bouton et sélectionnez Propriétés de connexion.
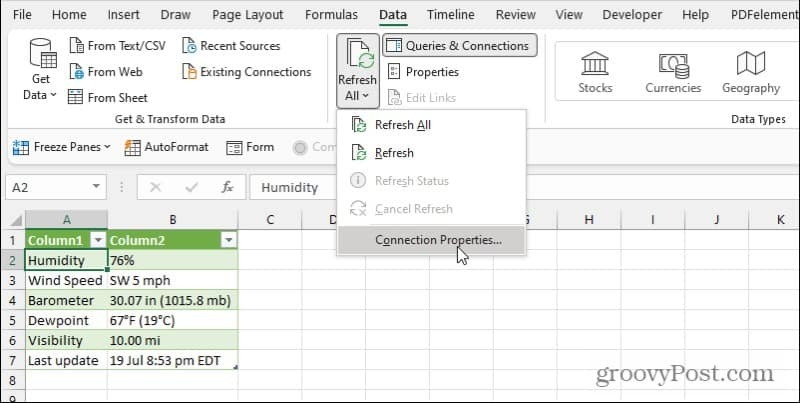
Cela ouvrira la fenêtre Propriétés de la requête. Sélectionnez le Usage onglet et activez Rafraîchir toutes les xx minutes.
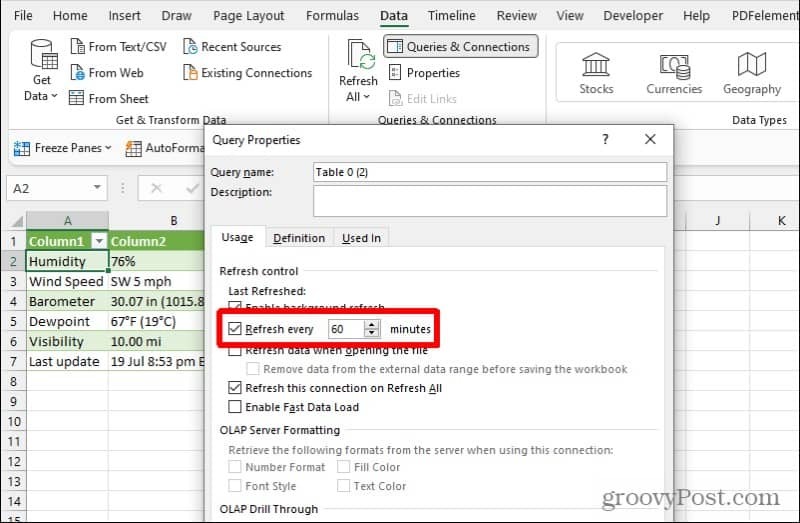
Modifiez le réglage de l'heure à la fréquence à laquelle vous souhaitez que les tableaux de la feuille soient actualisés. Gardez à l'esprit que cette actualisation automatique ne se produit que lorsque le fichier Excel est ouvert. Sinon, il n'actualise pas les données à l'intérieur du fichier.
Scraping Web dans Excel
La fonctionnalité permettant de récupérer les données du Web avec Excel est puissante. Vous pouvez utiliser cette fonctionnalité et l'automatiser pour créer des tableaux de bord en temps réel qui se mettent à jour avec les dernières données du Web. Importez des tableaux de données de plusieurs sites Web qui sont fréquemment mis à jour avec les informations qui vous intéressent et intégrez le tout dans une feuille de calcul centrale.
Ensuite, vous pouvez créer des calculs, des visuels et des tableaux de bord entièrement dans la feuille de calcul en fonction de ces données qui se mettront à jour.
Comment effacer le cache, les cookies et l'historique de navigation de Google Chrome
Chrome fait un excellent travail en stockant votre historique de navigation, votre cache et vos cookies pour optimiser les performances de votre navigateur en ligne. C'est comment...
Comparaison des prix en magasin: comment obtenir des prix en ligne lors de vos achats en magasin
Acheter en magasin ne signifie pas que vous devez payer des prix plus élevés. Grâce aux garanties d'égalisation des prix, vous pouvez obtenir des remises en ligne lors de vos achats en...
Comment offrir un abonnement Disney Plus avec une carte-cadeau numérique
Si vous appréciez Disney Plus et que vous souhaitez le partager avec d'autres, voici comment acheter un abonnement Disney+ Gift pour...
Votre guide pour partager des documents dans Google Docs, Sheets et Slides
Vous pouvez facilement collaborer avec les applications Web de Google. Voici votre guide pour partager dans Google Docs, Sheets et Slides avec les autorisations...