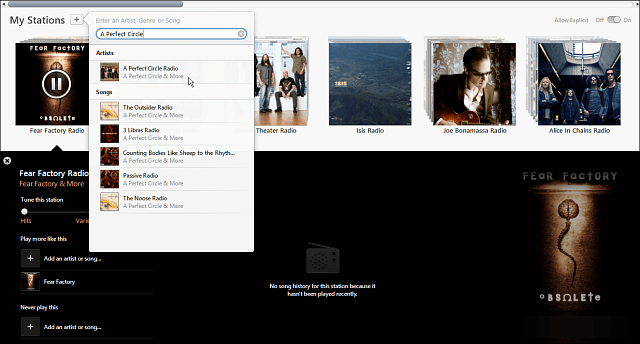Comment changer la taille des diapositives dans Microsoft PowerPoint
Microsoft Powerpoint Microsoft Héros / / July 28, 2021

Dernière mise à jour le

Si vous créez un type spécifique de diaporama ou utilisez l'application à des fins différentes, vous pouvez modifier la taille de la diapositive PowerPoint.
Une taille ne convient pas toujours à tous. Donc, si vous avez besoin d'une taille différente pour vos diapositives PowerPoint, vous avez plusieurs options. Vous pouvez utiliser PowerPoint pour créer une bannière pour votre site Web, avoir besoin de diapositives de 35 mm ou vouloir un écran large pour maximiser votre affichage.
Nous allons vous montrer comment modifier la taille des diapositives de votre présentation PowerPoint pour répondre à vos besoins particuliers.
Comment changer rapidement la taille des diapositives dans PowerPoint
Vous pouvez sélectionner une option rapide pour modifier la taille des diapositives dans PowerPoint. Cela vous donne un moyen rapide de basculer entre l'écran standard et l'écran large.
- Allez au Concevoir languette.
- Cliquez sur Taille de la diapositive dans la section Personnaliser du ruban.
- Choisir entre Norme (4:3) et Écran large (16:9).
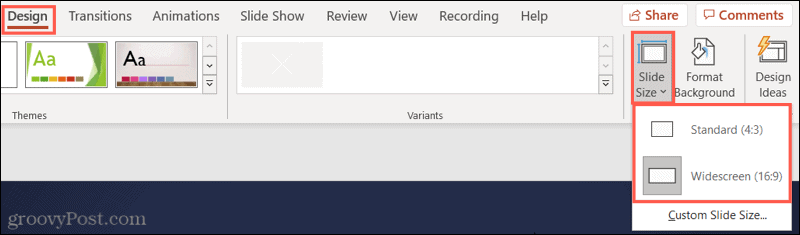
Comment choisir une taille de diapositive différente dans PowerPoint
En plus de Standard et Widescreen, PowerPoint propose plus de 10 tailles de diapositives supplémentaires. Vous êtes donc sûr d'en trouver un dont vous avez besoin.
- Allez au Concevoir languette.
- Cliquez sur Taille de la diapositive dans la section Personnaliser du ruban.
- Choisir Taille de diapositive personnalisée sous Windows ou PowerPoint sur le Web ou alors Mise en page sur Mac.
- Utilisez le Diapositives dimensionnées pour une liste déroulante pour sélectionner une taille dans la liste. Vous verrez des options telles que le papier à lettres, le papier A4, les diapositives 35 mm, la bannière, les frais généraux, etc. Lorsque vous sélectionnez une taille, vous verrez le Largeur et Hauteur ajustez afin que vous puissiez confirmer qu'il s'agit de la taille dont vous avez besoin.
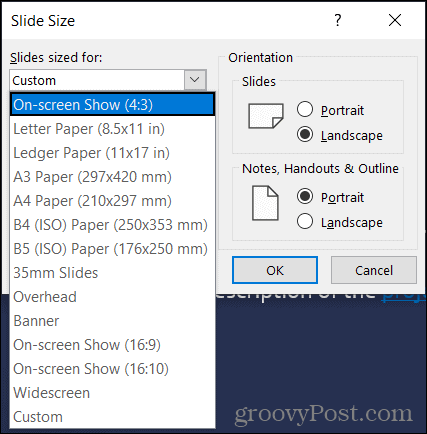
- Cliquez sur d'accord.
- Décidez comment vous souhaitez ajuster le contenu pour qu'il s'adapte à la nouvelle taille de la diapositive. Sous Windows ou PowerPoint en ligne, choisissez Maximiser ou alors Assurer l'ajustement. Sur Mac, choisissez Échelle ou alors Ne pas échelonner. Bien qu'étiqueté différemment, vous devez choisir si vous souhaitez maximiser la taille de votre contenu ou le réduire pour vous assurer qu'il correspond à la nouvelle taille de la diapositive.
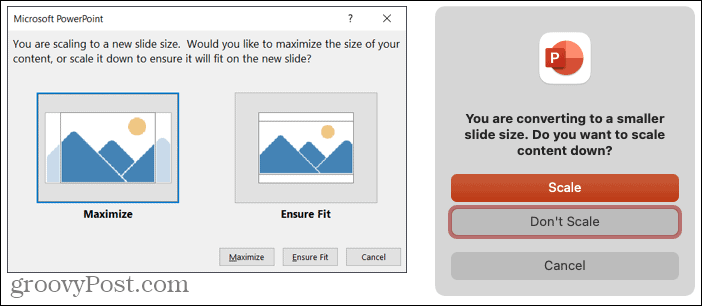
Vous verrez alors vos diapositives de nouvelle taille dans votre présentation PowerPoint.
Comment personnaliser une taille de diapositive dans PowerPoint
Si vous avez besoin d'une taille exacte pour vos diapositives et qu'aucune des options fournies ne vous convient, vous pouvez utiliser des mesures personnalisées.
- Allez au Concevoir languette.
- Cliquez sur Taille de la diapositive dans la section Personnaliser du ruban.
- Choisir Taille de diapositive personnalisée sur Windows ou PowerPoint sur le Web ou Mise en page sur Mac.
- Utilisez le Diapositives dimensionnées pour une liste déroulante pour sélectionner une taille la plus proche des mesures dont vous avez besoin ou sélectionnez Personnalisé pour saisir le vôtre.
- Ajustez les tailles dans le Largeur et Hauteur boîtes à vos mesures exactes. Vous pouvez saisir les tailles ou utiliser les flèches pour de légers ajustements vers le haut ou vers le bas.
- Cliquez sur d'accord.
- Sous Windows ou PowerPoint en ligne, choisissez Maximiser ou alors Assurer l'ajustement. Sur Mac, choisissez Échelle ou alors Ne pas échelonner.
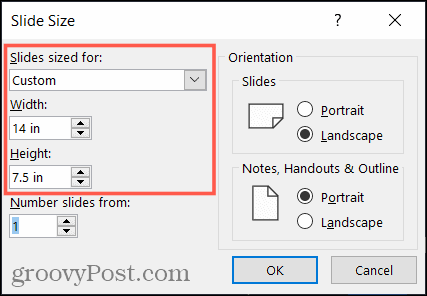
Et voilà! Vous verrez votre nouvelle taille de diapositive personnalisée.
Votre spectacle, vos diapositives, votre taille
Quoi que vous utilisiez PowerPoint, qu'il s'agisse d'une présentation professionnelle ou d'un diaporama, vous pouvez modifier la taille de vos diapositives pour répondre à vos besoins. N'oubliez pas cette astuce pour votre prochain diaporama !
Saviez-vous que vous pouvez également changer l'orientation de vos diapositives dans PowerPoint? S'il vous plaît jeter un oeil à notre tutoriel.
Comment effacer le cache, les cookies et l'historique de navigation de Google Chrome
Chrome fait un excellent travail en stockant votre historique de navigation, votre cache et vos cookies pour optimiser les performances de votre navigateur en ligne. C'est comment...
Comparaison des prix en magasin: comment obtenir des prix en ligne lors de vos achats en magasin
Acheter en magasin ne signifie pas que vous devez payer des prix plus élevés. Grâce aux garanties d'égalisation des prix, vous pouvez obtenir des remises en ligne lors de vos achats en...
Comment offrir un abonnement Disney Plus avec une carte-cadeau numérique
Si vous appréciez Disney Plus et que vous souhaitez le partager avec d'autres, voici comment acheter un abonnement Disney+ Gift pour...
Votre guide pour partager des documents dans Google Docs, Sheets et Slides
Vous pouvez facilement collaborer avec les applications Web de Google. Voici votre guide de partage dans Google Docs, Sheets et Slides avec les autorisations...