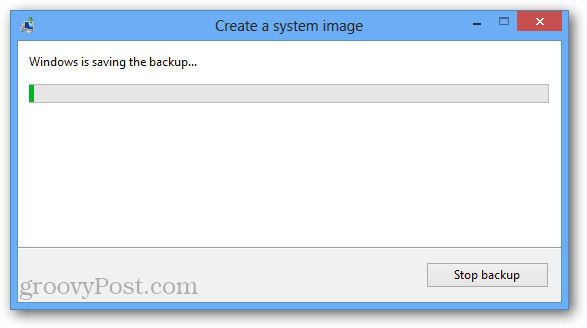Comment créer une image système Windows 8
Microsoft Windows 8 Sauvegarde En Vedette / / March 17, 2020
Windows 8 peut créer une image système qui prend un instantané de votre ordinateur auquel vous pouvez revenir en cas de catastrophe. En créer un est facile, voici comment.
Windows 8 est livré avec plusieurs nouveaux outils pour le stockage de données, ainsi que la récupération du système et du stockage. De nouvelles fonctionnalités comme Historique du fichier, Réinitialisation PC, Actualisation PC et Espaces de stockage. Il est également livré avec la fonction Image système familière trouvée dans Windows 7.
En substance, il crée une sauvegarde de votre état actuel du système auquel il peut être restauré en cas de catastrophe ou lorsque vous souhaitez une actualisation. Gardez à l'esprit que cela n'est plus nécessaire pour les nouvelles installations car Windows 8 a une nouvelle Fonction de rafraîchissement qui ramène le système et ne supprime pas les fichiers personnels.
Une image système est utile pour créer des sauvegardes avant d'installer un nouveau logiciel, ou tout simplement précaution contre les défaillances du système ou les virus cataclysmiques après avoir installé votre environnement système et en cours d'exécution.
Créer une image système dans Windows 8
Pour ouvrir l'outil d'image système dans Windows 8, appuyez sur Touche Windows + W et type: Récupération de fichier dans le fichier de recherche des paramètres Métro Le menu Démarrer. Sous les résultats de la recherche, sélectionnez Windows 7 File Recovery. Non, ce n'est pas une erreur d'étiquetage, c'est ce qu'on appelle vraiment dans le nouveau système d'exploitation.
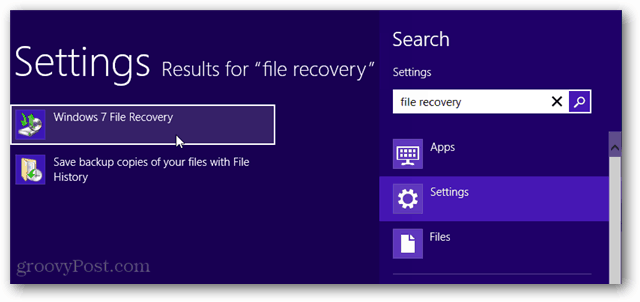
Le panneau de configuration s'ouvrira sur le bureau vers Windows 7 File Recovery. Dans la colonne de gauche, cliquez sur Créer une image système.
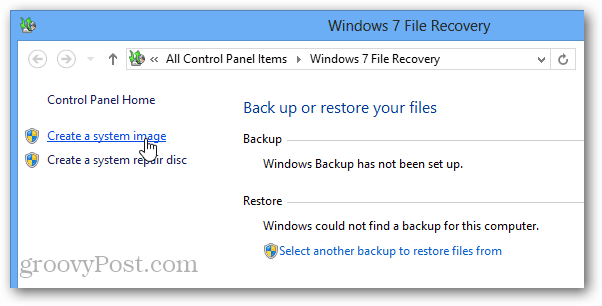
Windows va maintenant rechercher les périphériques de sauvegarde connectés. Il peut s'agir d'une clé USB, d'une carte SD, d'un DVD vierge ou même d'un emplacement réseau. Ici, j'ai sélectionné Emplacement réseau et l'ai défini pour enregistrer les sauvegardes sur mon périphérique NAS (Network Attached Storage).
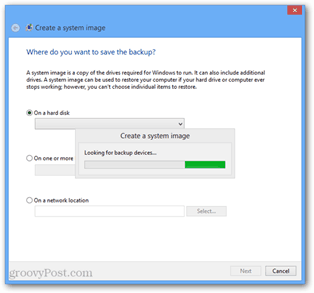
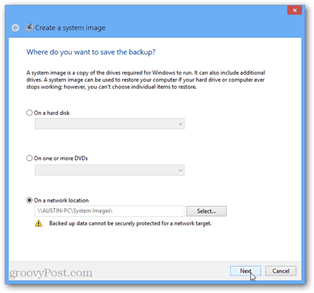
Une fois que vous avez sélectionné l'emplacement d'enregistrement de l'image de sauvegarde, il reste une dernière page de confirmation. Si votre ordinateur n'a qu'une seule partition, vous ne pouvez pas faire grand-chose ici, mais si vous avez plusieurs partitions, vous pouvez également choisir de les sauvegarder.
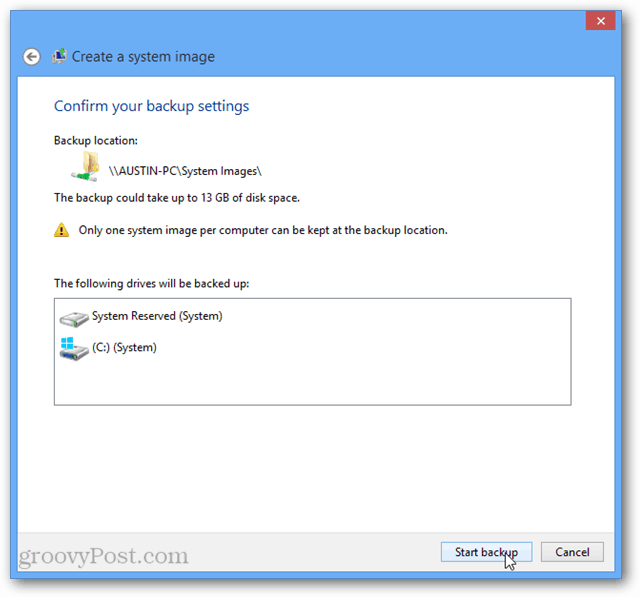
Attendez maintenant que la sauvegarde soit terminée, et vous avez terminé! Vous avez maintenant une image système groovy de votre installation de Windows 8.