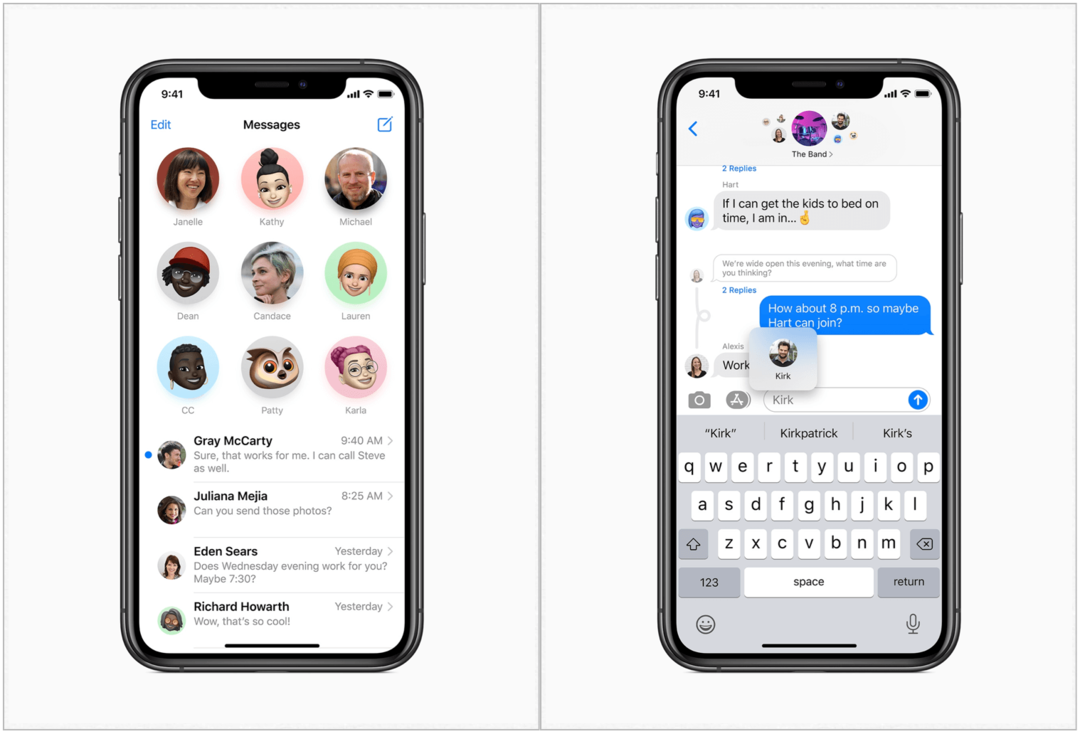Faire de Windows 11 ouvrir l'explorateur de fichiers sur ce PC au lieu d'un accès rapide
Microsoft Windows 11 Héros / / July 22, 2021

Dernière mise à jour le
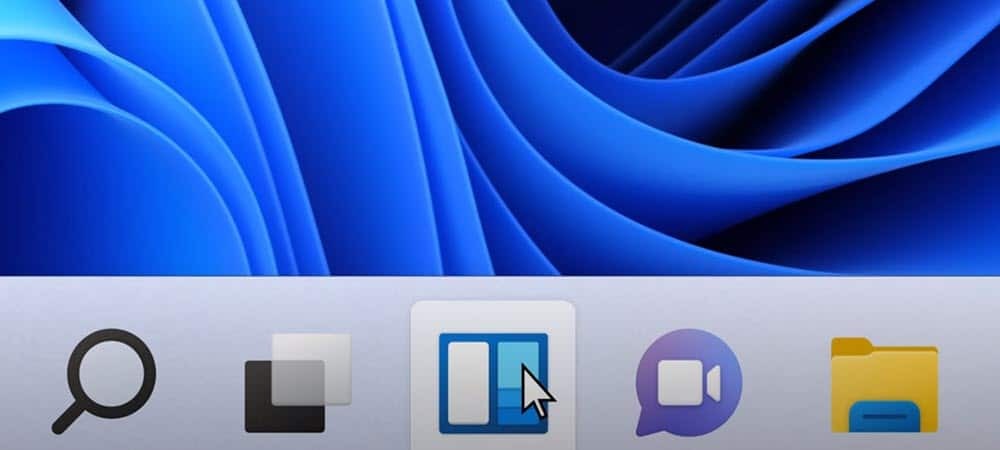
Tout comme Windows 10, l'Explorateur de fichiers s'ouvre sur Accès rapide par défaut sur Windows 11. Voici comment le redéfinir sur Ce PC à la place.
Par défaut, l'explorateur de fichiers de Windows 11 s'ouvrira sur l'option "Accès rapide". C'est une page qui contient les emplacements de vos dossiers épinglés et les fichiers récents. En fait, Windows 10 s'ouvre à l'accès rapide par défaut aussi. Vous avez peut-être déjà modifié ce comportement sur Windows 10. Et ce qui est cool, c'est que vous pouvez le faire pour Windows 11. Voici comment procéder.
Ouvrez l'explorateur de fichiers sur ce PC sous Windows 11
Pour commencer, ouvrez Explorateur de fichiers. Il y a plusieurs façons de le faire. Vous pouvez cliquer sur l'icône du dossier dans la barre des tâches pour le lancer. Ou vous pouvez cliquer sur le Démarrer bouton puis cliquez sur Explorateur de fichiers.
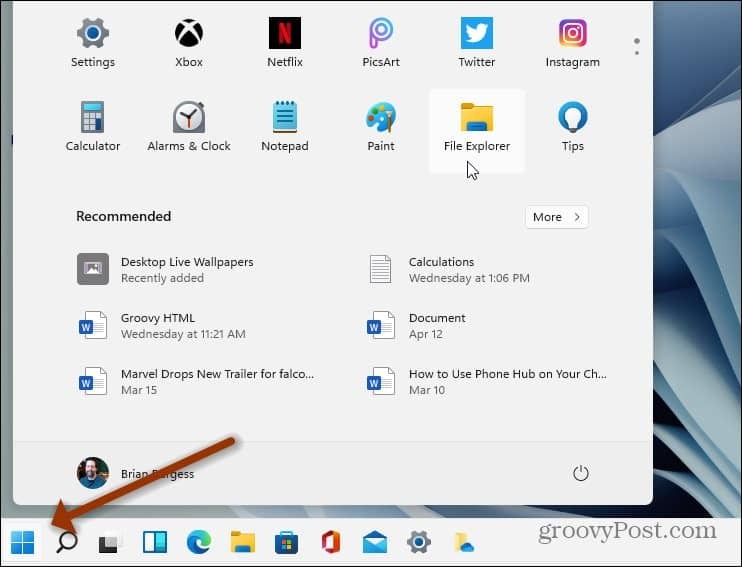
Lorsque l'explorateur de fichiers s'ouvre, vous remarquerez qu'il s'est ouvert à la section « Accès rapide ».
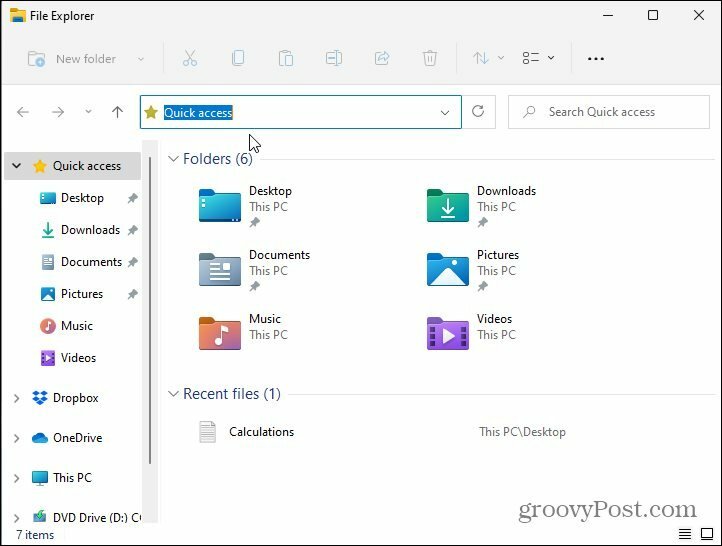
Ensuite, cliquez sur le Voir plus bouton (trois points) sur le côté droit de la barre d'outils en haut.
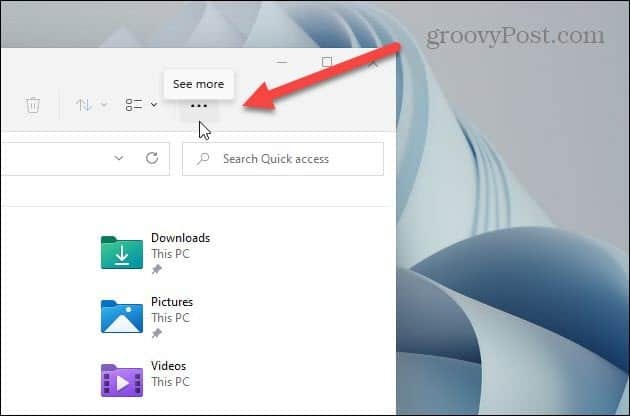
Maintenant, lorsque le "menu déroulant Options" apparaît, faites défiler vers le bas et cliquez sur Options.
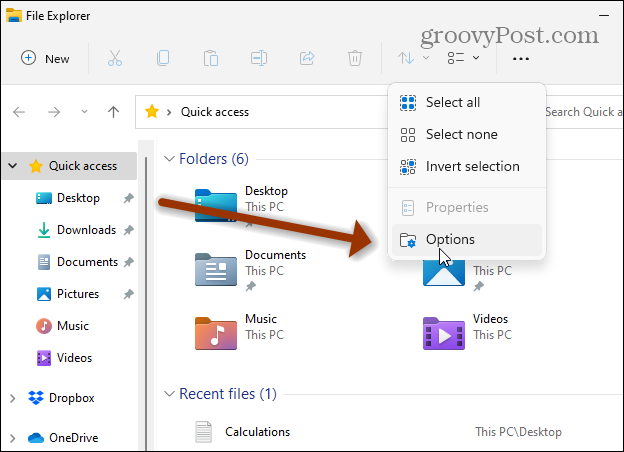
L'écran « Options des dossiers » s'ouvrira. Pour la section « Ouvrir l'explorateur de fichiers vers », cliquez sur le menu déroulant et remplacez-le par Ce PC.
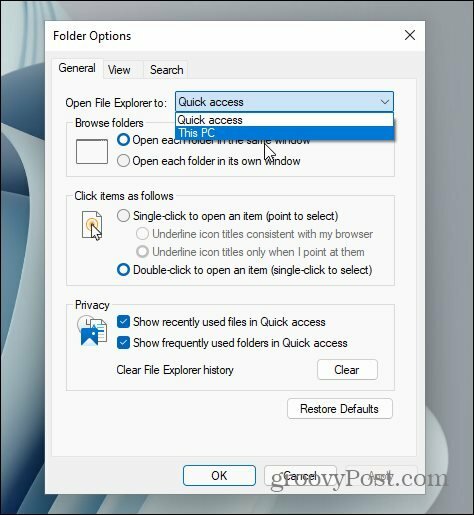
Une fois la modification effectuée, cliquez sur le bouton d'accord dans le menu Options des dossiers.
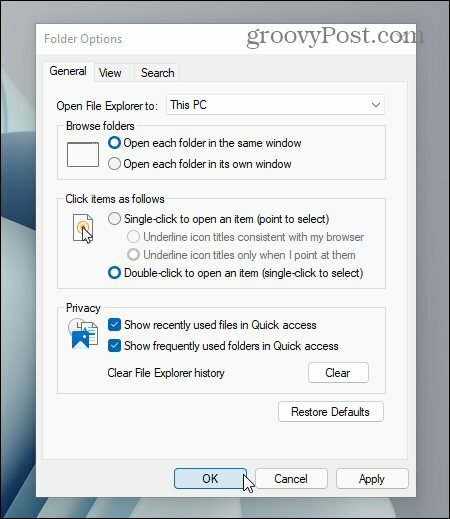
C'est tout ce qu'on peut en dire. La prochaine fois que vous ouvrirez l'Explorateur de fichiers, il s'ouvrira pour Ce PC au lieu de la section Accès rapide. Ce PC a ce à quoi de nombreux utilisateurs sont habitués, y compris vos principaux dossiers système, périphériques et lecteurs. C'est un bon endroit pour vérifier la quantité de stockage qu'il vous reste sur votre disque local, par exemple.
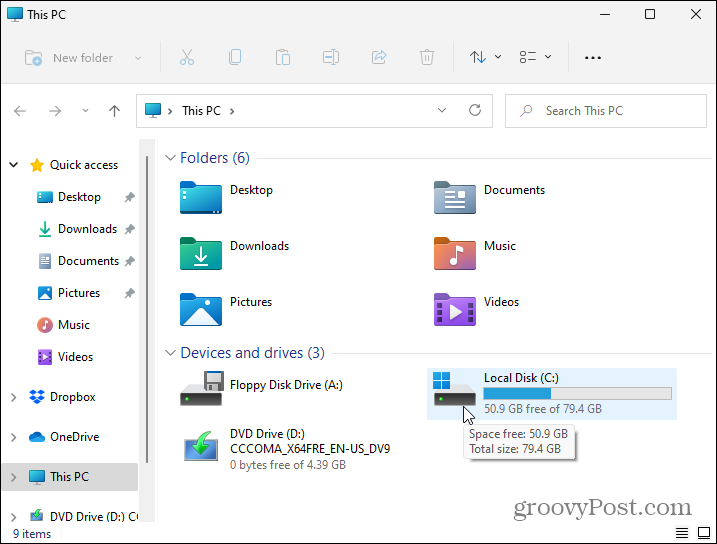
En savoir plus sur Windows 11
Et pour en savoir plus sur l'explorateur de fichiers sur le nouveau système d'exploitation à venir, consultez notre article sur la façon de trouver des options sur l'explorateur de fichiers Windows 11 et gérer les dossiers.
Notez que le menu Démarrer sur Windows 11 est au centre de l'écran par défaut. Mais dans la première photo de cet article, mon menu Démarrer se trouve dans le coin inférieur gauche. Si vous souhaitez déplacer le bouton Démarrer, vous le pouvez. Consultez notre article sur déplacer le bouton Démarrer vers le côté gauche de l'écran.
Comment effacer le cache, les cookies et l'historique de navigation de Google Chrome
Chrome fait un excellent travail en stockant votre historique de navigation, votre cache et vos cookies pour optimiser les performances de votre navigateur en ligne. C'est comment...
Comparaison des prix en magasin: comment obtenir des prix en ligne lors de vos achats en magasin
Acheter en magasin ne signifie pas que vous devez payer des prix plus élevés. Grâce aux garanties d'égalisation des prix, vous pouvez obtenir des remises en ligne lors de vos achats en...
Comment offrir un abonnement Disney Plus avec une carte-cadeau numérique
Si vous appréciez Disney Plus et que vous souhaitez le partager avec d'autres, voici comment acheter un abonnement Disney+ Gift pour...
Votre guide pour partager des documents dans Google Docs, Sheets et Slides
Vous pouvez facilement collaborer avec les applications Web de Google. Voici votre guide de partage dans Google Docs, Sheets et Slides avec les autorisations...