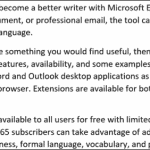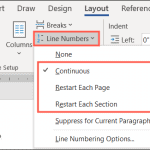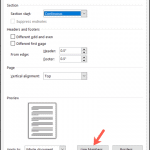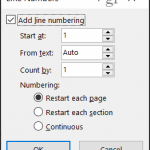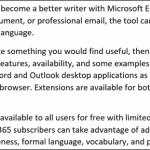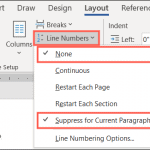Comment activer et personnaliser les numéros de ligne dans Microsoft Word
Microsoft Word Microsoft Héros / / July 22, 2021

Dernière mise à jour le

Lors de la révision de documents avec d'autres personnes ou de la création d'un contrat, vous pouvez activer les numéros de ligne dans Word pour des points de référence pratiques.
En utilisant les numéros de ligne, vous disposez de points de référence pratiques dans votre document. Pour des choses comme les contrats et les scripts, ou les documents que vous révisez avec d'autres, vous pouvez facilement insérer des numéros de ligne dans Microsoft Word. Et comme de nombreuses fonctionnalités Office, vous disposez de flexibilité. Vous pouvez décider comment et où vos numéros de ligne apparaissent.
Pour vous préparer à utiliser les numéros de ligne, nous vous montrerons comment les insérer, quelles sont vos options de numérotation et comment les supprimer si nécessaire.
Insérer des numéros de ligne dans Word
Pour utiliser les numéros de ligne dans Word, vous devez être en mode Mise en page avant impression. Allez au Vue onglet et cliquez sur Mise en page d'impression dans la section Vues du ruban.
Ensuite, insérez les chiffres en vous dirigeant vers le Mise en page languette. Clique le Numéros de ligne dans la section Mise en page du ruban. Ensuite, sélectionnez l'option de numérotation des lignes que vous souhaitez utiliser parmi les suivantes :
- Continu: numérote les lignes consécutivement dans tout le document.
- Redémarrer chaque page: Commence par le numéro 1 sur chaque page.
- Redémarrer chaque section: Commence par le numéro 1 après chaque saut de section.

Après avoir fait votre sélection, vous verrez les numéros de page sur le côté gauche de votre document.
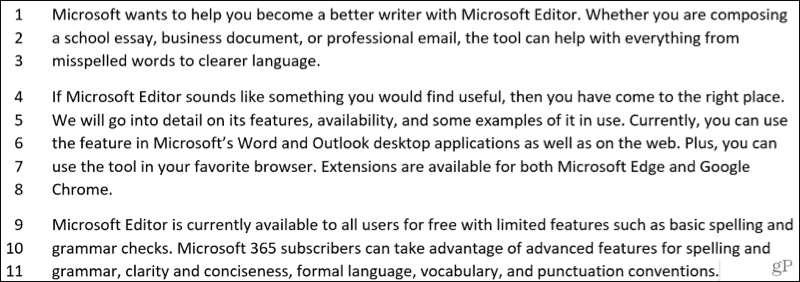
Notes pour les numéros de ligne
Voici quelques notes pour l'utilisation des numéros de ligne dans Word à garder à l'esprit.
- Un tableau compte pour une ligne.
- Un chiffre compte pour une ligne.
- Une zone de texte compte pour une ligne. Si des lignes de texte entourent la zone, ces lignes de texte sont comptées. Lignes de texte à l'intérieur la zone de texte ne sont pas comptés.
Personnalisez vos numéros de ligne
Vous disposez de quelques paramètres que vous pouvez ajuster pour vos numéros de ligne, tels que l'espacement du texte et le numéro de départ.
Pour accéder à ces paramètres, cliquez sur Numéros de ligne sur le Mise en page onglet et sélectionnez Options de numéro de ligne. Clique le Numéros de ligne sur l'onglet Disposition de la fenêtre contextuelle.
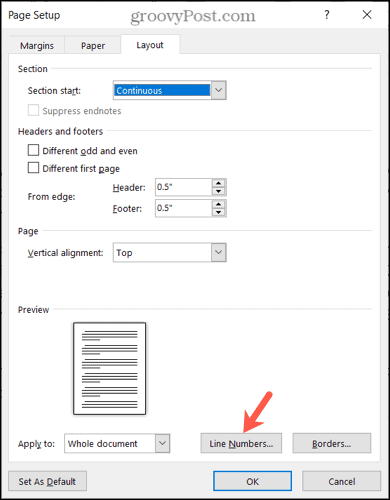
Lorsque la petite fenêtre Numéros de ligne s'affiche, commencez par cocher la case en haut pour Ajouter une numérotation de ligne. Vous ne pouvez pas ajuster les autres options de la fenêtre si la case n'est pas cochée.
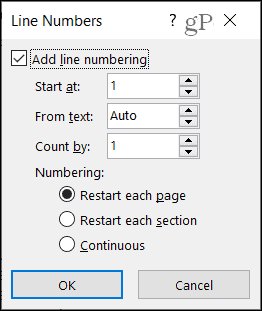
Commencer à: Sélectionnez un numéro si vous voulez autre chose que le numéro 1.
Du texte: Le paramètre par défaut est Auto, mais vous pouvez utiliser les flèches pour sélectionner un espacement spécifique pour les numéros de ligne par rapport à votre texte.
Compter par: Plutôt que de numéroter chaque ligne, vous pouvez définir un numéro Count By. Par exemple, si vous sélectionnez 2, vos numéros de ligne compteront par deux comme dans la capture d'écran ci-dessous.
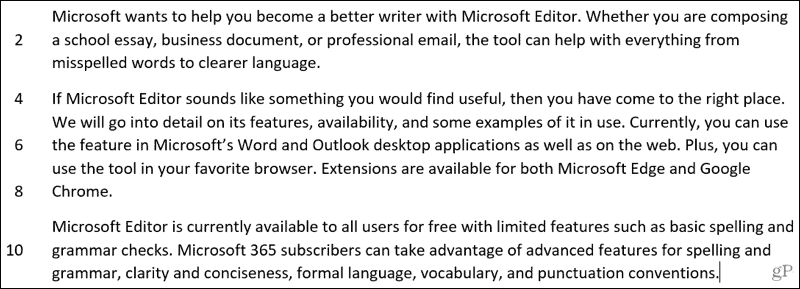
Numérotage: Comme les options de la liste déroulante Numéros de ligne de l'onglet Disposition, vous pouvez également sélectionner Redémarrer chaque page, Redémarrer chaque section ou Continuer ici.
Après avoir effectué vos réglages, cliquez sur d'accord et alors d'accord une fois de plus pour les appliquer.
Supprimer les numéros de ligne dans Word
Si vous souhaitez désactiver les numéros de ligne, vous pouvez le faire pour l'ensemble du document ou votre paragraphe actuel.
Cliquez sur Numéros de ligne sur le Mise en page languette. Ensuite, effectuez l'une des opérations suivantes :
- Sélectionner Rien pour supprimer les numéros de ligne de tout le document.
- Sélectionner Supprimer pour le paragraphe actuel pour supprimer la numérotation d'un paragraphe particulier (où se trouve votre curseur).
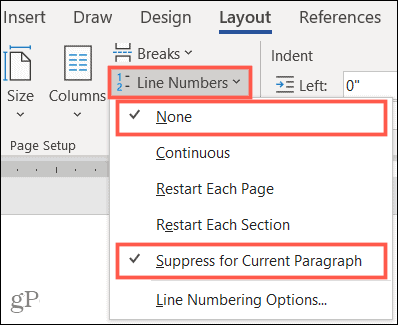
Soyez sur la même page avec les numéros de ligne dans Word
Assurez-vous que tout le monde est sur la même page, ligne ou paragraphe avec les numéros de ligne dans Word. Que vous les utilisiez pendant une courte période ou que vous les conserviez sur le document pour toujours, ils sont utiles !
Pour des procédures connexes, jetez un œil à la façon de ajouter des numéros de page à vos documents et comment travailler avec des sauts de page et de section dans Word.
Assurez-vous de suivre les nouveautés sur groovyPost, suivez-nous sur Twitter!
Comment effacer le cache, les cookies et l'historique de navigation de Google Chrome
Chrome fait un excellent travail en stockant votre historique de navigation, votre cache et vos cookies pour optimiser les performances de votre navigateur en ligne. C'est comment...
Comparaison des prix en magasin: comment obtenir des prix en ligne lors de vos achats en magasin
Acheter en magasin ne signifie pas que vous devez payer des prix plus élevés. Grâce aux garanties d'égalisation des prix, vous pouvez obtenir des remises en ligne lors de vos achats en...
Comment offrir un abonnement Disney Plus avec une carte-cadeau numérique
Si vous appréciez Disney Plus et que vous souhaitez le partager avec d'autres, voici comment acheter un abonnement Disney+ Gift pour...
Votre guide pour partager des documents dans Google Docs, Sheets et Slides
Vous pouvez facilement collaborer avec les applications Web de Google. Voici votre guide de partage dans Google Docs, Sheets et Slides avec les autorisations...