Comment créer une équipe avec un modèle dans Microsoft Teams
Microsoft équipes Microsoft Héros / / July 16, 2021

Dernière mise à jour le

Pour un moyen rapide de configurer une nouvelle équipe, consultez les modèles Microsoft Teams. Vous obtenez les chaînes dont vous avez besoin ainsi que des recommandations d'applications.
Si vous souhaitez démarrer rapidement la création d'une nouvelle équipe dans Microsoft Teams, essayez un modèle. Un modèle vous offre un excellent moyen d'obtenir les chaînes dont vous avez besoin et les applications que vous souhaitez tout en économisant quelques étapes.
Modèles d'équipes Microsoft
Avec certains des types d'équipes les plus courants, ce sont les modèles actuellement disponibles.
- Gérer un projet
- Gérer un événement
- Employés à bord
- Adoptez Office 365
- Organiser un service d'assistance
- Réponse aux incidents
- Crise ou événement mondial
- Organiser un magasin
- Agence bancaire
- Les soins aux patients
- Hôpital
- Qualité et sécurité
- Commerce de détail pour les gestionnaires
Si vous voyez ici un modèle qui semble idéal pour votre espace de travail, commençons à en utiliser un !
Comment créer une équipe à l'aide d'un modèle
Ouvrez Microsoft Teams sur votre bureau ou connectez-vous sur le Site des équipes et sélectionnez Équipes du côté gauche. Dans le panneau de droite, allez en bas et cliquez sur Rejoindre ou créer une équipe. Si vous vous trouvez sur l'écran Gérer les équipes, vous pouvez également cliquer sur le bouton Créer une équipe bouton en haut.
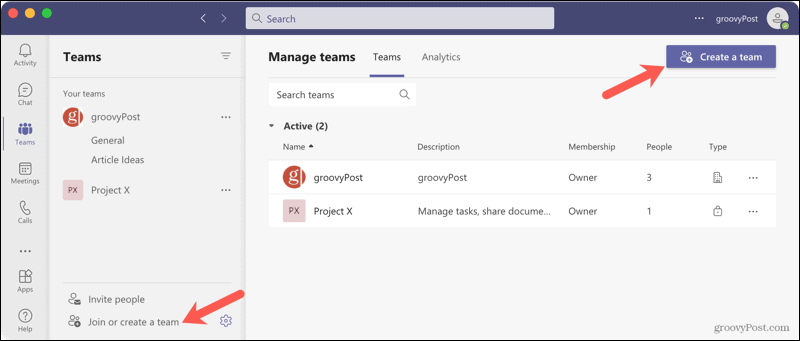
Dans la fenêtre contextuelle, choisissez un modèle dans la section du bas. Vous verrez les noms des modèles avec de brèves descriptions.
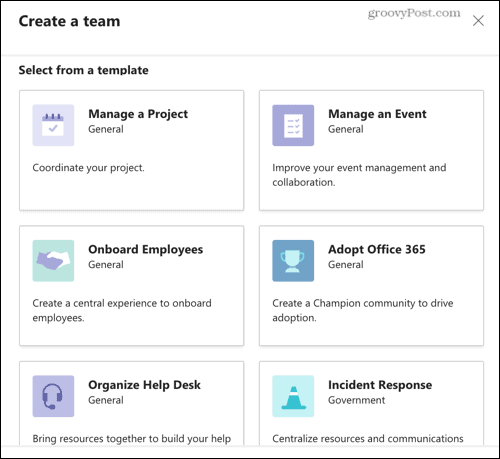
Vous verrez alors les chaînes fournies avec le modèle et toutes les applications recommandées pour le sujet particulier. Alors que ce Est-ce que créer automatiquement les canaux, il ne fait pas installer automatiquement les applications. Visitez la section Applications de Teams pour accéder à une application recommandée. Notez que vous pouvez ne pas avoir accès aux applications, selon votre politique d'autorisation.
Cliquez sur Suivant.
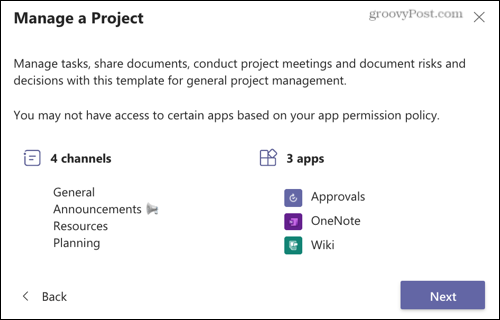
Ensuite, décidez si vous voulez un Publique ou alors Privé équipe. Si vous souhaitez que tous les membres de votre organisation puissent s'inscrire, choisissez Public. Mais si vous souhaitez restreindre les membres de l'équipe, choisissez Privé.
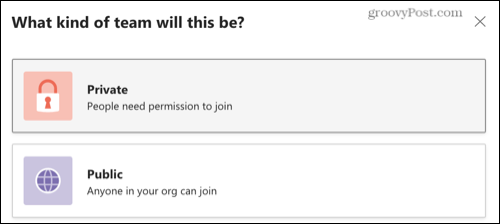
Donnez votre équipe et votre nom et incluez éventuellement une description. Ensuite, développez Personnaliser les canaux en bas pour afficher ou modifier les chaînes qui seront créées. Le canal Général est là par défaut pour chaque équipe et ne peut pas être modifié. Mais vous pouvez changer les noms des autres canaux si vous le souhaitez.
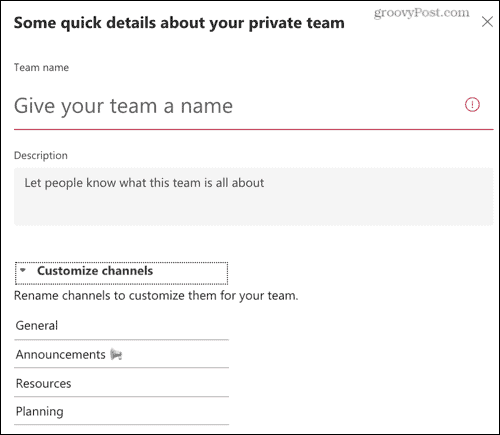
Frappez le Créer bouton, et vous verrez un message indiquant que votre équipe est en train d'être configurée. Vous pouvez Fermer cette fenêtre et continuez à travailler car vous serez averti lorsque votre nouvelle équipe sera prête. Cela ne devrait prendre que quelques minutes.
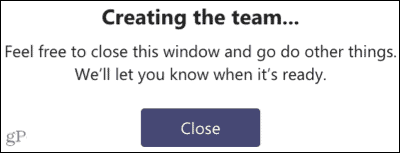
Si vous ne recevez pas d'alerte lorsque l'équipe a été créée, consultez notre guide pour personnaliser vos notifications Microsoft Teams.
Une fois que votre nouvelle équipe est prête, vous la verrez dans la liste dans le Équipes section avec ses canaux.
Modèles Microsoft Teams pour la création rapide d'équipes
Bien que vous puissiez certainement créer une équipe à partir de zéro, les options de modèle dans Microsoft Teams vous permettent de démarrer rapidement. Vous pouvez obtenir les canaux de démarrage dont vous avez besoin en fonction du sujet et voir quelles applications seront les plus utiles pour votre nouvelle équipe. Voulez-vous essayer?
Pour en savoir plus sur l'utilisation de Microsoft Teams, consultez comment organiser une réunion et partager votre écran dans Teams.
Comment effacer le cache, les cookies et l'historique de navigation de Google Chrome
Chrome fait un excellent travail en stockant votre historique de navigation, votre cache et vos cookies pour optimiser les performances de votre navigateur en ligne. C'est comment...
Comparaison des prix en magasin: comment obtenir des prix en ligne lors de vos achats en magasin
Acheter en magasin ne signifie pas que vous devez payer des prix plus élevés. Grâce aux garanties d'égalisation des prix, vous pouvez obtenir des remises en ligne lors de vos achats en...
Comment offrir un abonnement Disney Plus avec une carte-cadeau numérique
Si vous appréciez Disney Plus et que vous souhaitez le partager avec d'autres, voici comment acheter un abonnement Disney+ Gift pour...
Votre guide pour partager des documents dans Google Docs, Sheets et Slides
Vous pouvez facilement collaborer avec les applications Web de Google. Voici votre guide de partage dans Google Docs, Sheets et Slides avec les autorisations...



