Renommer des photos par lots dans Picasa + Ajouter une date et une résolution
Microsoft Windows Live Picasa / / March 17, 2020
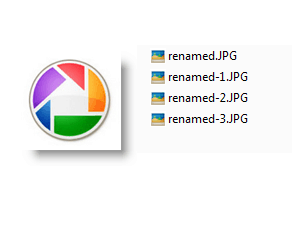 Un de nos groovyReaders a posé une grande question sur la Galerie de photos Windows Live:
Un de nos groovyReaders a posé une grande question sur la Galerie de photos Windows Live:
Ma bibliothèque veut «numériser» leurs anciennes photos. Un atelier dit qu'ils devraient être dans deux formats différents, TIFF et JPEG. Ils auraient besoin d'un identifiant, tel que: «Photo de bibliothèque 1, Photo de bibliothèque 2», etc., avec un titre et un lieu pour une description supplémentaire. Il existe des programmes de gestion de photos tels que «Past Perfect» pour 870 $. Ce travail est-il quelque chose que je pourrais faire avec Windows Live Photo? Si oui, pourriez-vous me dire comment procéder? Merci, Sarah
Galerie de photos Windows Live peut garder une trace des informations sur les photos, telles que la date de prise de vue et l'emplacement, mais à mon avis, Google Picasa 3 fait un meilleur travail pour renommer les fichiers par lots. En effet, il vous permet d'inclure automatiquement la date de prise et la résolution dans le nom de fichier, ce qui peut être utile pour une bibliothèque numérique massive avec différentes tailles de la même photo (
[Télécharger Google Picasa gratuitement]
Étape 1
Sélectionner deux images ou plus dans Picasa. Vous pouvez le faire en faisant glisser une boîte autour des images ou en En cliquant le premier élément d'une gamme, tenant DÉCALAGE puis Clécher le dernier élément.
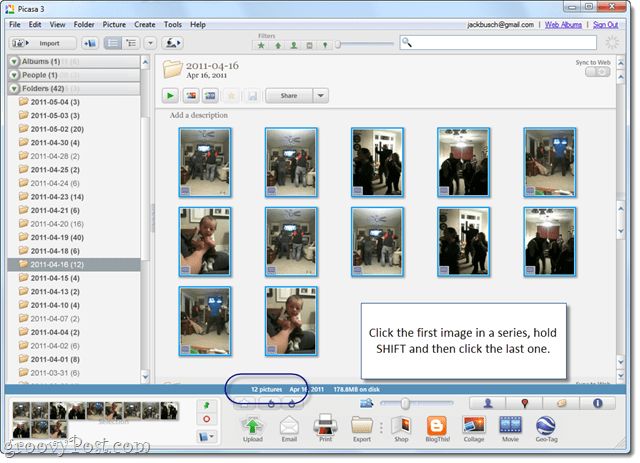
Si vous avez sélectionné avec succès plus d'un élément, il le dira dans la barre d'informations en bas.
Étape 2
Cliquez surFichier > Renommer. Ou appuyez sur F2 sur le clavier.
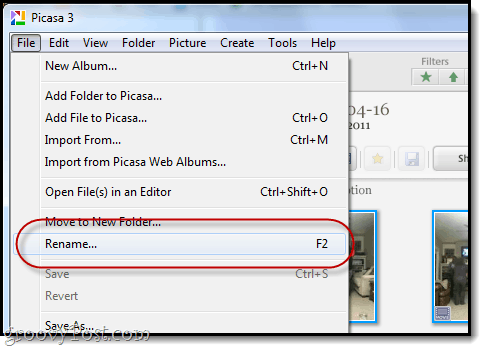
Étape 3
Type dans un nom de fichier de base pour votre groupe d'images.
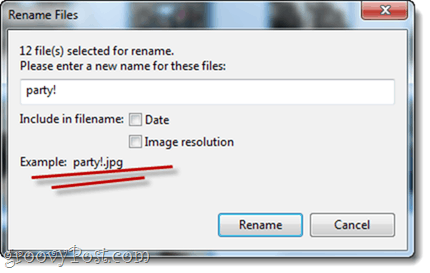
Chaque photo commencera par ce nom, suivi d'un numéro. Par exemple, je choisis "Party!" comme nom de fichier de base. Les fichiers seront nommés party! .Mov, party! -1.mov, party! -2.mov, etc.
Étape 4
En option, vous pouvez choisir d'inclure la date et / ou la résolution de l'image dans le nom du fichier. Pour faire ça, Vérifier Date et / ou Résolution de l'image. Un échantillon de la sortie du nom de fichier sera affiché ci-dessous.
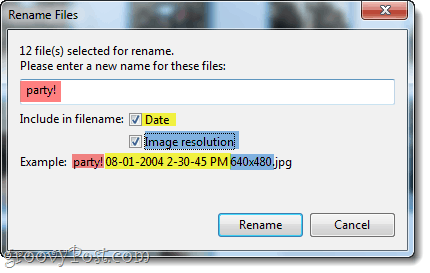
Dans cette capture d'écran, j'ai codé par couleur les éléments afin que vous puissiez voir comment votre nom de fichier est construit. Cliquez sur Renommer si vous êtes satisfait.
Étape 5
Pour voir à quoi ressemblent vos fichiers renommés sur votre disque dur, Clic-droit l'un d'eux et choisissez Localisez sur le disque.
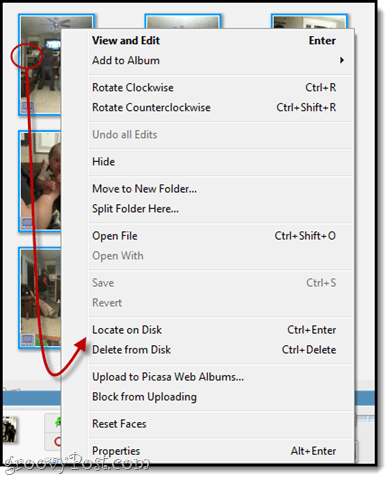
Notez que comme chacun de ces films a une date différente, Picasa n'a pas ajouté de numéro séquentiel au nom du fichier, car ils étaient déjà uniques.
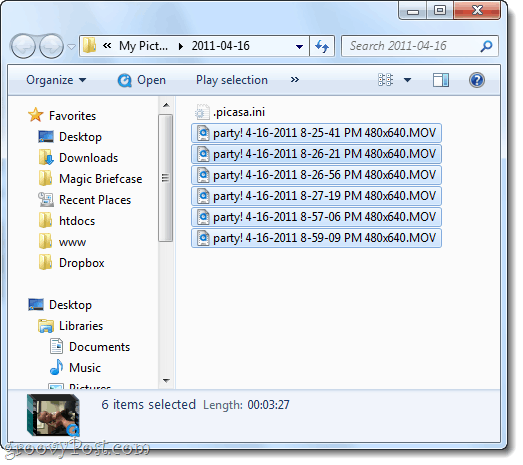
Conclusion
J'espère que ce tutoriel a été utile à Sarah et au reste de nos groovyReaders. Si vous cherchez un moyen simple de convertir des fichiers d'un type de fichier à un autre, consultez le didacticiel: Comment convertir et modifier des images avec l'assistant de conversion d'image en lot Snagit. Snagit n'est pas gratuit, mais vous pouvez l'utiliser pour renommer des fichiers batch plus robustes et, bien sûr, pour des captures d'écran impressionnantes.


