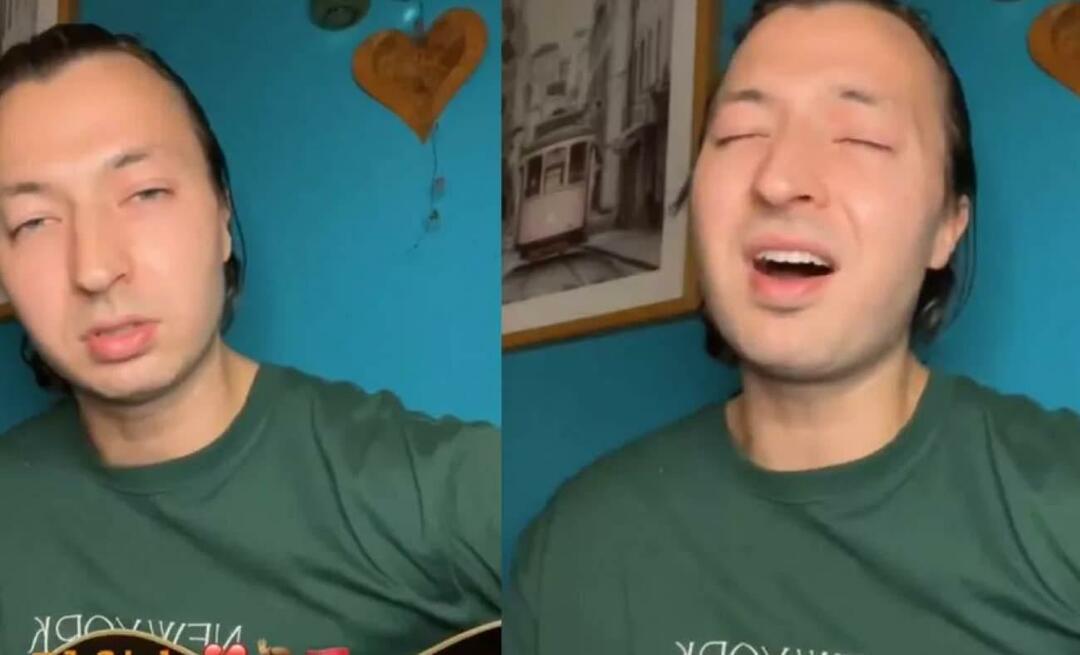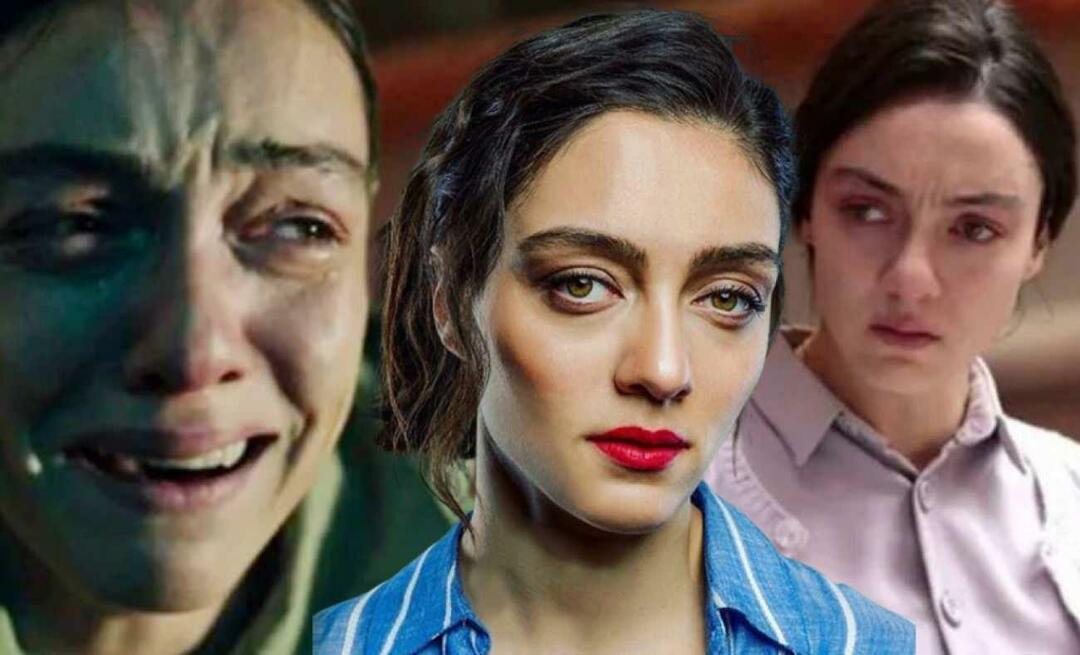Comment trouver des options sur l'explorateur de fichiers Windows 11 pour gérer les dossiers
Microsoft Windows 10 Héros / / July 14, 2021

Dernière mise à jour le

Windows subit une refonte majeure de l'interface utilisateur avec Windows 11. Certaines choses sont plus difficiles à trouver. Voici où se trouve Options et comment afficher les éléments cachés.
Microsoft donne à Windows une métamorphose en profondeur avec Windows 11. Beaucoup de choses auxquelles vous êtes habitué ne sont pas là où elles étaient dans les versions précédentes. Avec la nouvelle interface graphique, des éléments tels que "Options" dans l'explorateur de fichiers sont plus difficiles à trouver. Et si vous avez besoin d'afficher des fichiers et dossiers cachés, avoir accès au menu "Options" est une partie importante du processus.
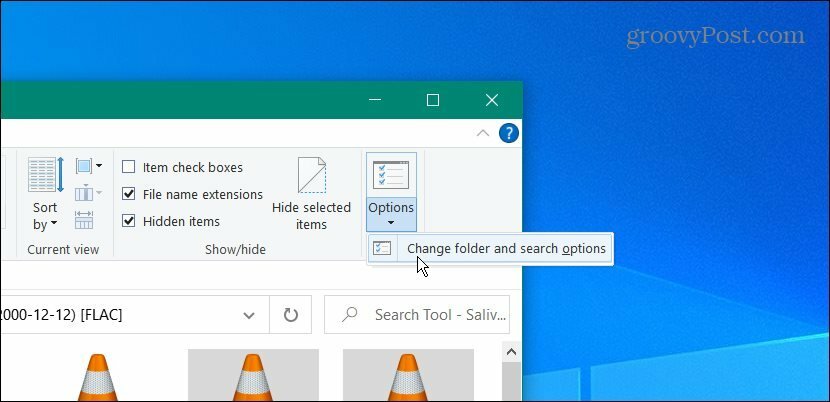
Trouver le menu Options et les menus pour modifier le comportement de l'explorateur de fichiers est simple sur Windows 10.
Noter: Bien sûr, puisqu'il s'agit de Windows, il existe plusieurs façons d'afficher les fichiers et dossiers cachés. Mais le point principal de cet article est de trouver le menu "Options" dans l'explorateur de fichiers. Cela vous donnera les bons menus dont vous avez besoin pour personnaliser l'explorateur de fichiers.
Rechercher des options dans l'explorateur de fichiers Windows 11
Pour commencer, lancez l'explorateur de fichiers à partir de la barre des tâches ou du menu Démarrer. Pour l'obtenir à partir du menu Démarrer, cliquez sur le bouton Démarrer, puis sur l'icône Explorateur de fichiers.
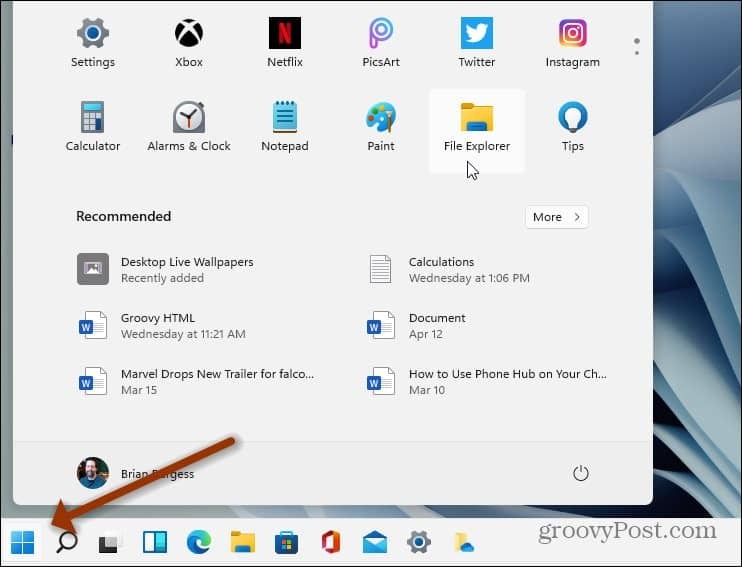
Ou cliquez sur le bouton Explorateur de fichiers (icône de dossier) dans la barre des tâches.
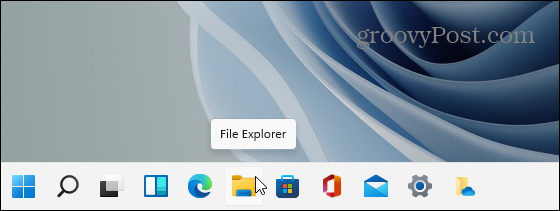
Une fois l'explorateur de fichiers ouvert, cliquez sur le bouton Voir plus (trois points) sur le côté droit de la barre d'outils.
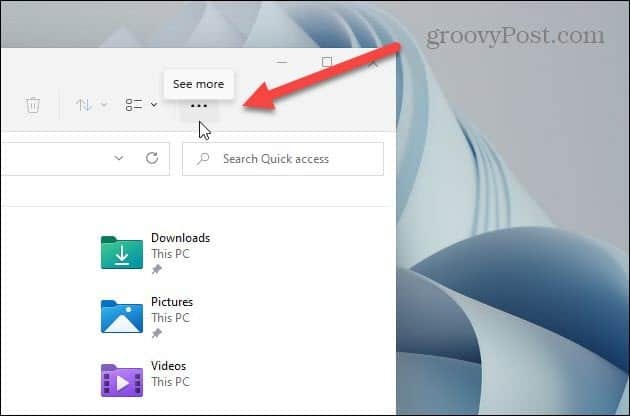
Ensuite, dans le menu, cliquez sur Options au fond.
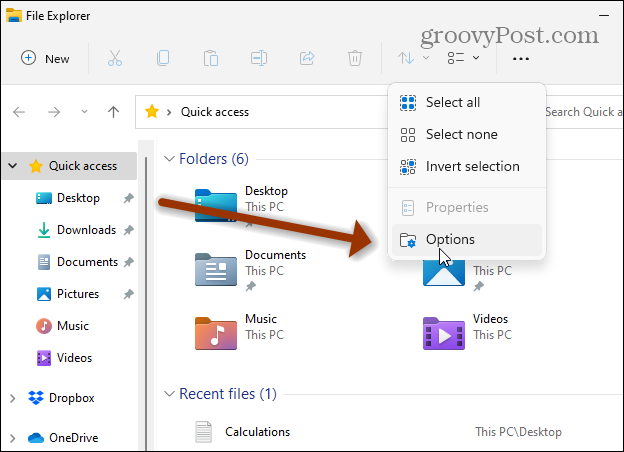
Maintenant, vous verrez les paramètres de menu auxquels vous êtes habitué qui vous permet de personnaliser l'expérience de l'explorateur de fichiers. Puisque nous voulons afficher les fichiers cachés, cliquez sur le bouton Vue onglet en haut. Ensuite, faites défiler vers le bas et cliquez sur "Afficher les fichiers, dossiers et lecteurs cachés" et cliquez sur d'accord.
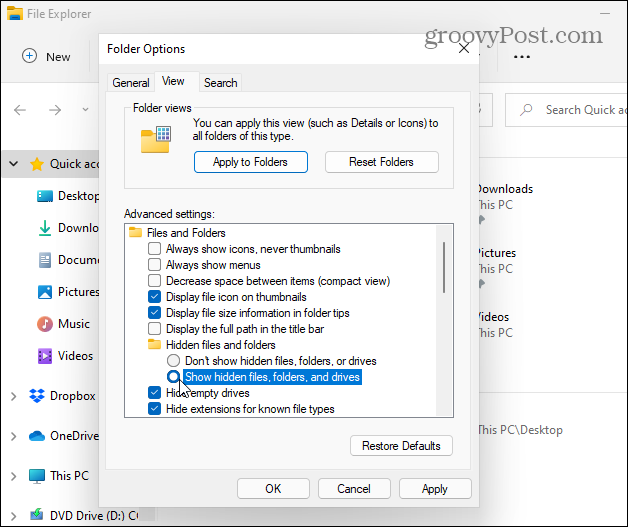
C'est tout ce qu'on peut en dire. Maintenant, si vous allez dans votre local (C :) lecteur, par exemple, vous verrez les dossiers cachés qui ne s'affichent pas par défaut. Les fichiers et dossiers cachés peuvent être utiles si vous personnalisez ou dépannez votre PC. Les éléments masqués sont plus transparents que les autres éléments qui s'affichent normalement.
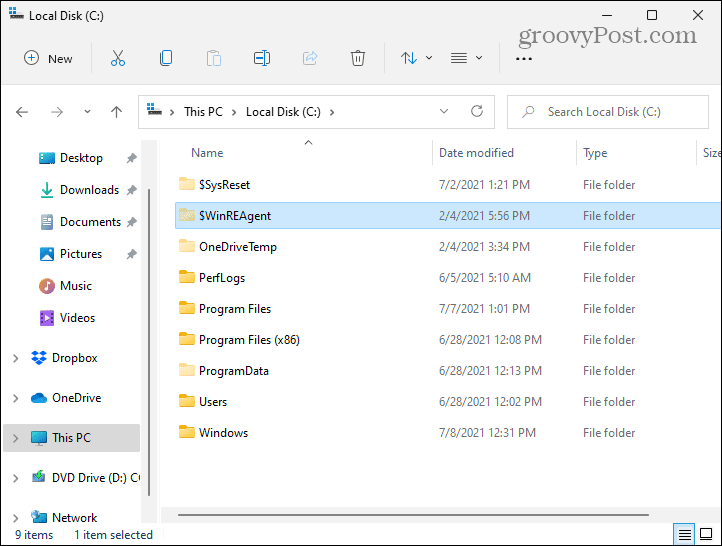
Il convient également de noter que Windows n'affiche pas beaucoup de fichiers et de dossiers pour une raison. Vous ne voulez pas qu'un débutant entre et supprime le contenu important du système ou de l'application. Cela peut rendre votre système instable.
Notez que dans cet article, mon menu Démarrer se trouve dans le coin gauche de l'écran. Vous pouvez également le faire sur votre PC Windows 11. Consultez notre article sur déplacer le menu Démarrer vers le côté gauche de l'écran.
Comment effacer le cache, les cookies et l'historique de navigation de Google Chrome
Chrome fait un excellent travail en stockant votre historique de navigation, votre cache et vos cookies pour optimiser les performances de votre navigateur en ligne. C'est comment...
Comparaison des prix en magasin: comment obtenir des prix en ligne lors de vos achats en magasin
Acheter en magasin ne signifie pas que vous devez payer des prix plus élevés. Grâce aux garanties d'égalisation des prix, vous pouvez obtenir des remises en ligne lors de vos achats en...
Comment offrir un abonnement Disney Plus avec une carte-cadeau numérique
Si vous appréciez Disney Plus et que vous souhaitez le partager avec d'autres, voici comment acheter un abonnement Disney+ Gift pour...
Votre guide pour partager des documents dans Google Docs, Sheets et Slides
Vous pouvez facilement collaborer avec les applications Web de Google. Voici votre guide de partage dans Google Docs, Sheets et Slides avec les autorisations...