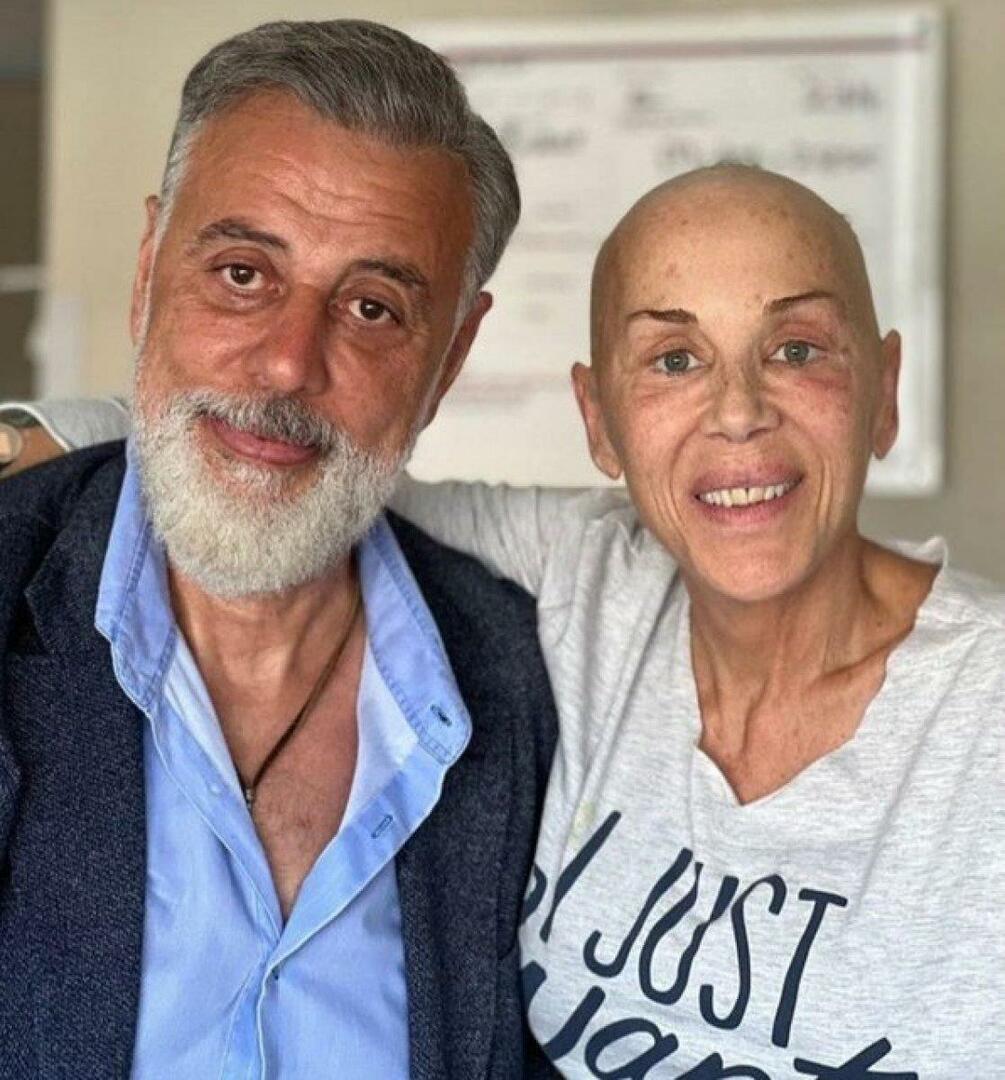Comment aligner des objets dans un diaporama Microsoft PowerPoint
Microsoft Powerpoint Microsoft Héros / / July 12, 2021

Dernière mise à jour le
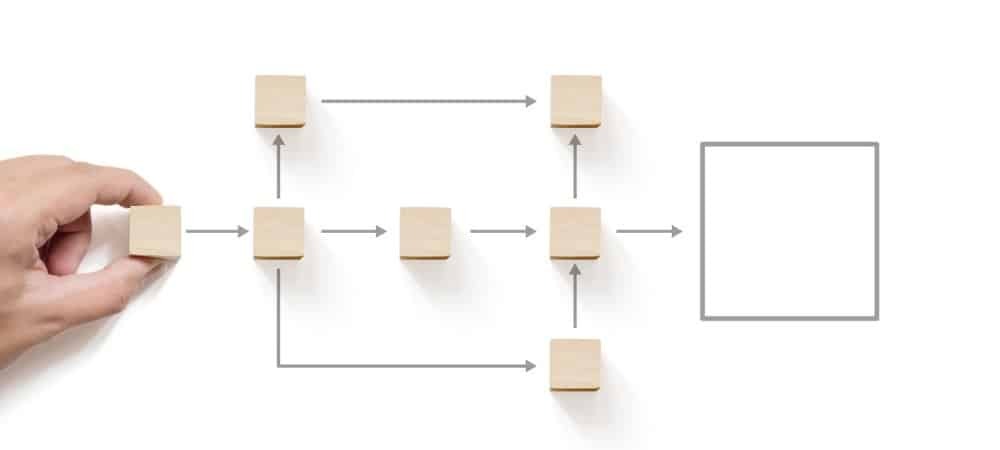
Créez une présentation d'aspect professionnel en structurant vos éléments de diapositive. Voici comment aligner des objets dans PowerPoint.
Avec le contenu, vous ajoutez lors de la création d'un diaporama vient la présentation de ce contenu. Vous voulez qu'un format organisé donne l'impression que vous venez de jeter tous les éléments sur les diapositives.
Pour vous aider à mieux structurer votre prochaine présentation Microsoft PowerPoint, nous allons vous montrer comment aligner vos éléments de diapositive. Qu'il s'agisse d'images, d'objets, de zones de texte ou de formes, vous pouvez facilement les aligner parfaitement. Cela donne à votre diaporama une apparence soignée, ordonnée et, surtout, d'aspect professionnel.
Comment aligner automatiquement des objets dans PowerPoint
Le positionnement d'un seul objet est tout aussi important qu'un groupe d'objets. Cet élément individuel peut être votre point focal ou celui autour duquel vous souhaitez aligner d'autres éléments. En même temps, vous pouvez avoir quelques objets sur votre diapositive que vous souhaitez positionner dans un alignement parfait.
Pour aligner un seul objet à un emplacement exact sur la diapositive, procédez comme suit.
- Sélectionnez l'élément ou le groupe d'éléments. Si vous voulez que tous les objets de la diapositive, vous pouvez utiliser Contrôler + UNE pour les sélectionner. Sinon, maintenez votre Contrôler clé lorsque vous cliquez sur chacun d'eux.
- Allez au Domicile et accédez à la section Dessin du ruban.
- Cliquez sur Organiser pour afficher une liste déroulante d'options.
- Passez votre curseur sur Aligner en bas sous les objets de position.
- Ensuite, sélectionnez une position dans le menu contextuel.
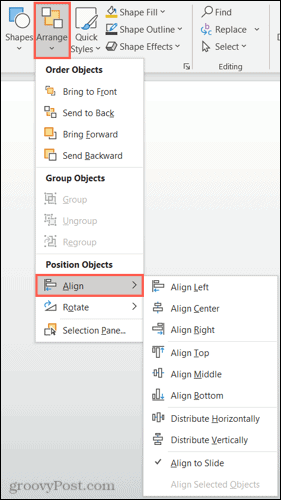
En haut de la liste, vous avez vos alignements horizontaux pour la gauche, le centre et la droite. Ensuite, vous avez des alignements verticaux pour le haut, le milieu et le bas.
Si vous alignez un seul élément, vous pouvez combiner ces alignements pour un emplacement précis tel qu'en haut au centre ou en bas à gauche.

Aligner en haut et Aligner au centre combinés
Si vous alignez un groupe d'objets, vous pouvez également utiliser les options Répartir horizontalement et Répartir verticalement. Chacun de ces aligne les objets régulièrement espacés dans la direction que vous sélectionnez.

Distribuer horizontalement
Comment aligner manuellement des objets dans PowerPoint
Les options d'alignement automatique ci-dessus vous offrent des moyens rapides et faciles d'aligner vos articles. Mais vous devrez peut-être apporter d'autres ajustements ou préférerez peut-être aligner vos articles manuellement. Dans ces cas, vous disposez de quelques fonctionnalités PowerPoint pour vous aider.
Utiliser les guides intelligents
Les guides intelligents s'affichent sans aucun ajustement des paramètres dans PowerPoint. Vous verrez ces guides pratiques apparaître lorsque vous déplacez des éléments sur une diapositive. Et ils aident non seulement à l'alignement, mais aussi à l'espacement.
Lorsque vous déplacez un objet, vous verrez les guides intelligents apparaître de tous les côtés lorsque vous vous déplacez. Ces guides intelligents peuvent vous aider à aligner votre élément en fonction de la gauche, de la droite, du haut ou du bas, d'autres objets et pour un espacement uniforme.
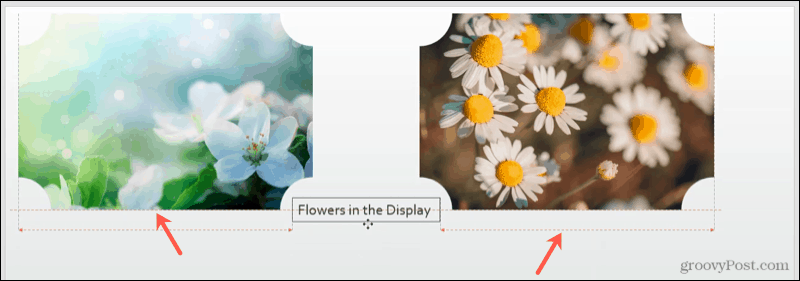
Utiliser le quadrillage et les guides
Vous pouvez également utiliser des guides réglables ainsi que des lignes de quadrillage pour aligner les objets. Allez au Vue onglet, accédez à la section Afficher du ruban et vous verrez des cases à cocher pour les deux Quadrillage et Guides. Vous pouvez utiliser l'un ou l'autre, ou les deux selon vos préférences.
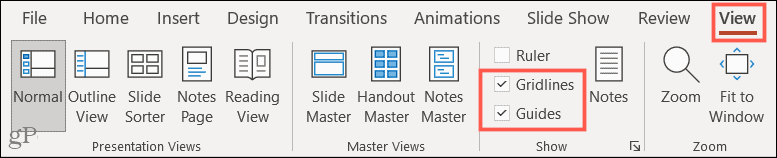
Si vous activez Quadrillage, vous verrez ces lignes utiles apparaître sur l'arrière-plan de la diapositive. Notez qu'ils ne deviennent pas l'arrière-plan; ils ne sont visibles que pour vous aider à mettre en page vos éléments de diapositive.
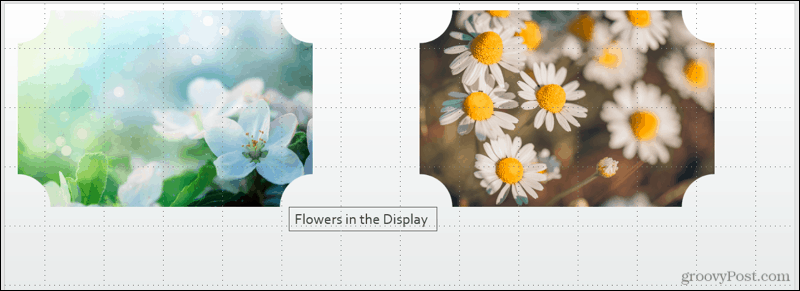
Si vous activez Guides, vous verrez apparaître des lignes pointillées noires et rouges. Les lignes noires sont celles que vous pouvez ajuster. Placez votre curseur sur un et lorsque vous voyez la flèche à deux côtés, faites glisser jusqu'à la position où vous le souhaitez. En ajustant les lignes noires par rapport au rouge, vous pouvez plus facilement aligner vos objets en utilisant les deux.
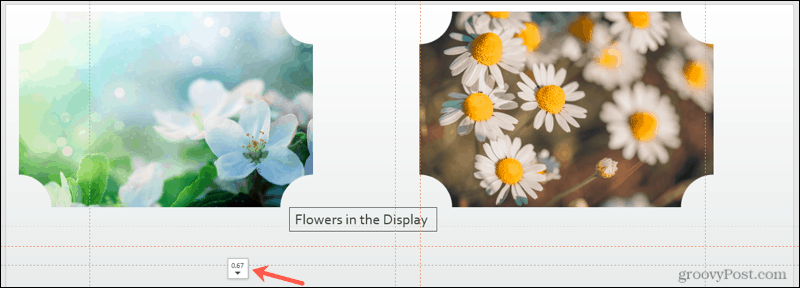
Alignez-vous à votre guise dans Microsoft PowerPoint
Que les options d'alignement automatique fonctionnent parfaitement pour votre diapositive ou utilisent une combinaison d'options automatiques et manuelles, vous avez la flexibilité. En fin de compte, vous pouvez donner aux diapositives de votre présentation PowerPoint une apparence organisée et bien pensée.
Pour obtenir de l'aide supplémentaire pour préparer votre diaporama, découvrez comment rendre une image transparente ou alors ajouter des légendes à vos images PowerPoint.
Comment effacer le cache, les cookies et l'historique de navigation de Google Chrome
Chrome fait un excellent travail en stockant votre historique de navigation, votre cache et vos cookies pour optimiser les performances de votre navigateur en ligne. C'est comment...
Comparaison des prix en magasin: comment obtenir des prix en ligne lors de vos achats en magasin
Acheter en magasin ne signifie pas que vous devez payer des prix plus élevés. Grâce aux garanties d'égalisation des prix, vous pouvez obtenir des remises en ligne lors de vos achats en...
Comment offrir un abonnement Disney Plus avec une carte-cadeau numérique
Si vous appréciez Disney Plus et que vous souhaitez le partager avec d'autres, voici comment acheter un abonnement Disney+ Gift pour...
Votre guide pour partager des documents dans Google Docs, Sheets et Slides
Vous pouvez facilement collaborer avec les applications Web de Google. Voici votre guide de partage dans Google Docs, Sheets et Slides avec les autorisations...