Comment ajouter des éléments au menu Envoyer vers de Windows 11
Microsoft Windows 11 Héros / / July 12, 2021

Dernière mise à jour le

Sur les versions précédentes de Windows, le menu contextuel « Envoyer vers » était facile à utiliser. Maintenant, avec Windows 10, les choses sont un peu plus difficiles.
Windows 11 est le prochain système d'exploitation de Microsoft qui a subi une refonte majeure du système d'exploitation et inclura d'autres améliorations sous le capot. Mais alors que l'entreprise continue d'aller de l'avant, certains utilisateurs souhaitent que les choses restent les mêmes. Par exemple, vous pouvez ajouter des emplacements supplémentaires au menu contextuel du clic droit « Envoyer vers ». Vous pouvez toujours le faire sous Windows 11, mais les étapes sont un peu différentes. Voici comment procéder.
Voici un exemple d'utilisation du menu « Envoyer vers » sur Windows 10. C'est un peu comme les versions précédentes de Windows. Vous faites un clic droit sur un fichier et avez des options pour l'envoyer à différents emplacements. Mais les choses deviennent un peu bizarres pour Windows 11. Plus d'informations à ce sujet ci-dessous, alors commençons.
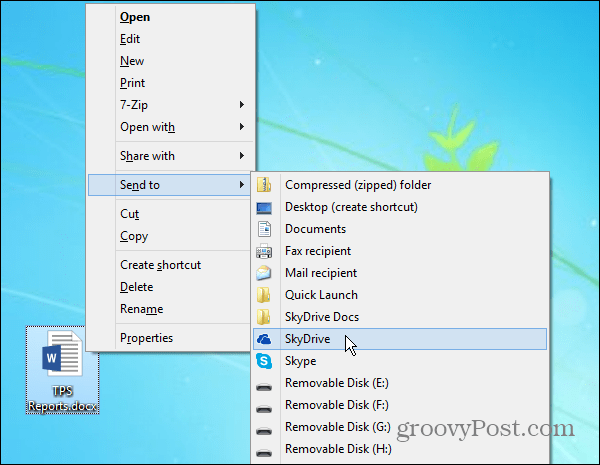
Ajouter ou supprimer des emplacements dans le menu contextuel « Envoyer vers »
Pour commencer ce processus, vous devez vous assurer que l'élément que vous souhaitez ajouter est accessible et peut déplacer des emplacements. Ensuite, appuyez sur le raccourci clavierTouche Windows + R et taper:shell: envoyer à dans la boîte de dialogue Exécuter et cliquez sur d'accord ou frapper Entrer.
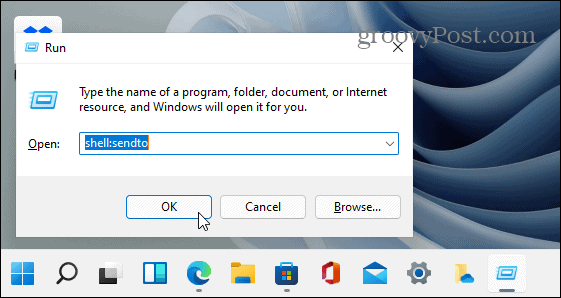
Cela ouvre le dossier « Envoyer vers ». C'est ici que vous pouvez supprimer des emplacements (par exemple, qui a besoin d'un destinataire de fax ?) et des applications ou les ajouter par glisser-déposer - mais attendez - ce n'est pas tout à fait la même chose.
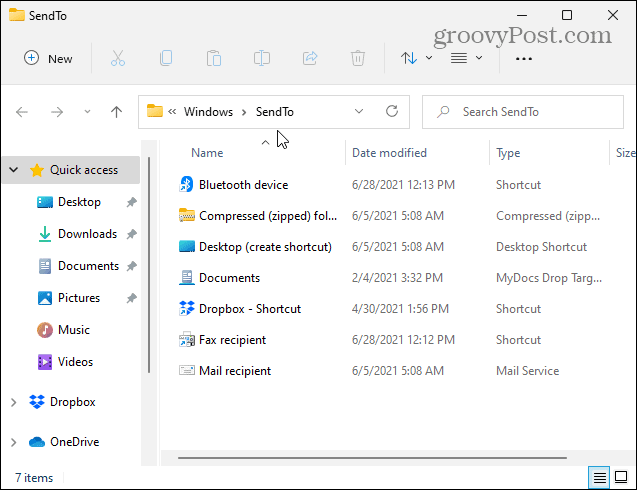
Faites glisser et déposez l'icône de l'application ou de l'emplacement que vous souhaitez ajouter au menu « Envoyer vers », comme un dossier en réseau, par exemple. Ici, je fais glisser un raccourci que j'ai créé pour OneDrive.
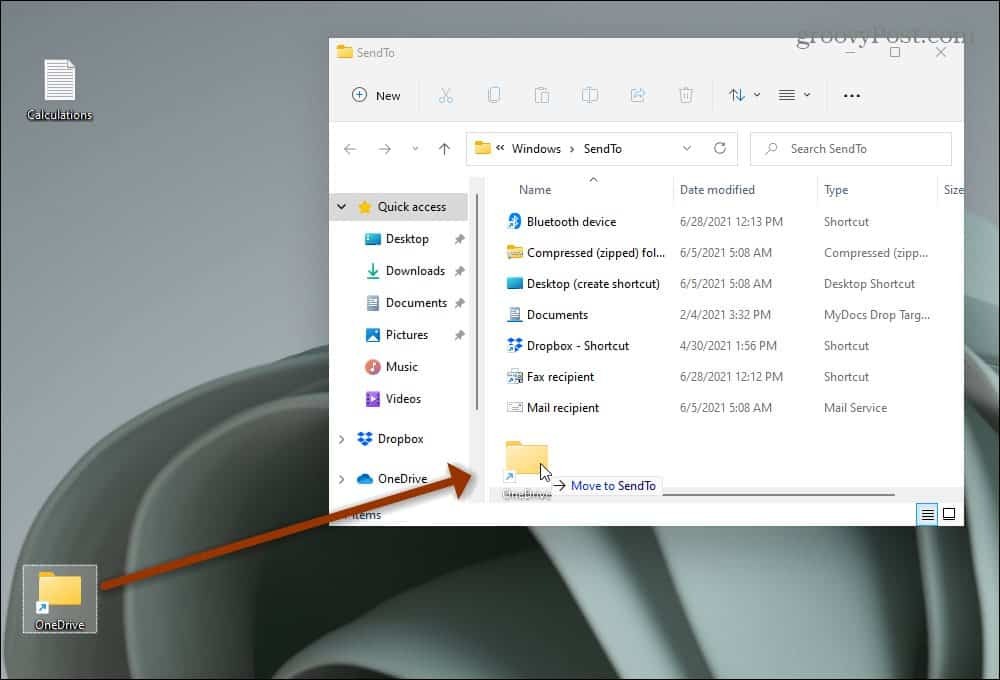
C'est ça. La première partie est terminée. J'ai maintenant le dossier OneDrive à l'emplacement « Envoyer vers ».
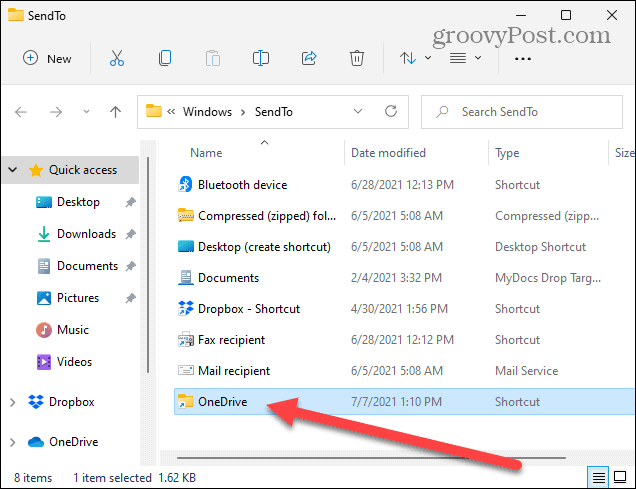
Sous Windows 11, lorsque vous cliquez avec le bouton droit sur un fichier ou un emplacement vide sur le bureau, vous obtenez le menu contextuel suivant. Ceci est différent des versions précédentes de Windows.
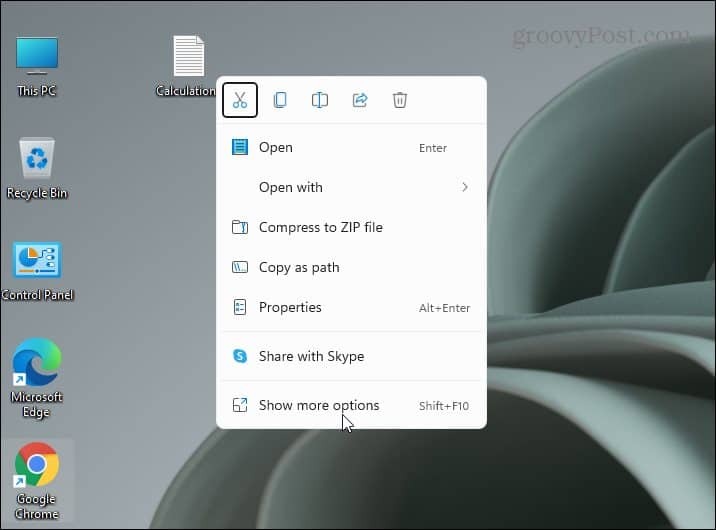
Pour obtenir le menu "old school", vous devez cliquer en bas où il est écrit "Afficher plus d'options" dans le menu.
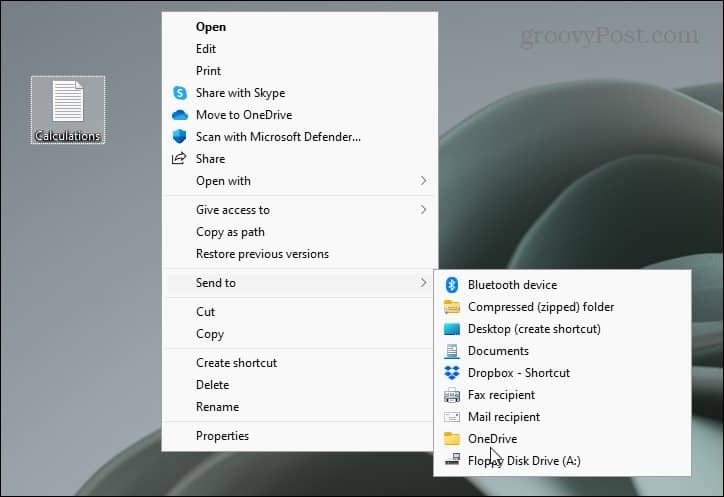
Résumé
Après avoir cliqué sur l'option du bas, j'obtiens le menu classique que je recherche pour envoyer le fichier à OneDrive. Et, bien sûr, OneDrive est un emplacement disponible car je l'ai mis dans le menu "Envoyer à".
Si vous aimez utiliser la souris, ce n'est qu'une étape supplémentaire inutile, et ce n'est pas agréable lorsque vous essayez de faire avancer les choses. Et en parlant de désagréments, assurez-vous de lire notre article sur suppression du gadget Actualités et centres d'intérêt de Windows 10. Vous pouvez aussi masquer le bouton sous Windows 11.
Cependant, il convient de noter que pour ceux qui aiment le clavier Kung Fu, il existe un raccourci clavier pour l'action; sélectionnez votre fichier et utilisez Maj + F 10, et cela ouvre directement le menu classique.
Comment effacer le cache, les cookies et l'historique de navigation de Google Chrome
Chrome fait un excellent travail en stockant votre historique de navigation, votre cache et vos cookies pour optimiser les performances de votre navigateur en ligne. C'est comment...
Comparaison des prix en magasin: comment obtenir des prix en ligne lors de vos achats en magasin
Acheter en magasin ne signifie pas que vous devez payer des prix plus élevés. Grâce aux garanties d'égalisation des prix, vous pouvez obtenir des remises en ligne lors de vos achats en...
Comment offrir un abonnement Disney Plus avec une carte-cadeau numérique
Si vous appréciez Disney Plus et que vous souhaitez le partager avec d'autres, voici comment acheter un abonnement Disney+ Gift pour...
Votre guide pour partager des documents dans Google Docs, Sheets et Slides
Vous pouvez facilement collaborer avec les applications Web de Google. Voici votre guide de partage dans Google Docs, Sheets et Slides avec les autorisations...

