Comment activer le mode sombre sur Windows 11
Microsoft Windows 11 Héros / / July 01, 2021

Dernière mise à jour le

Le nouveau mode sombre sur Windows 11 semble plus élégant avec les nouveaux coins arrondis du système d'exploitation. Voici comment l'activer.
Le nouveau système d'exploitation de Microsoft, Windows 11, possède une interface soignée et de nouvelles fonctionnalités graphiques comme un menu Démarrer et une barre des tâches centrés, des fenêtres aux coins arrondis, ainsi que des thèmes et des couleurs. L'une des choses que vous pouvez faire est d'activer Mode sombre – comme sur votre téléphone. Voici comment activer le mode sombre, le mode personnalisé ou le mode clair pour obtenir l'apparence du système d'exploitation que vous souhaitez.
Activer le mode sombre sur Windows 11
Vous pouvez activer le mode sombre pour réduire la fatigue oculaire et/ou améliorer la durée de vie de la batterie de votre appareil. Ensuite, vous voudrez peut-être revenir au mode d'éclairage dans certaines situations. De plus, il offre une meilleure esthétique qui peut rendre le système d'exploitation plus attrayant. Ici, nous allons voir comment l'activer ou le désactiver.
Noter: Si vous n'avez pas encore effectué la mise à niveau, vous pouvez toujours activer le mode sombre sur Windows 10. Pour l'activer sur Windows 10, accédez à Démarrer > Paramètres > Personnalisation > Couleurs. Faites défiler un peu vers le bas et sous la section "Choisissez votre mode", passez de Light à Sombre.

Passer du mode clair au mode sombre
Pour passer en mode sombre, vous devez cliquer sur le Démarrer bouton puis cliquez sur Paramètres.
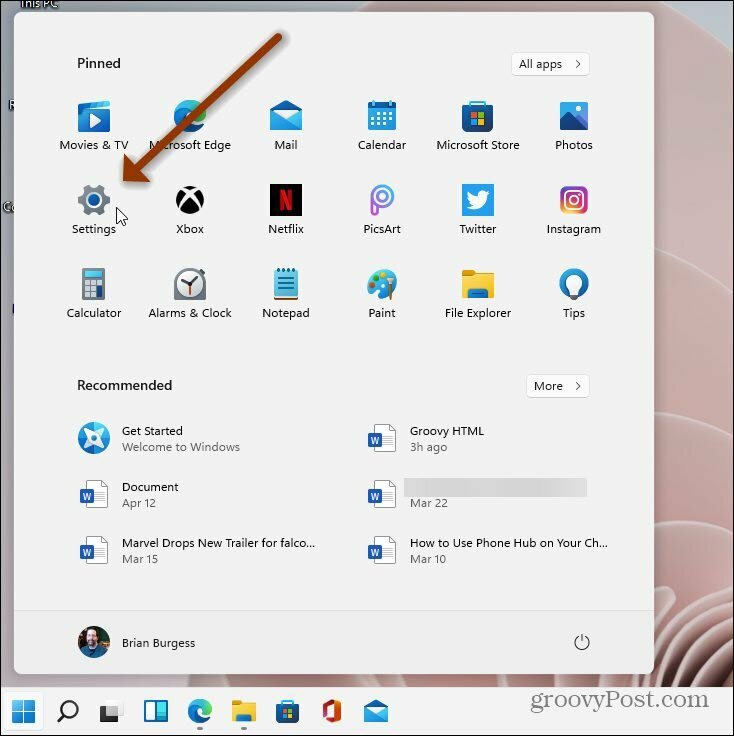
Lorsque Paramètres s'ouvre, cliquez sur Personnalisation de la liste à gauche. Ensuite, sur le côté droit, cliquez sur le Couleurs languette.
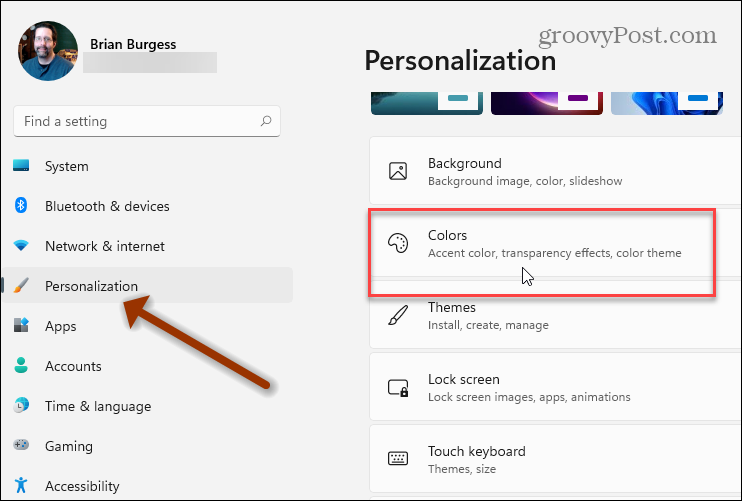
Sous le Personnalisation > Couleurs section, cliquez sur le menu déroulant à côté de la case « Choisissez votre couleur ». Puis changez-le de Lumière en Sombre.
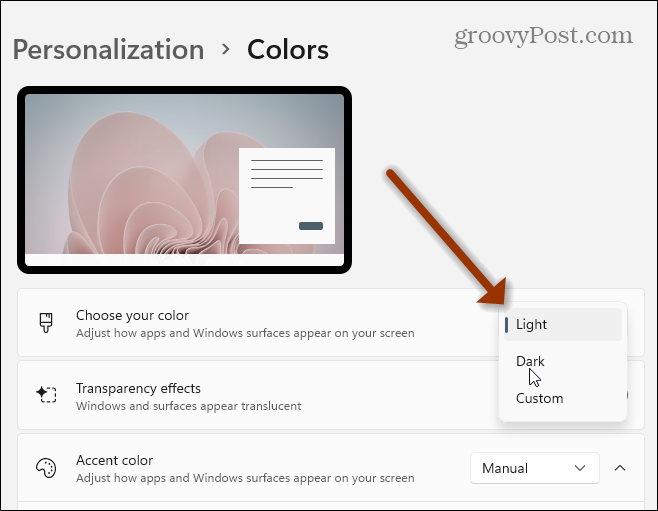
Donnez simplement au système une seconde ou deux, et il passera en mode sombre. Vous trouverez ci-dessous un exemple de Windows 11 fonctionnant en mode sombre. C'est une version plus élégante du mode sombre par rapport à la version Windows 10. Et avec les fenêtres ayant des coins arrondis maintenant, cela le rend beaucoup plus joli.
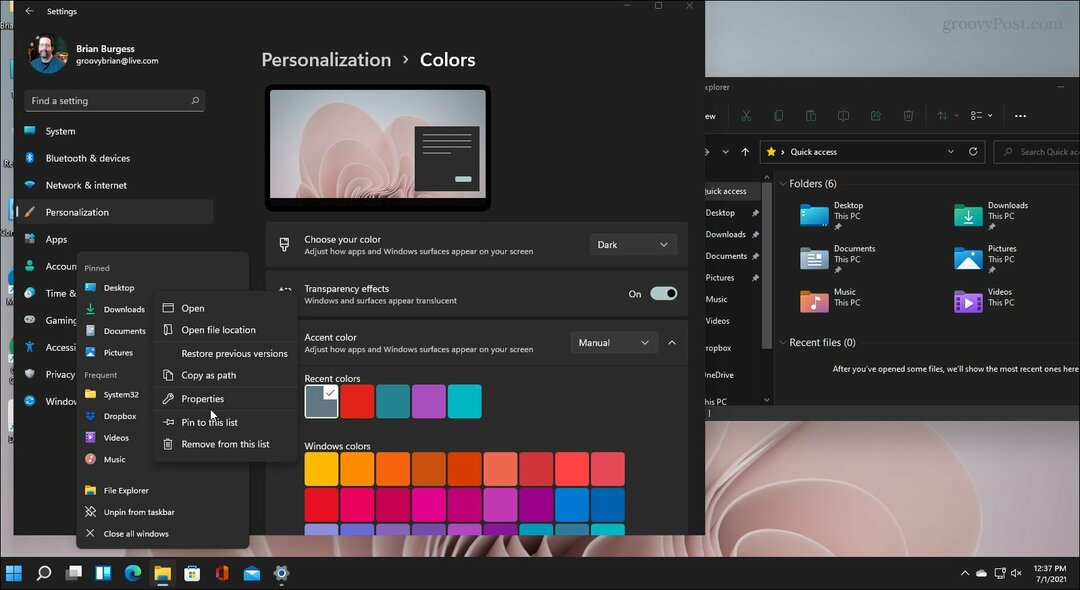
Il convient également de noter que vous pouvez combiner la lumière et l'obscurité ou utiliser le mode personnalisé.
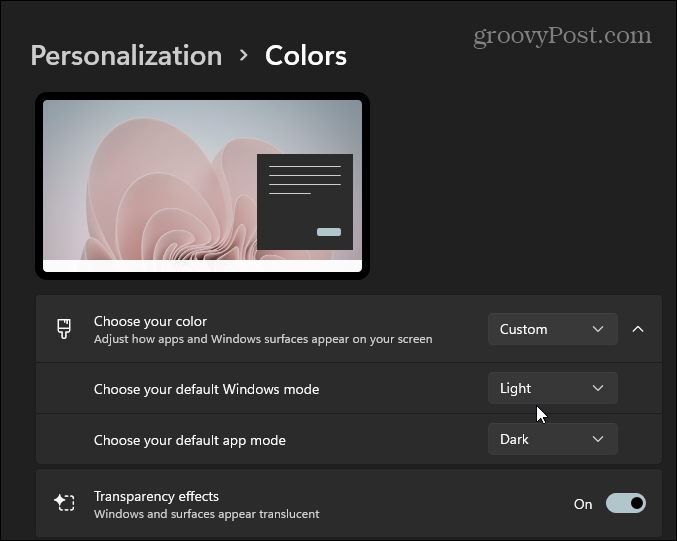
Le mode personnalisé intégrera vos paramètres de couleur actuels avec l'explorateur de fichiers, les applications, les barres de titre, etc. Mélanger les modes clair et sombre peut être amusant et donner un look unique.
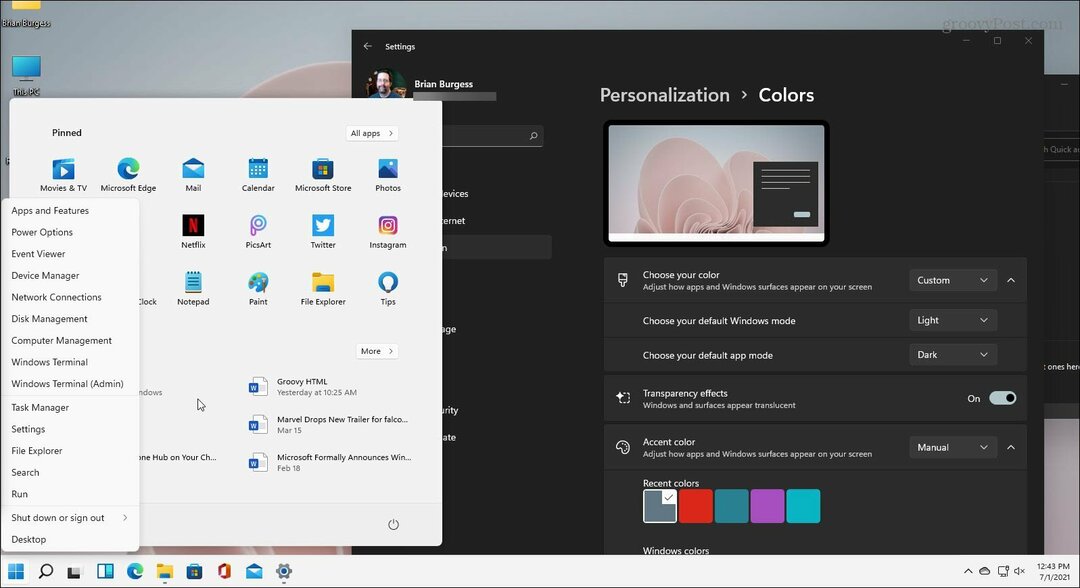
Amusez-vous et expérimentez pour voir ce qui fonctionne le mieux pour vous. Et si vous voulez obtenir le bouton Démarrer dans le coin inférieur gauche, vous le pouvez. Consultez notre article sur la façon de déplacer le bouton Démarrer et la barre des tâches vers le côté gauche de l'écran.
Comment effacer le cache, les cookies et l'historique de navigation de Google Chrome
Chrome fait un excellent travail en stockant votre historique de navigation, votre cache et vos cookies pour optimiser les performances de votre navigateur en ligne. C'est comment...
Comparaison des prix en magasin: comment obtenir des prix en ligne lors de vos achats en magasin
Acheter en magasin ne signifie pas que vous devez payer des prix plus élevés. Grâce aux garanties d'égalisation des prix, vous pouvez obtenir des remises en ligne lors de vos achats en...
Comment offrir un abonnement Disney Plus avec une carte-cadeau numérique
Si vous appréciez Disney Plus et que vous souhaitez le partager avec d'autres, voici comment acheter un abonnement Disney+ Gift pour...
Votre guide pour partager des documents dans Google Docs, Sheets et Slides
Vous pouvez facilement collaborer avec les applications Web de Google. Voici votre guide de partage dans Google Docs, Sheets et Slides avec les autorisations...



