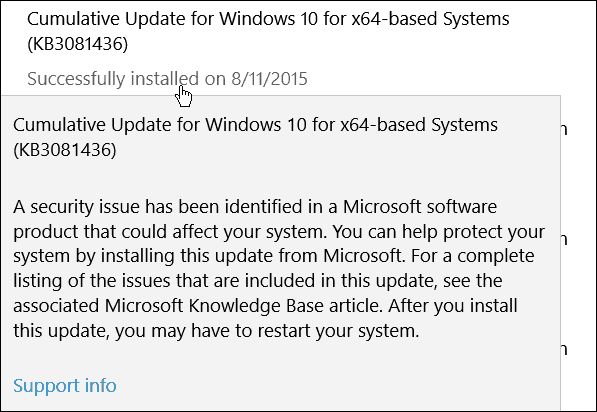Comment désactiver les nouvelles dispositions Snap sur Windows 11
Microsoft Windows 11 / / June 30, 2021

Dernière mise à jour le
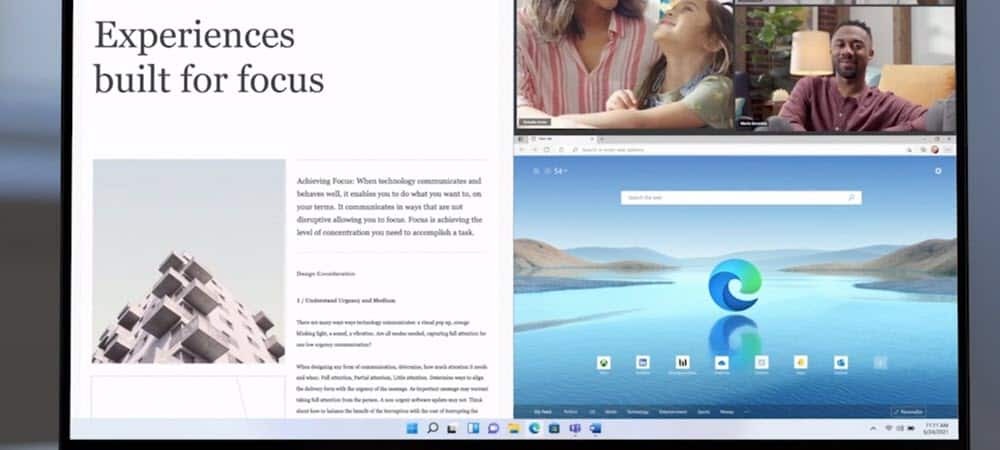
Une nouvelle fonctionnalité sur Windows 11 s'appelle Snap Layouts. C'est un moyen plus simple d'aligner vos fenêtres ouvertes sur différentes zones de votre bureau. Voici comment le désactiver.
L'une des nouvelles fonctionnalités de Windows 11 s'appelle Snap Layouts. Il vous permet de passer votre souris sur le bouton Agrandir d'une fenêtre dans le coin supérieur droit pour voir les dispositions d'accrochage disponibles. Cliquez ensuite sur l'une des "zones" sur lesquelles vous souhaitez accrocher la fenêtre. Après avoir cliqué sur une zone à accrocher, vous serez guidé pour accrocher aux fenêtres dans les zones restantes avec l'assistance guidée.
Snap Layouts sur Windows 11
Les écrans plus petits vous offrent quatre dispositions instantanées tandis que les écrans plus grands en offrent plus. Vous pouvez également lancer la fonctionnalité de mise en page instantanée à l'aide de la raccourci clavierTouche Windows + Z. Notez également que les "groupes de capture" sont au moins deux applications sur votre écran. Vous pouvez ensuite survoler un groupe et cliquer pour revenir en arrière.
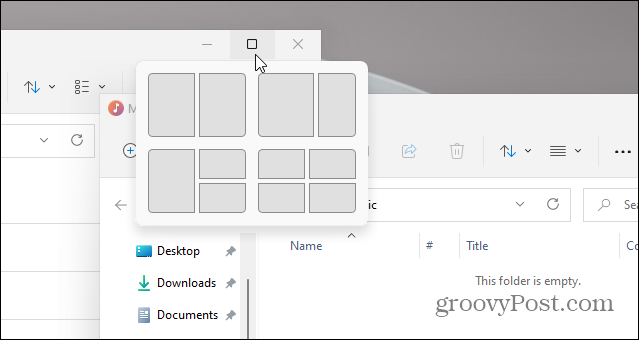
Voici un exemple de la nouvelle fonctionnalité Snap Layouts sur Windows 11. Notez qu'il dispose de différentes zones disponibles pour les écrans sur lesquels s'accrocher.
Aide instantanée Windows 10
Windows 10 dispose également d'une fonction d'accrochage Windows, appelée Snap Assist. Cela vous permet utiliser un écran partagé, par example. Mais cela fonctionne différemment. Vous devez faire glisser une fenêtre vers le bord de votre moniteur pour qu'elle s'enclenche. Vous pouvez également utiliser le Touche Windows + une touche fléchée.
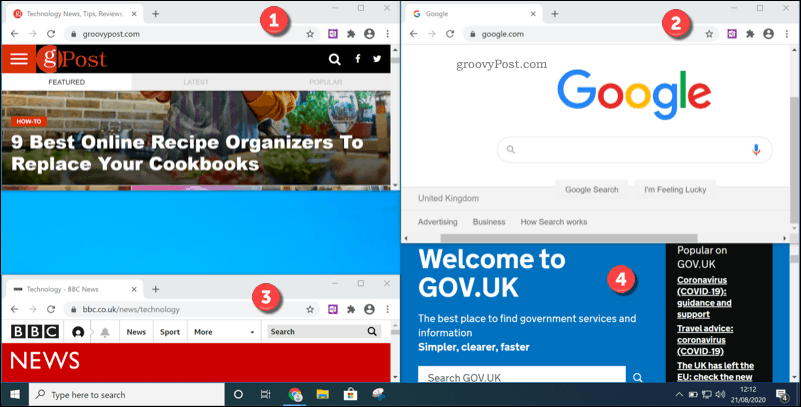
Il s'agit d'un exemple de quatre zones utilisant la fonction Snap Assist sur Windows 10. C'est moins élégant que Snap Layouts sur Windows 11.
Snap Assist sur Windows 10 peut être utile, mais sa configuration n'est pas aussi simple que sur Windows 11 avec la nouvelle fonctionnalité Snap Layouts. Il a aussi moins de fonctionnalités.
Désactiver la mise en page Snap sur Windows 11
Pourtant, certains utilisateurs peuvent ne jamais utiliser la mise en page Snap et constater qu'elle les gêne tout en faisant avancer les choses. Si c'est vous, vous pouvez désactiver (ou activer) Snap Layout en procédant comme suit.
Se diriger vers Démarrer puis cliquez sur Paramètres.
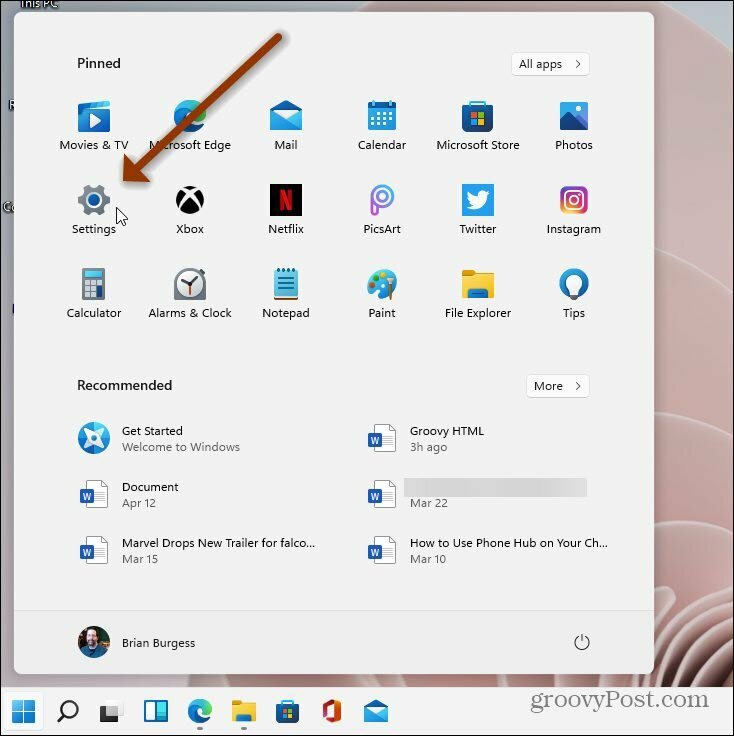
Lorsque Paramètres s'ouvre, cliquez sur Système sur le côté gauche de l'écran. Puis dans la liste de droite, cliquez sur Multitâche et cliquez sur le menu déroulant "Snap windows".
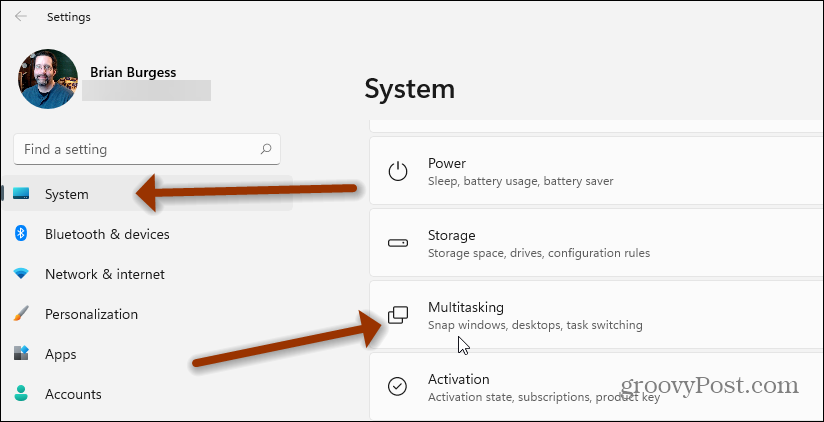
De là, décochez la case "Afficher les mises en page d'accrochage lorsque je survole le bouton d'agrandissement d'une fenêtre" et fermez les paramètres.
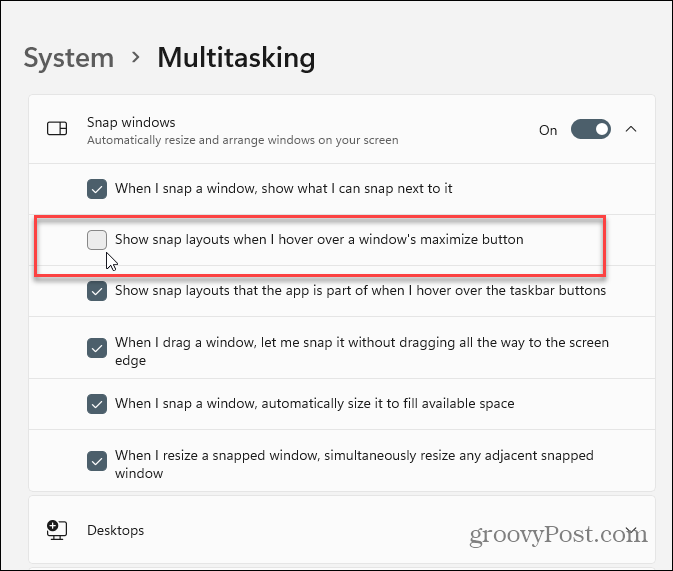
C'est tout ce qu'on peut en dire. Aucun redémarrage n'est requis et vous ne verrez plus les dispositions d'accrochage sur Windows 11. Si vous souhaitez le réactiver, allez dans la section Paramètres et réactivez-le et il sera de nouveau activé.
Au fait, vous avez peut-être remarqué que mon bouton Démarrer est sur la gauche. Vous pouvez faire cela aussi. Lisez notre article sur comment déplacez le bouton Démarrer de Windows 11 dans le coin gauche.
Comment effacer le cache, les cookies et l'historique de navigation de Google Chrome
Chrome fait un excellent travail en stockant votre historique de navigation, votre cache et vos cookies pour optimiser les performances de votre navigateur en ligne. C'est comment...
Comparaison des prix en magasin: comment obtenir des prix en ligne lors de vos achats en magasin
Acheter en magasin ne signifie pas que vous devez payer des prix plus élevés. Grâce aux garanties d'égalisation des prix, vous pouvez obtenir des remises en ligne lors de vos achats en...
Comment offrir un abonnement Disney Plus avec une carte-cadeau numérique
Si vous appréciez Disney Plus et que vous souhaitez le partager avec d'autres, voici comment acheter un abonnement Disney+ Gift pour...
Votre guide pour partager des documents dans Google Docs, Sheets et Slides
Vous pouvez facilement collaborer avec les applications Web de Google. Voici votre guide de partage dans Google Docs, Sheets et Slides avec les autorisations...