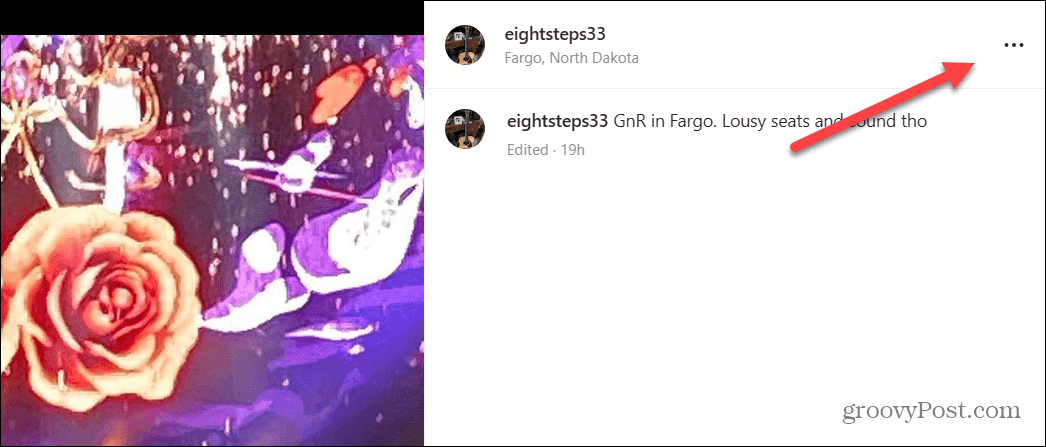Comment configurer un message d'absence du bureau dans Microsoft Teams
Microsoft Outlook équipes Microsoft Héros / / June 29, 2021

Dernière mise à jour le
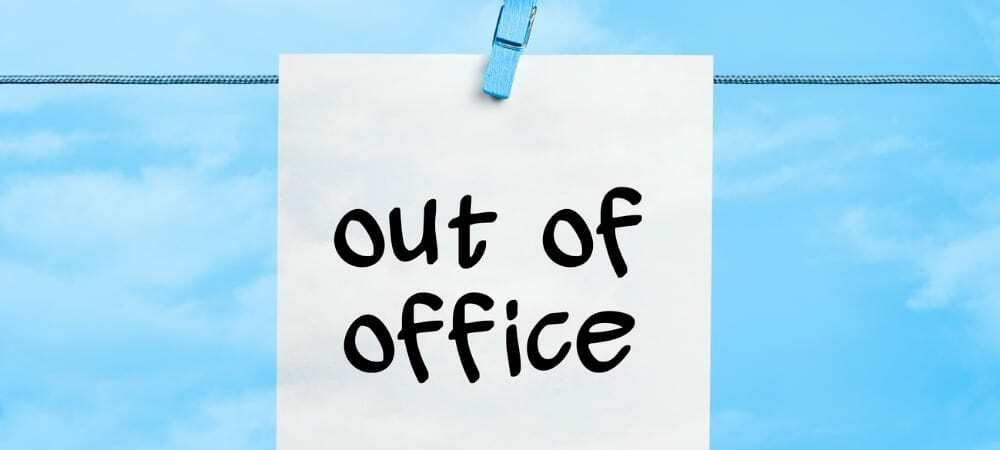
Si vous prévoyez de vous absenter du travail, assurez-vous d'en informer tout le monde. Voici comment configurer un message d'absence du bureau dans Microsoft Teams.
Tout comme une réponse automatique que vous configurez à partir de votre compte de messagerie, Microsoft Teams propose une fonctionnalité d'absence du bureau pour vos communications par chat. Et si vous avez un grand groupe qui utilise l'application, c'est un excellent moyen de faire savoir aux autres que vous êtes absent avec peu d'effort.
Vous avez deux manières d'accéder à votre paramètre d'absence du bureau dans Microsoft Teams. Utilisez donc celui qui vous convient le mieux pour commencer.
Accéder à l'absence du bureau dans Microsoft Teams
Vous pouvez accéder à la fonctionnalité Absent du bureau dans Teams à partir de votre profil ou de vos paramètres.
Depuis votre profil
Cliquez sur l'icône de votre profil en haut à droite pour commencer. Sélectionner un Définir le message d'état. Au bas de la fenêtre contextuelle, cliquez sur Horaire hors du bureau.
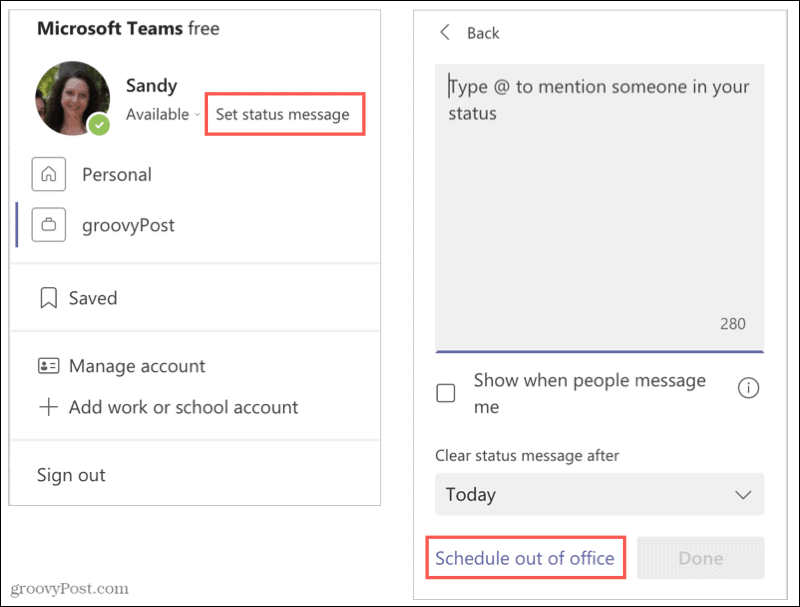
À partir de vos paramètres
Clique le Paramètres et plus icône (trois points) en haut à droite et sélectionnez Paramètres. Choisir Général à gauche. Sur la droite, faites défiler jusqu'à Absent du bureau et cliquez sur Horaire.
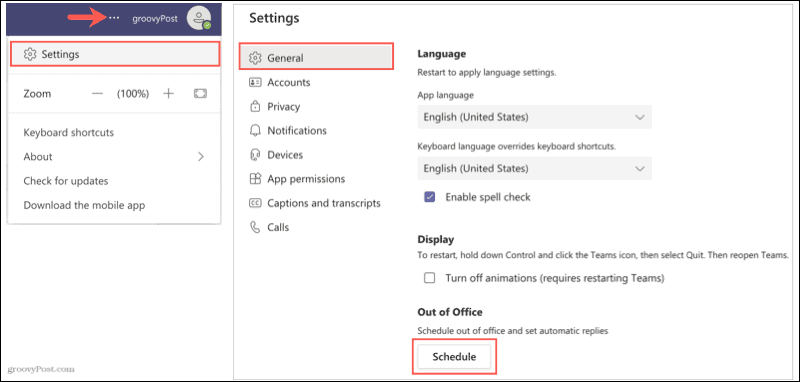
Définir votre réponse d'absence du bureau
En utilisant l'une des méthodes ci-dessus pour accéder à la fonctionnalité Absent du bureau, vous arriverez au même endroit.
- Dans la fenêtre contextuelle, activez la bascule en haut pour Activer les réponses automatiques.
- Tapez votre message dans la case. Noter que un message est requis pour définir votre statut et synchroniser avec votre calendrier Outlook.
- En option, vous pouvez cocher la première case pour Envoyer des réponses en dehors de mon organisation. Vous avez alors la possibilité de sélectionner uniquement vos contacts ou tous les expéditeurs externes. Vous pouvez fournir un message différent pour ce groupe si vous le souhaitez ou copier et coller le message ci-dessus.
- Si vous souhaitez définir un calendrier pour la réponse, cochez la case pour Envoyer des réponses uniquement pendant une période. Sélectionnez ensuite les dates et heures de début et de fin du programme. Sinon, vous pouvez l'activer et le désactiver manuellement.
- Lorsque vous avez terminé, cliquez sur Sauvegarder au fond.
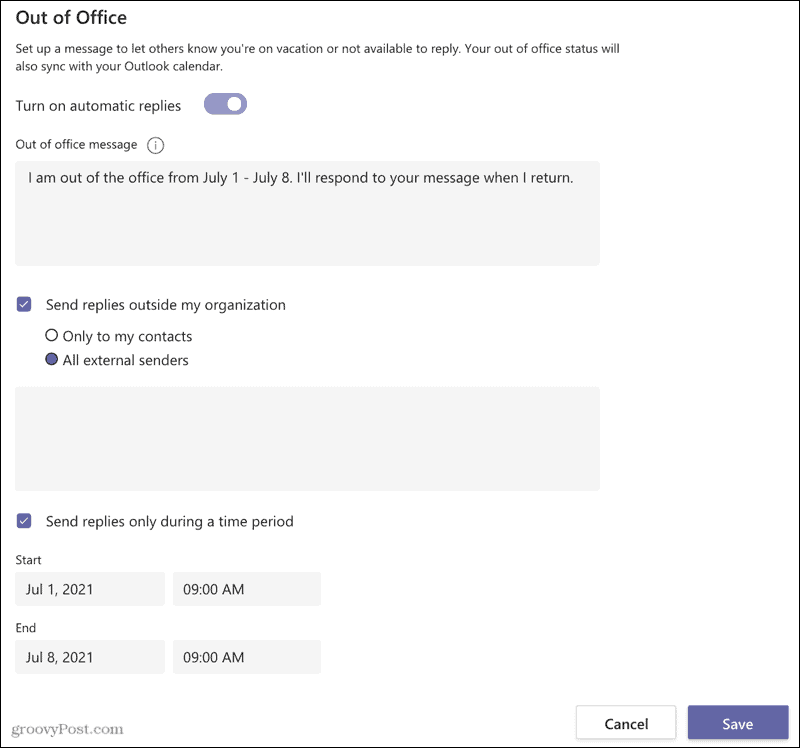
Les gens verront votre message d'absence du bureau lorsqu'ils vous contacteront dans Teams ou afficheront votre profil.
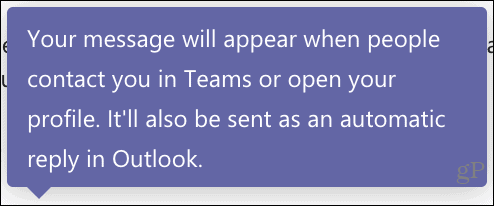
Et rappelez-vous que cela se synchronise avec Outlook. Si vous voulez en savoir plus sur réponses automatiques dans le calendrier Outlook Plus précisément, jetez un œil à notre tutoriel.

Faites savoir aux autres que vous êtes absent dans Microsoft Teams
En configurant une réponse d'absence du bureau dans Microsoft Teams, les autres ne se demanderont pas pourquoi ils ne reçoivent pas de réponse de votre part. C'est un moyen courtois et pratique d'informer tout le monde que vous êtes absent et quand vous reviendrez.
Pour en savoir plus, jetez un œil à ces procédures connexes :
- Comment configurer un message d'absence automatique dans Gmail
- Comment utiliser le mode Absent du bureau avec Google Agenda
- Créer des réponses d'absence du bureau dans Outlook 2016 pour les comptes POP ou IMAP
- Comment créer une entrée de calendrier Outlook d'absence du bureau
Comment effacer le cache, les cookies et l'historique de navigation de Google Chrome
Chrome fait un excellent travail en stockant votre historique de navigation, votre cache et vos cookies pour optimiser les performances de votre navigateur en ligne. C'est comment...
Comparaison des prix en magasin: comment obtenir des prix en ligne lors de vos achats en magasin
Acheter en magasin ne signifie pas que vous devez payer des prix plus élevés. Grâce aux garanties d'égalisation des prix, vous pouvez obtenir des remises en ligne lors de vos achats en...
Comment offrir un abonnement Disney Plus avec une carte-cadeau numérique
Si vous appréciez Disney Plus et que vous souhaitez le partager avec d'autres, voici comment acheter un abonnement Disney+ Gift pour...
Votre guide pour partager des documents dans Google Docs, Sheets et Slides
Vous pouvez facilement collaborer avec les applications Web de Google. Voici votre guide de partage dans Google Docs, Sheets et Slides avec les autorisations...