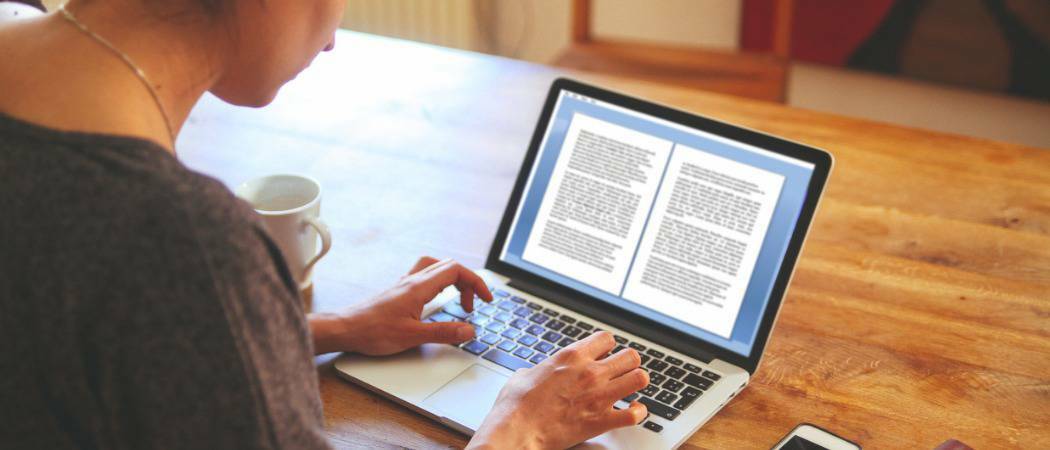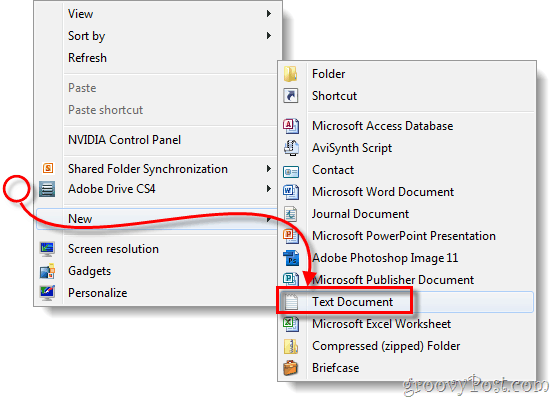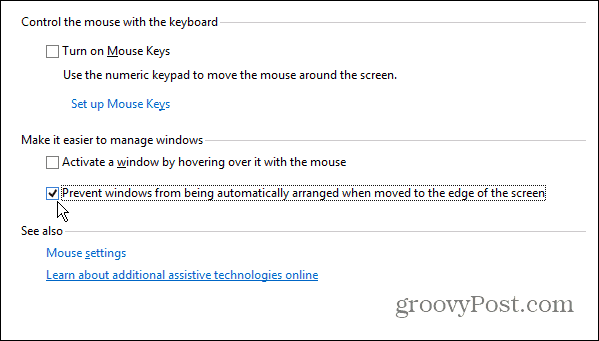Vos données peuvent-elles être supprimées? Quatre façons d'effacer votre disque dur
Sécurité Microsoft Vindovs 7 En Vedette / / March 17, 2020
Si vous envoyez un ordinateur pour réparation ou que vous donnez, vendez ou jetez votre ancien PC ou ordinateur portable, c'est une bonne idée d'essuyer les disques durs, juste au cas où il y aurait des informations personnelles résiduelles dessus. Mais en fonction de la personne à qui vous donnez votre disque dur, les moyens habituels de supprimer des fichiers de votre ordinateur ne suffiront pas à les empêcher d'espionner vos données.
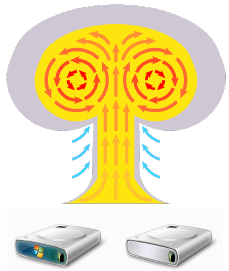
Lorsque vous jetez les vieux chèques papier et les déclarations de revenus, vous les déchiquetez (non?). Cela les rend illisibles pour les voleurs d'identité potentiels ou les gens qui sont tout simplement trop fouineurs pour leur putain de bien. Mais que faites-vous de vos anciennes données lorsque vous souhaitez les supprimer? Si vous n'effacez pas en toute sécurité vos fichiers et disques durs, vous faites l'équivalent de mettre votre relevé bancaire à la poubelle sans le déchiqueter. Ce n'est pas une garantie de catastrophe, mais c'est risqué.
Si vous ne désinfectez pas un disque dur avec un format sécurisé, il y a des chances que des gigaoctets de données puissent être facilement supprimés par n'importe quel enfant avec un utilitaire de récupération de données gratuit sur Internet. Pour illustrer cela, examinons le formatage rapide de Windows par rapport à Format complet vs Formatage sécurisé / effacement.
Aperçu du didacticiel
- Comment effectuer un formatage rapide / Un formatage rapide est-il sécurisé?
- Comment effectuer un formatage complet / Un formatage complet est-il sécurisé?
- Gomme: Effacement sécurisé et effacement de l'espace inutilisé
- DBAN: effacer un disque dur sans le retirer
Comment effectuer un formatage rapide
Un formatage rapide est un moyen rapide de préparer un ancien lecteur pour une nouvelle vie. Vous pouvez le faire à partir de l'Explorateur Windows en cliquant sur Début > Ordinateur puis en cliquant avec le bouton droit sur le lecteur et en choisissant Format…
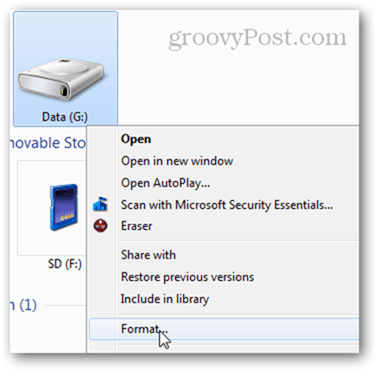
Dans le format disque fenêtre, cochez Format rapide et cliquez sur Démarrer. C'est tout ce qu'on peut en dire.
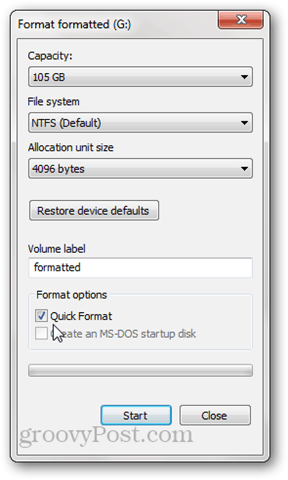
Le lecteur apparaîtra vide dans l'Explorateur Windows.
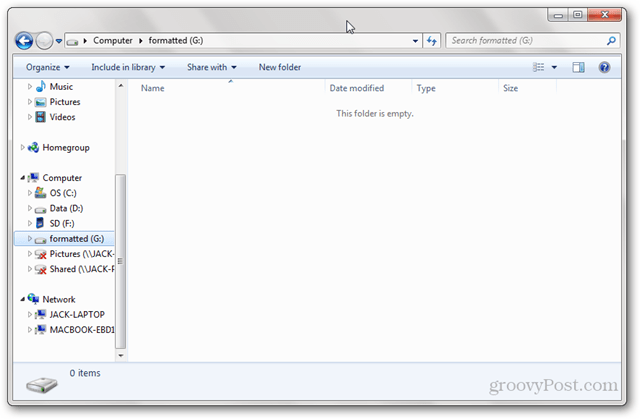
Le formatage rapide est-il sécurisé?
Ce qui rend un formatage rapide rapide, c'est qu'il ne supprime pas toutes les données sur le disque. Au lieu de cela, un formatage rapide écrit une nouvelle table de fichiers sur le lecteur. La nouvelle table de fichiers ne contient aucune information sur les données qui se trouvaient sur le disque avant le formatage. Ainsi, dans la plupart des cas, le disque est désormais «vierge». C'est bon si vous allez réutiliser le disque vous-même ou si vous réinstallez un système d'exploitation. Mais si vous vendez, donnez ou jetez votre disque dur, un formatage rapide n'est pas une bonne idée.
Ci-dessus, nous avons vu qu'un lecteur formaté rapide s'est retrouvé vide dans l'Explorateur Windows. Mais que faire si nous analysons le lecteur à l'aide d'un utilitaire de récupération de données?
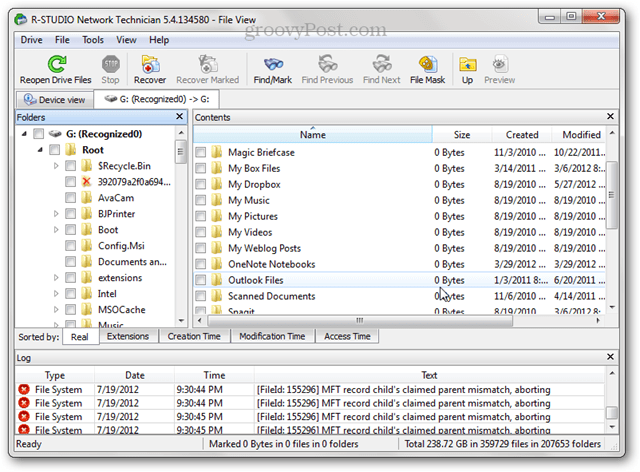
Ce que nous voyons ci-dessus est pratiquement tous les fichiers et dossiers qui se trouvaient sur ce disque dur avant qu'il ne soit formaté rapidement. C'est parce que nous avons écrasé la table de fichiers, mais nous n'avons écrasé les données avec rien. Jusqu'à ce que de nouvelles données soient écrites sur le disque, les anciennes données seront toujours accessibles via des programmes comme R-Studio, Recuva, ou TestDisk. C'est la raison pour laquelle un format complet est recommandé lors de la préparation d'un disque dur pour un nouveau départ.
Comment effectuer un formatage complet
Pour effectuer un formatage complet, cliquez avec le bouton droit sur le lecteur dans l'Explorateur Windows et cliquez sur Format… comme vous l'avez fait auparavant, mais cette fois, décochez Format rapide. Cliquez sur Démarrer.
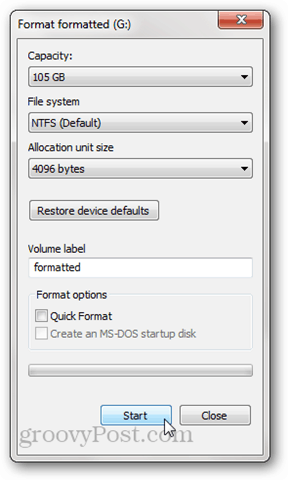
Comme un format rapide, un format complet remplace la table de fichiers par une nouvelle. Mais il écrit également des zéros sur l'ensemble du disque ou de la partition. Pour cette raison, cela prendra beaucoup plus de temps qu'un formatage rapide. Essayons de l'analyser à nouveau dans R-Studio:
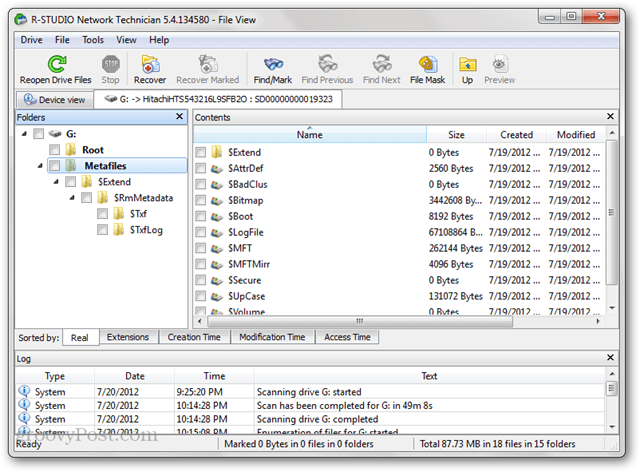
Aucun des anciens fichiers qui étaient sur le disque avant le format n'apparaît. Il y a des métadonnées sur le disque, mais cela a été récemment écrit pendant le formatage (comme vous pouvez le voir par la date «créée»).
Remarque: sous Windows XP, un formatage complet n'écrase pas le disque avec des zéros. Au lieu de cela, il écrase la table de fichiers et vérifie le disque pour les secteurs défectueux. Pour faire un format complet comme décrit ci-dessus, vous aurez besoin de Windows Vista ou version ultérieure.
Un format sécurisé complet est-il suffisant?
En écrivant cet article, j'ai essayé mon darndest pour récupérer les données de mon lecteur formaté complet. J'ai essayé d'effectuer des analyses approfondies en utilisant à la fois R-Studio et Recuva et je n'ai trouvé aucun fichier récupérable. Compte tenu de cela, je dirais que faire un formatage complet dans Windows Vista ou version ultérieure est suffisamment sécurisé pour la plupart des utilisateurs personnels. Si vous avez des secrets gouvernementaux ou des données clients sensibles sur votre disque dur, vous voudrez faire un travail plus approfondi d'obscurcissement de vos données. Apparemment, il existe des moyens de récupérer des parties de données qui ont été écrasées, mais cela nécessite un véritable pro de récupération de données et un équipement coûteux.
Vous devez également savoir qu'en raison du fonctionnement du micrologiciel sur les disques, certains secteurs ne peuvent pas être supprimés par des moyens normaux. Par exemple, lorsqu'un secteur est corrompu, le lecteur le marque comme étant défectueux et arrête d'en autoriser l'accès, même pour l'effacer. En plus des secteurs défectueux et des secteurs réservés (qui sont utilisés lorsque les secteurs se détériorent), la plupart des disques durs ont des partitions de récupération ou des partitions de données distinctes. Ceux-ci n'apparaîtront pas toujours dans l'Explorateur Windows. Par conséquent, ils risquent de ne pas être effacés par un format complet.
De plus, des études montrent que les disques SSD sont presque impossible à nettoyer en toute sécurité, en raison de la façon dont les données sont traitées physiquement. La meilleure façon de détruire les données en toute sécurité est de déchiqueter le disque entier.
Gomme: Effacement sécurisé et effacement de l'espace inutilisé
Si vous voulez quelque chose d'un peu plus sûr qu'un format complet mais pas aussi extrême (ou coûteux) que embaucher quelqu'un pour faire fonctionner votre disque dur à travers un déchiqueteur de qualité industrielle, alors vous voudrez peut-être vérifier en dehors La gomme. Eraser est un utilitaire gratuit qui formate votre disque puis écrase plusieurs fois l'espace vide avec des «motifs spéciaux». Les créateurs d'Eraser affirment qu'ils ont pris en considération tous les problèmes épineux qui entravent la désinfection du disque dur, y compris «l'utilisation du cache d'écriture, la construction du disque dur et l'utilisation de l'encodage des données» et conçu leur programme pour résoudre leur. Je ne suis pas en mesure de démystifier ou de vérifier ces affirmations, mais le programme est gratuit et extrêmement populaire, donc ça vaut le coup d'essayer.
Après avoir installé Eraser, vous obtenez une nouvelle option dans votre menu contextuel du clic droit dans l'Explorateur Windows avec trois options différentes: Effacer, Effacer au redémarrage et Effacer l'espace inutilisé.
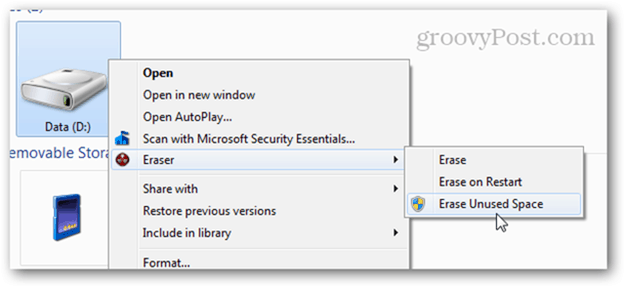
Après en avoir choisi un, le processus passe en ville en arrière-plan. Une fois l'opération terminée, vous recevrez une notification dans votre barre des tâches. Vous pouvez également vérifier l'état en ouvrant Eraser à partir de votre barre d'état système.
EffacerEspace inutilisé est pratique si vous avez déjà commencé à utiliser un disque que vous devrait entièrement formaté. En utilisant cette option, vous pouvez effacer en toute sécurité ce qui reste sur le disque sans affecter les fichiers que vous y avez écrits depuis le format. Réinstaller Windows sur votre ordinateur puis exécuter Effacer l'espace inutilisé sur le lecteur ferait un assez bon travail d'effacement sécurisé de son contenu.
Notez que, même si vous cliquez sur Effacer l'espace inutilisé lance la fenêtre Contrôle d'accès utilisateur, elle peut parfois échouer même après avoir cliqué Oui. Si vous consultez le journal des tâches, vous verrez une sortie de journal indiquant: «Le programme ne dispose pas des autorisations requises pour effacer l'espace inutilisé sur le disque. Exécutez le programme en tant qu'administrateur et recommencez l'opération. »
Cela se produit car lorsque vous exécutez une autre opération Gomme qui ne nécessite pas d'accès administrateur, elle se lance normalement. Donc, lorsque vous allez le relancer, il est déjà en cours d'exécution.
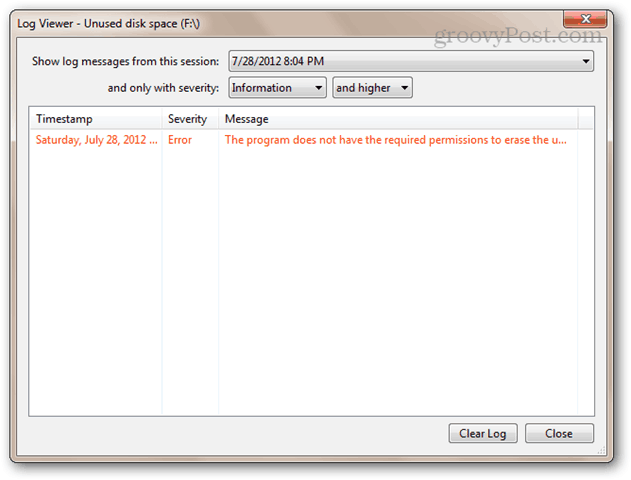
Si cela se produit, essayez de cliquer avec le bouton droit sur l'icône Gomme dans la barre d'état système, choisissez Quitter Gomme, puis relancez-le à partir du menu Démarrer en cliquant dessus avec le bouton droit et en choisissant Exécuter en tant qu'administrateur.
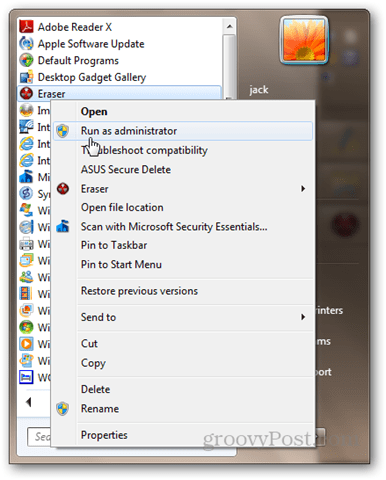
Maintenant, essayez à nouveau d'effacer l'espace inutilisé. Ça devrait marcher.
DBAN: effacer un disque système sans le retirer
Effectuer un formatage complet est bien beau, mais un disque ne peut pas se formater lui-même. Cela rend impossible le formatage du lecteur sur lequel Windows s'exécute actuellement. L'autre option: réinstaller Windows puis utiliser Eraser pour effacer l'espace inutilisé. Cela fonctionnerait, mais cela prend du temps et vous donnerez votre licence Windows au cours du processus.
Si vous n'avez pas envie d'ouvrir votre ordinateur portable pour creuser le disque dur et le connecter à un autre ordinateur, vous devez donner Darik’s Boot et Nuke (DBAN) un essai. DBAN peut fonctionner sans système d'exploitation à partir d'un LiveCD ou LiveUSB. Ceci est également pratique si votre lecteur système est corrompu ou si votre ordinateur ne démarre pas normalement pour une autre raison.
Voici comment utiliser DBAN:
Téléchargez l'ISO et utilisez Graveur d'image de disque Windows pour le graver sur un disque ou une image. Ou créez une clé USB amorçable à l'aide de Installateur USB universel (vous pouvez voir une procédure pas à pas de ce processus dans ce didacticiel USB amorçable; choisissez simplement DBAN comme distribution Linux dans le menu déroulant et ignorez la partie sur la création d'un stockage persistant).
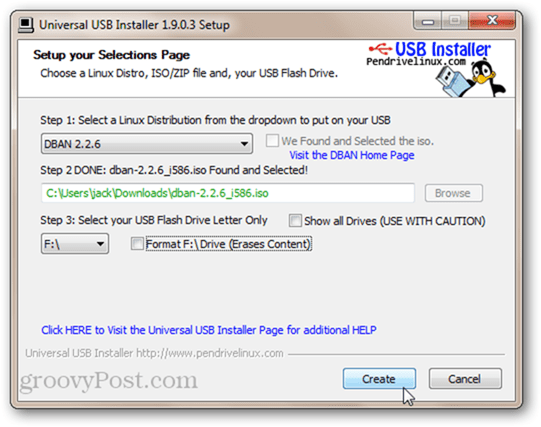
Démarrez votre ordinateur à partir du lecteur USB de démarrage ou du LiveCD. Vous devrez peut-être peaufiner votre BIOS pour changer l'ordre de démarrage. Vous verrez l'écran austère DBAN.
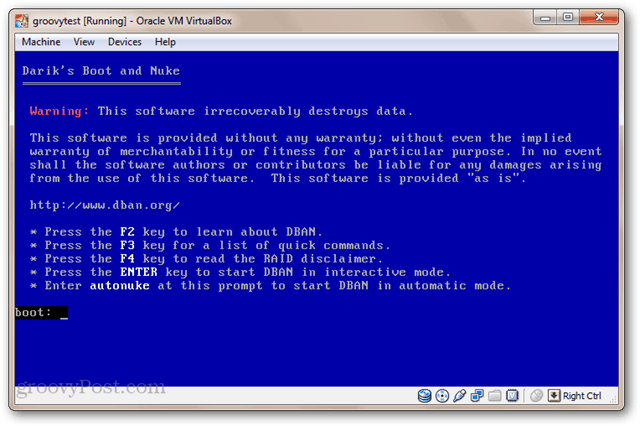
Si vous n'avez qu'un seul lecteur installé et que vous souhaitez le faire exploser sans problème, tapez: autonuke et appuyez sur Entrée. DBAN essuiera le lecteur et le remplacera par des données aléatoires. Par défaut, il efface le lecteur et l'écrit trois fois (DoD short), mais il prend également en charge plusieurs autres méthodes d'effacement sécurisé. S'installer. Ça pourrait prendre un moment.
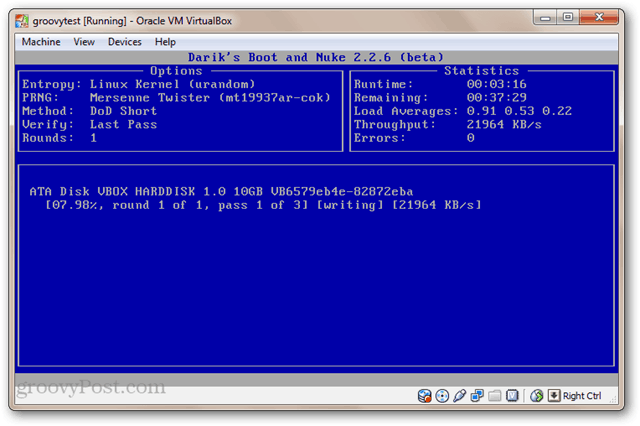
Pour utiliser le mode interactif, appuyez sur Entrée dans le menu principal sans rien taper. Cela vous permet de choisir les disques que vous souhaitez supprimer.
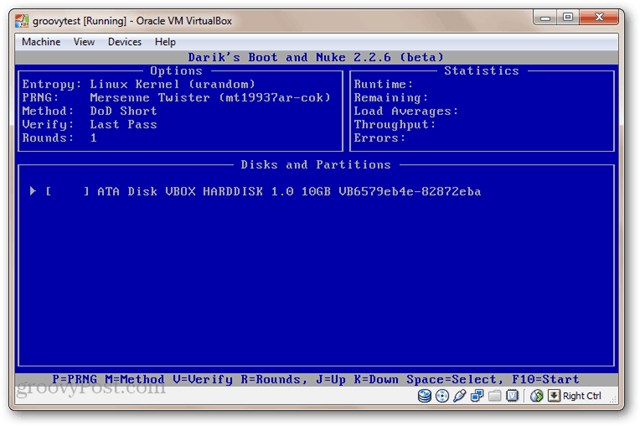
Maintenant, vos disques seront suffisamment neutralisés. Pour les utiliser, ils doivent être formatés.
Conclusion
Voilà. Quatre façons différentes d'effacer votre disque dur, y compris ok (Quick Format), assez bon (format complet), meilleur (Eraser) et meilleur (DBAN). Bien qu'il soit peu probable que le prochain propriétaire de votre ordinateur fouille dans vos anciens fichiers, cela s'est certainement produit. C'est pourquoi ce n'est jamais une mauvaise idée d'essuyer votre disque dur avant de l'envoyer pour des réparations sous garantie, de le jeter ou de le vendre. Combinez cela avec un disque système crypté et vos données seront positivement impénétrables.