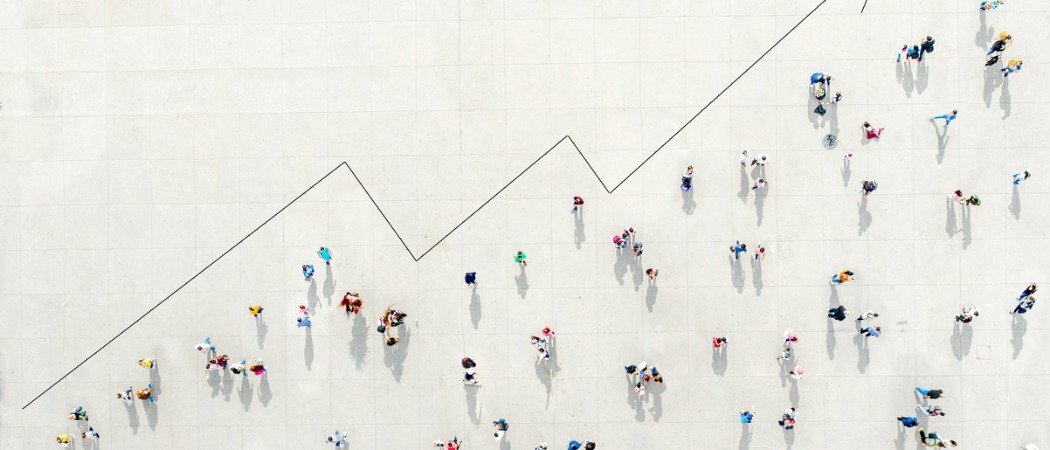Comment enregistrer rapidement la vidéo et le son d'une webcam sur Windows 10
Microsoft Windows 10 Héros / / June 22, 2021

Dernière mise à jour le

Dans ce guide, vous apprendrez à configurer et à activer votre webcam et votre microphone afin de pouvoir enregistrer des vidéos et du son sur Windows 10.
Vous avez donc acheté une nouvelle webcam, mais vous ne savez pas comment commencer à enregistrer la vidéo et le son de la webcam. Heureusement, sur Windows 10, c'est très facile et vous n'avez même pas besoin d'applications tierces pour le faire.
Dans ce guide, vous apprendrez comment configurer et activer votre webcam et votre microphone afin de pouvoir enregistrer de la vidéo et du son.
Activez votre webcam et votre microphone
Avant de pouvoir commencer à enregistrer, vous devez vous assurer que la webcam et le microphone que vous souhaitez utiliser sont activés.
1. Sélectionnez le bouton Démarrer et sélectionnez le Paramètres icône d'engrenage.
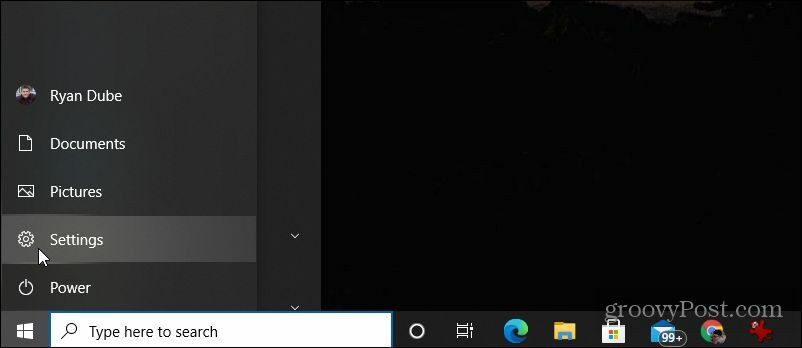
2. Sélectionner Intimité à partir de la fenêtre Paramètres.
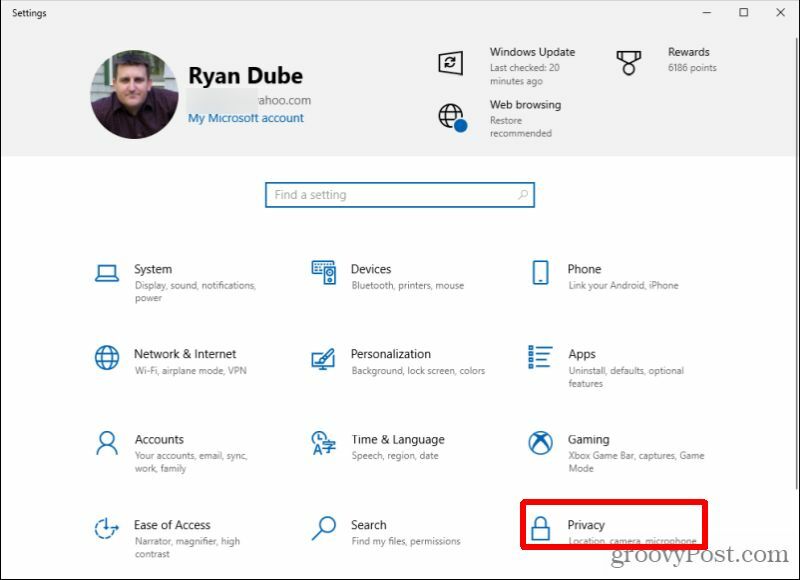
3. Faites défiler jusqu'à la section Autorisations d'application dans le menu de navigation de gauche et sélectionnez Caméra.
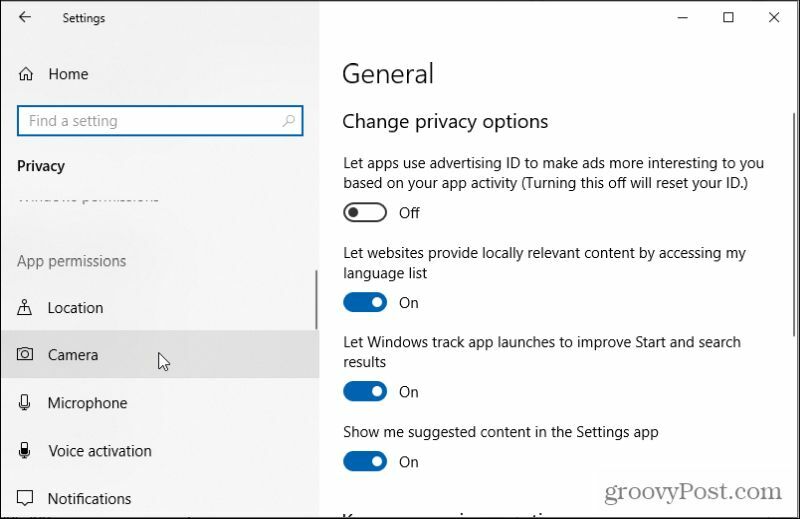
4. Dans le volet de droite, faites défiler jusqu'à Autoriser les applications à accéder à votre appareil photo et assurez-vous que la bascule est réglée sur Au.
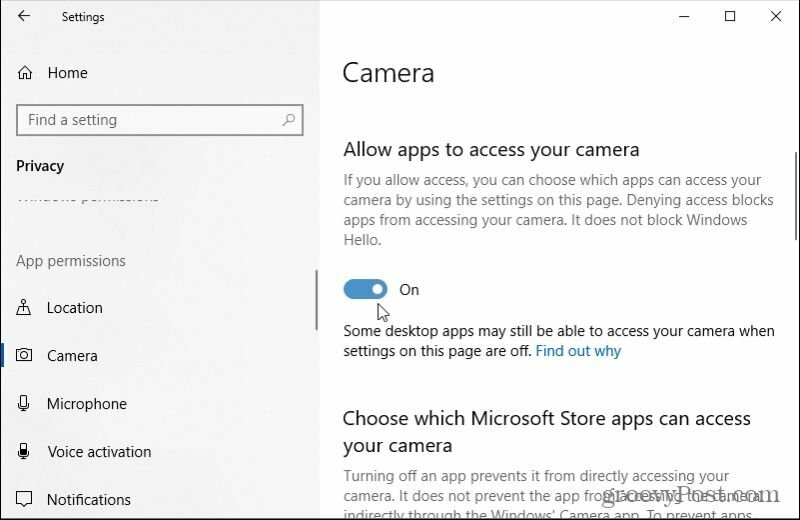
5. Faites défiler jusqu'à Choisissez les applications du Microsoft Store qui peuvent accéder à votre appareil photo et assurez-vous que l'interrupteur à bascule de la caméra est réglé sur Au.
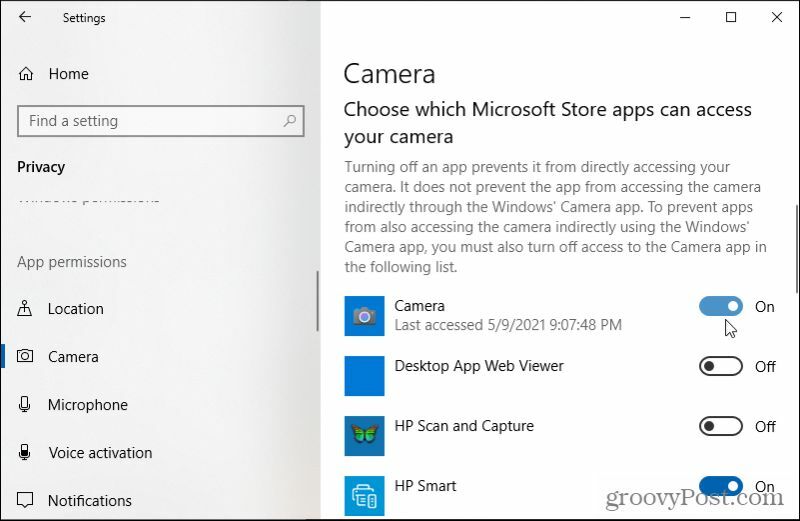
6. Pour activer également le microphone, sélectionnez Microphone dans le volet de navigation de gauche.
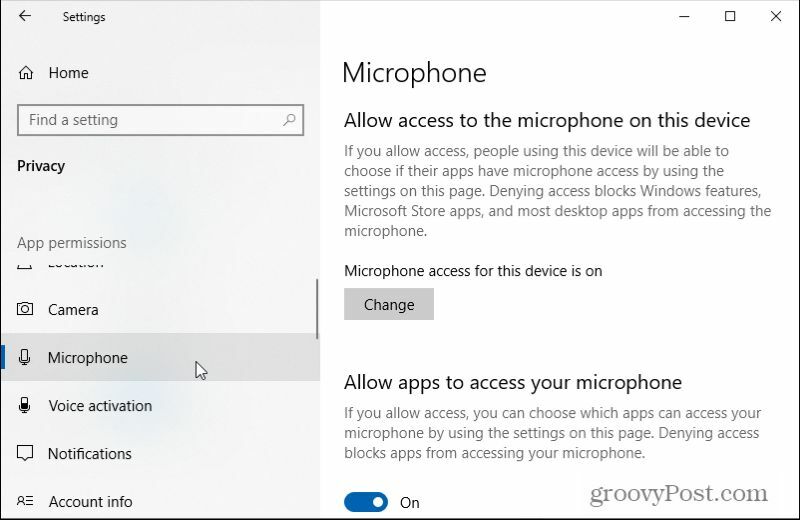
7. Faites défiler jusqu'à Autoriser les applications à accéder à votre microphone et assurez-vous que la bascule est réglée sur Au.
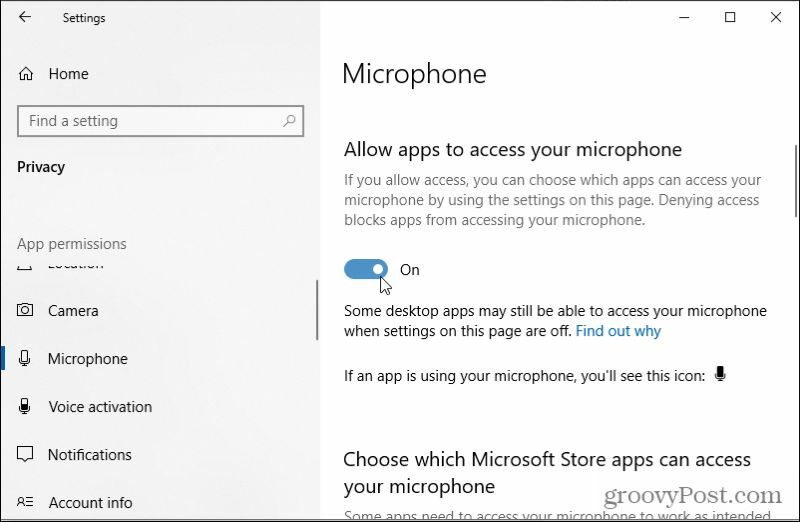
8. Faites défiler jusqu'à Choisissez les applications du Microsoft Store qui peuvent accéder à votre microphone et réglez la bascule à côté de Microphone sur Au. Si vous ne voyez pas Microphone, recherchez Voice Recorder.
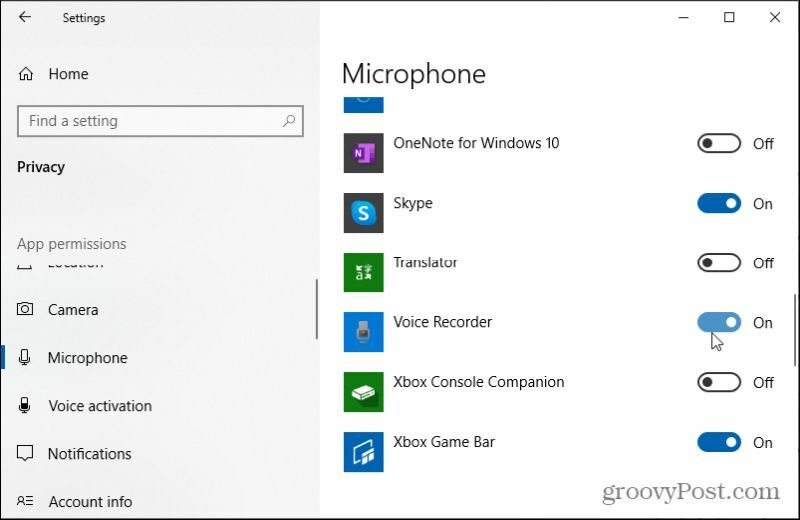
Si votre webcam est dotée d'un microphone intégré, activer uniquement la webcam peut suffire pour que tout fonctionne correctement. Ne vous inquiétez donc pas si vous ne trouvez pas l'application Microphone.
Enregistrez rapidement la vidéo et le son de la webcam avec l'application Appareil photo
Alors vous êtes prêt à enregistrer de la vidéo et du son avec votre webcam, mais vous ne savez pas par où commencer. Utilisez ce guide rapide pour commencer.
1. Sélectionnez le menu Démarrer, tapez Caméra, et sélectionnez le Application appareil photo.
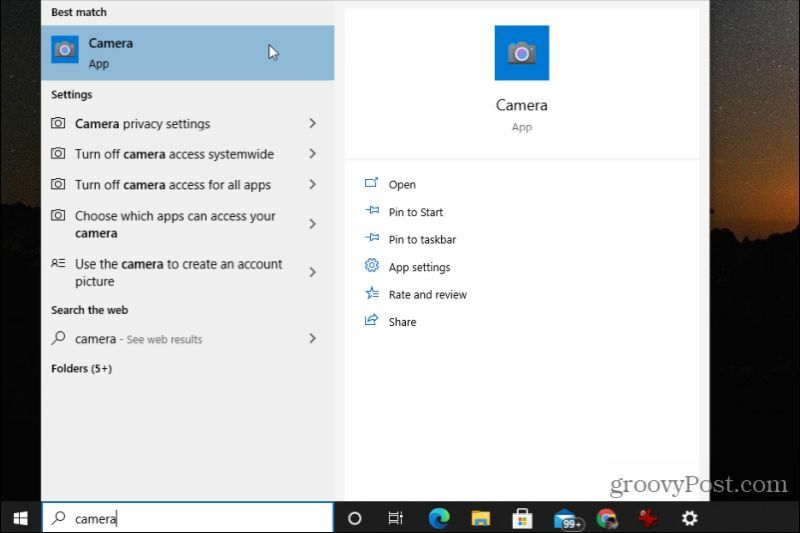
2. Lorsque vous lancez l'application Appareil photo pour la première fois, elle utilise votre appareil photo par défaut. Si vous utilisez un ordinateur portable avec une webcam intégrée, il sera probablement par défaut celui-ci en premier. Si vous essayez d'utiliser une nouvelle webcam de meilleure qualité, cela peut surprendre. Pour passer à votre nouvelle caméra USB, sélectionnez la petite icône d'une caméra entourée d'un cercle dans le coin supérieur droit de l'application Appareil photo.
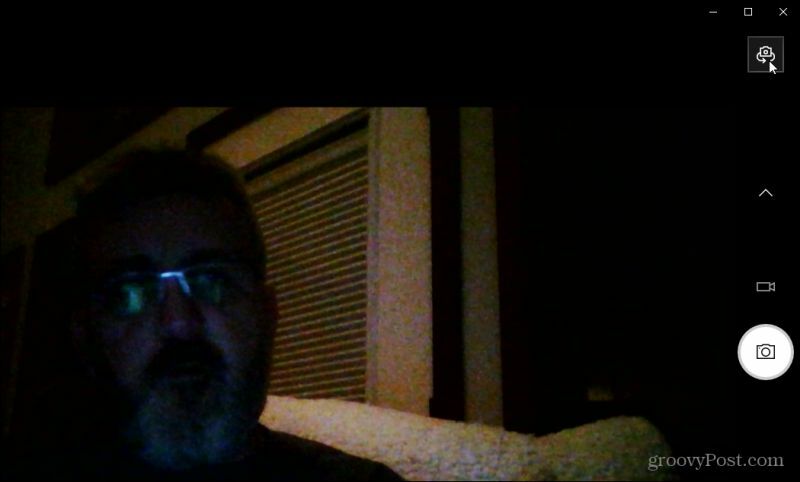
Remarque: même si vous avez activé votre webcam à moins que vous ne l'ayez définie comme caméra par défaut, l'application Appareil photo ne l'utilisera pas immédiatement lorsque vous lancerez l'application Appareil photo pour la première fois. Pour ce faire, ouvrez Gestionnaire de périphériques, sélectionnez Appareils photo dans le menu arborescent pour voir la webcam interne. Faites un clic droit dessus et sélectionnez Désactiver l'appareil.
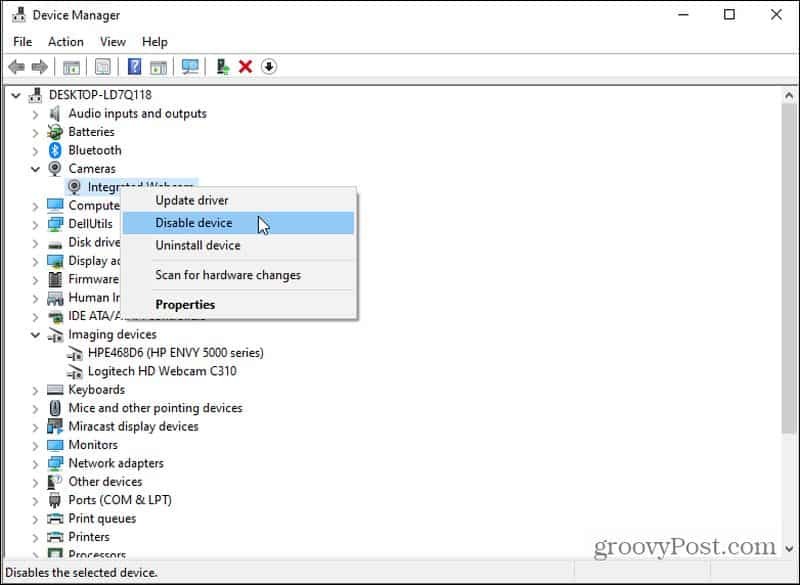
Désormais, votre ordinateur utilisera par défaut le seul autre appareil photo disponible lorsque vous utilisez une application pour appareil photo, à savoir votre webcam USB. N'oubliez pas de réactiver la webcam interne si vous avez besoin de l'utiliser à nouveau.
3. Vous n'aurez pas besoin de sélectionner la caméra dans une liste. Lorsque vous sélectionnez l'icône de l'appareil photo, l'application parcourt les autres appareils photo disponibles connectés à votre ordinateur. Vous verrez le nom de votre webcam flash sur l'écran lorsque l'application bascule sur l'entrée vidéo de cet appareil. Si votre webcam a une résolution plus élevée que votre caméra interne, vous verrez probablement une vidéo de meilleure résolution maintenant.
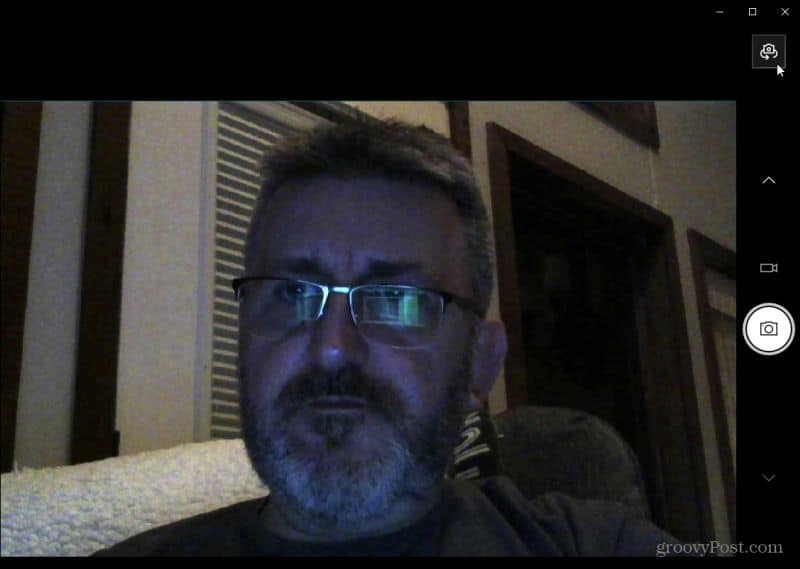
4. Pour capturer rapidement une vidéo, sélectionnez la petite icône d'une caméra vidéo sur le côté droit de l'écran.
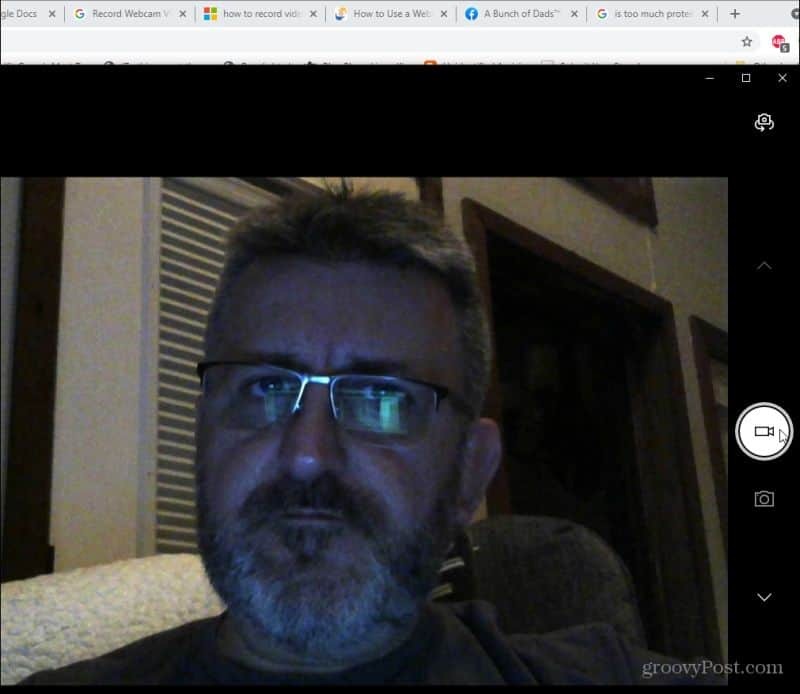
Vous verrez ces icônes se transformer en un bouton de pause et un indicateur rouge pour arrêter l'enregistrement. Enregistrez simplement votre vidéo, puis sélectionnez le bouton d'arrêt lorsque vous avez terminé. Vous avez maintenant capturé votre première vidéo (avec du son, espérons-le !) avec votre ordinateur Windows 10! Facile, non ?
Comment sélectionner une autre entrée de microphone
Si votre son n'enregistre pas à partir du microphone que vous vouliez, ou s'il n'enregistre aucun son du tout, il est temps de regarder les paramètres d'entrée de votre microphone. Si vous n'aviez pas utilisé d'autre microphone externe auparavant et que vous venez de brancher votre nouvelle webcam, l'application Appareil photo utilise peut-être toujours le microphone intégré de votre ordinateur. C'est parce qu'il est probablement défini par défaut.
Il est également possible que votre webcam le microphone est désactivé. Utilisez les étapes suivantes pour vérifier ces deux paramètres et les corriger.
1. Sélectionnez le menu Démarrer et sélectionnez le Paramètres vitesse pour ouvrir le menu Paramètres.
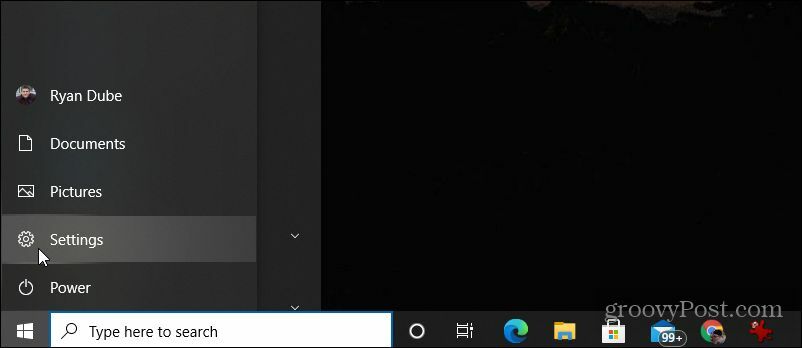
2. Dans le menu Paramètres, sélectionnez Système.
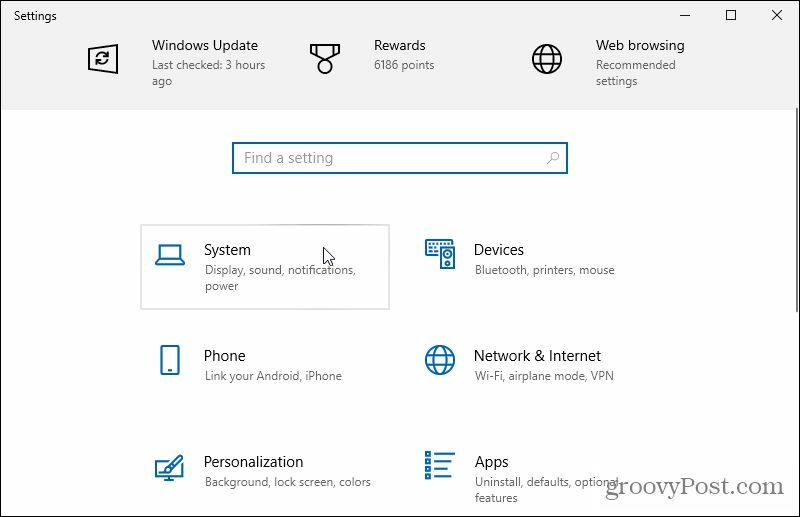
3. Faites défiler la liste Système dans le menu de gauche et sélectionnez Sonner.
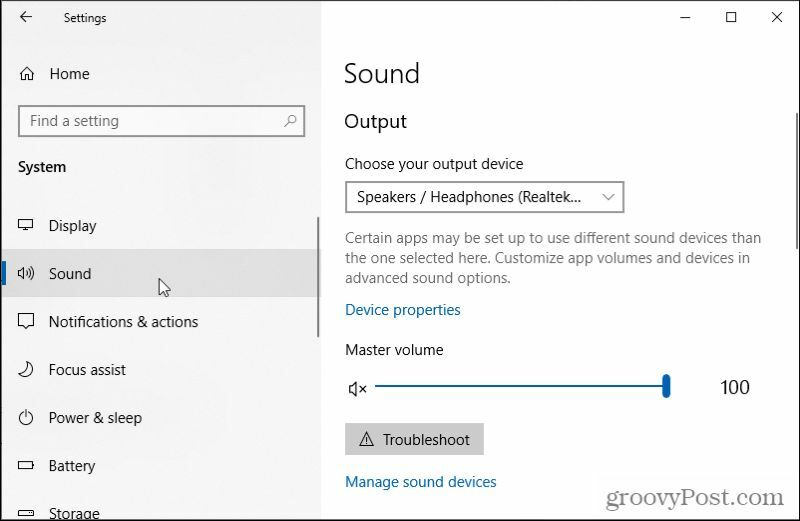
4. Dans le volet de droite, faites défiler vers le bas et sélectionnez Gérer les périphériques audio.
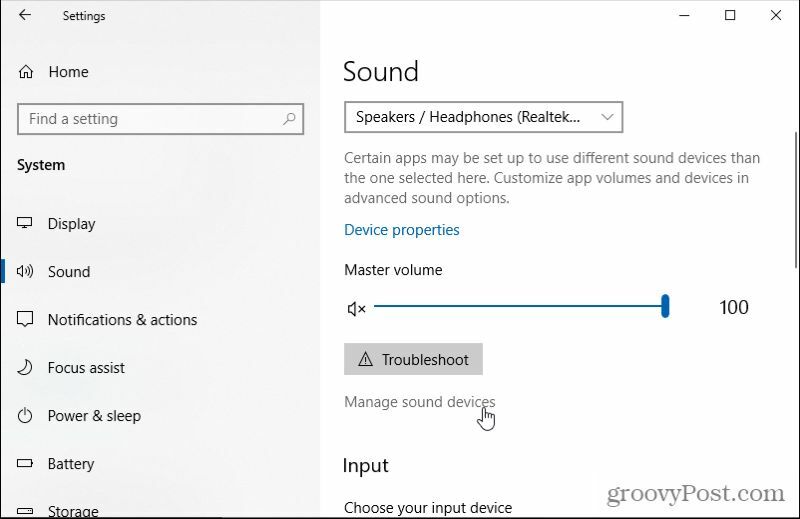
5. Sous Périphériques d'entrée, assurez-vous que le microphone que vous souhaitez utiliser est répertorié ici. Par exemple, si votre webcam a un microphone, vous devriez le voir ici.
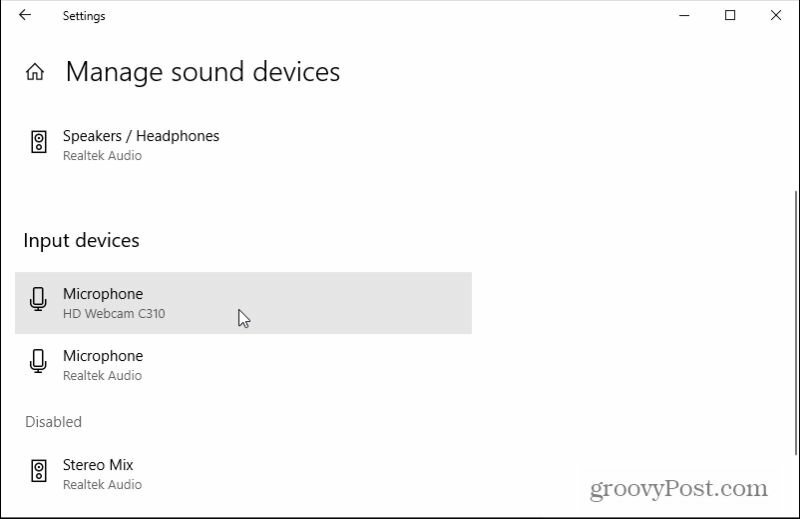
Noter: Si le microphone que vous souhaitez utiliser comme périphérique audio d'entrée est répertorié sous le Désactivée section, sélectionnez-la, puis sélectionnez le Activée bouton pour s'assurer qu'il est activé.
6. Pour sélectionner l'entrée audio par défaut que vous souhaitez utiliser, sélectionnez la flèche de retour dans le coin supérieur gauche de la fenêtre. Au lieu de sélectionner Gérer les périphériques audio, sélectionnez le menu déroulant et choisissez le microphone d'entrée par défaut que vous souhaitez utiliser.
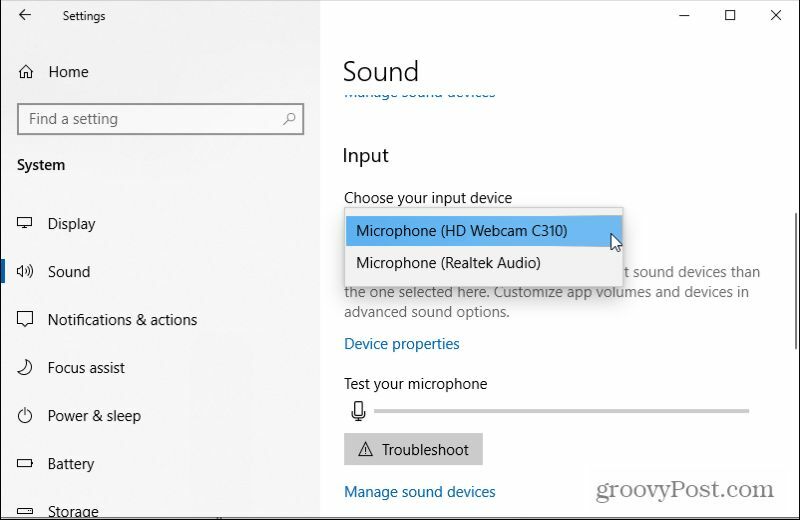
Fermez maintenant la fenêtre Paramètres. À ce stade, lorsque vous utilisez l'application Appareil photo pour enregistrer votre vidéo à l'aide de la webcam, elle doit utiliser le microphone par défaut que vous avez également sélectionné pour enregistrer le son.
Autres applications gratuites pour enregistrer la vidéo et le son de la webcam
Si l'application native de l'appareil photo manque de fonctionnalités, vous pouvez également installer quelques vidéos et applications d'enregistrement sonore gratuites sur votre PC Windows 10.
Voici quelques-uns des meilleurs parmi lesquels choisir.
- Webcam active: L'installation de ce logiciel configure un serveur Web sur votre PC, qui vous permet à la fois d'enregistrer de la vidéo et du son à partir de votre webcam et de diffuser le même flux vers d'autres appareils du réseau.
- VLC Media Player: Bien que VLC soit commercialisé en tant que lecteur multimédia, il propose également un fonction d'enregistrement par webcam. Cela vient avec des sous-titres ainsi que des fonctionnalités vidéo et audio.
- Gratuit2X: Ce logiciel est l'un des meilleurs enregistreurs de webcam disponibles. Vous pouvez connecter votre caméra vidéo numérique ou votre webcam et enregistrer tous les fichiers enregistrés au format vidéo MP4, WMF ou AVI.
- SplitCam: Non seulement vous pouvez enregistrer de la vidéo et de l'audio à partir de votre webcam à l'aide de ce logiciel, mais il inclut également des fonctionnalités pour orientation vidéo, filtres comme des bulles et diffuses, et même des effets audio pour brouiller ou déformer le son pour en rajouter un peu amusant.
Si vous utilisez l'une de ces autres applications pour enregistrer la vidéo et le son d'une webcam sous Windows 10, n'oubliez pas de vérifiez les paramètres de l'application et choisissez les entrées vidéo et audio que vous souhaitez utiliser pour votre enregistrements.
Comment effacer le cache, les cookies et l'historique de navigation de Google Chrome
Chrome fait un excellent travail en stockant votre historique de navigation, votre cache et vos cookies pour optimiser les performances de votre navigateur en ligne. C'est comment...
Comparaison des prix en magasin: comment obtenir des prix en ligne lors de vos achats en magasin
Acheter en magasin ne signifie pas que vous devez payer des prix plus élevés. Grâce aux garanties d'égalisation des prix, vous pouvez obtenir des remises en ligne lors de vos achats en...
Comment offrir un abonnement Disney Plus avec une carte-cadeau numérique
Si vous appréciez Disney Plus et que vous souhaitez le partager avec d'autres, voici comment acheter un abonnement Disney+ Gift pour...
Votre guide pour partager des documents dans Google Docs, Sheets et Slides
Vous pouvez facilement collaborer avec les applications Web de Google. Voici votre guide de partage dans Google Docs, Sheets et Slides avec les autorisations...