Comment créer un compte invité dans Windows 10
Sécurité Windows 10 / / March 17, 2020
Dernière mise à jour le

Si vous souhaitez donner à votre famille et à vos amis un accès temporaire à votre ordinateur, voici comment vous pouvez le faire en utilisant un compte invité et un logiciel tiers.
Dans les versions antérieures de Windows, Microsoft incluait un compte invité afin que vous puissiez donner un accès temporaire à votre PC. Le compte invité était limité aux tâches de base telles que la navigation Web et a effacé toutes les données lorsque vous avez terminé votre session. Dans Windows 10, le compte invité tel que nous le connaissions n'existe plus. Mais en accédant à certains paramètres avancés de Windows et à l'aide d'un programme tiers appelé Rollback Rx, vous pouvez créer votre propre compte invité dans Windows 10. Nous allons vous montrer comment.
Configurer un compte d'utilisateur invité pour un accès temporaire à votre appareil Windows 10
Microsoft continue de déprécier les fonctionnalités de Windows 10 à chaque mise à jour des fonctionnalités. Le compte invité intégré n'est plus fonctionnel dans Windows 10, mais si vous avez besoin d'un tel compte pour les utilisateurs qui ont temporairement besoin d'accéder à votre ordinateur, alors vous pouvez créer le vôtre avec un peu de travail
Avant d'en arriver là, commençons par création d'un compte local. Brian a déjà écrit un excellent article avec tous les détails sur la façon de le faire, mais une étape supplémentaire que je dois faire est de modifier le privilège du compte.
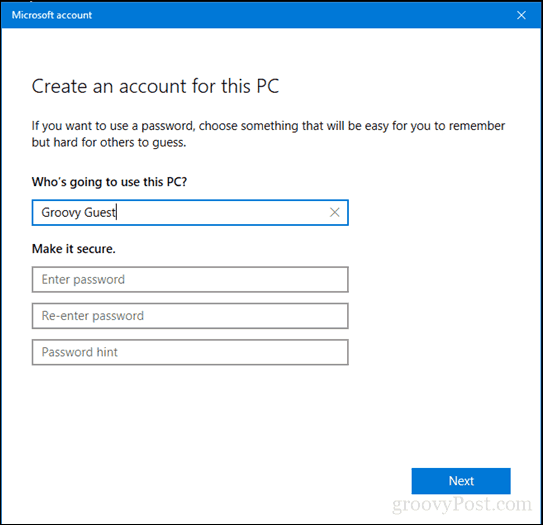
Après avoir créé un nouveau compte local, appuyez sur Touche Windows + R.
Type: contrôler les mots de passe utilisateur2 puis frappez Entrer.
Sélectionnez le compte invité que nous avons créé, puis cliquez sur Propriétés.
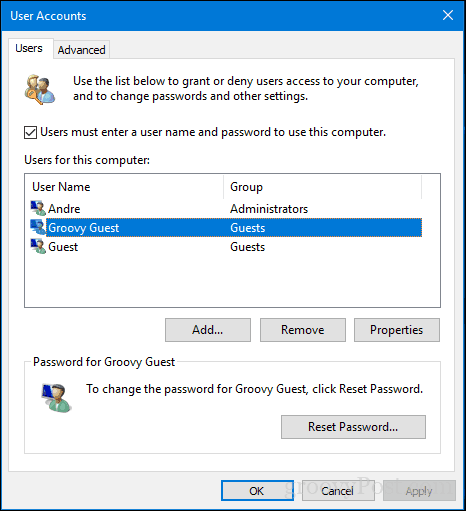
Sélectionnez l'onglet Appartenance au groupe, sélectionnez la zone de liste Autre puis choisissez Invités.
Cliquez sur Appliquer ensuite D'accord, Cliquez sur Appliquer ensuite D'accord encore.
Nous avons maintenant notre compte invité configuré et la plupart des fonctionnalités d'un compte invité fonctionnent.
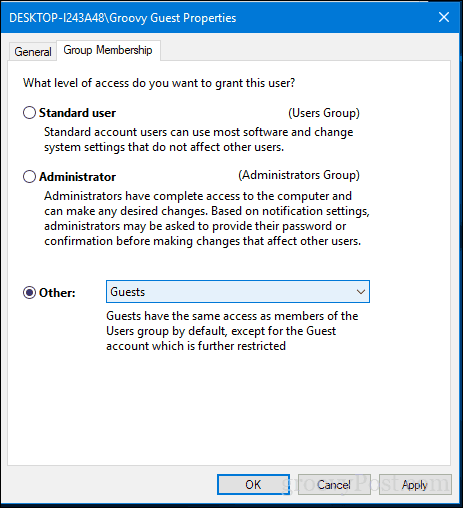
Ce compte invité couvre nos bases en termes de création d'un compte temporaire avec des privilèges limités sur votre PC Windows 10. La seule pièce manquante maintenant est la possibilité de supprimer automatiquement les fichiers et les paramètres du compte invité une fois qu'ils sont terminés. Pour cela, nous aurons besoin de logiciels tiers.
Téléchargez et installez Rollback Rx Home
L'une des activités que nous voulons empêcher est qu'un utilisateur invité enregistre des fichiers n'importe où dans le compte ou enregistre des mots de passe sur les sites auxquels il se connecte. C'est ici que Rollback Rx Home entre. Cet utilitaire gratuit vous permet de restaurer un compte d'utilisateur à son état d'origine après un redémarrage. Le logiciel est fourni dans un fichier compressé de 10 Mo et vous devez vous enregistrer pour le télécharger. Après cela, vous recevrez un e-mail de confirmation avec un lien à télécharger. Donc, il y a un peu d'obstacle pour l'obtenir. Mais une fois que vous l’avez, la navigation est fluide.
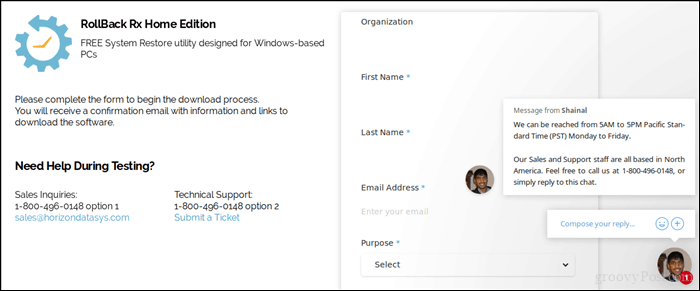
Après le téléchargement, extrayez le fichier zip, puis ouvrez le dossier Rollback Home Rx.
Lancez le fichier d'installation approprié pour votre système. J'utilise Windows 10 64 bits, je vais donc double-cliquer sur le fichier d'installation x64. Suivez les instructions à l'écran.
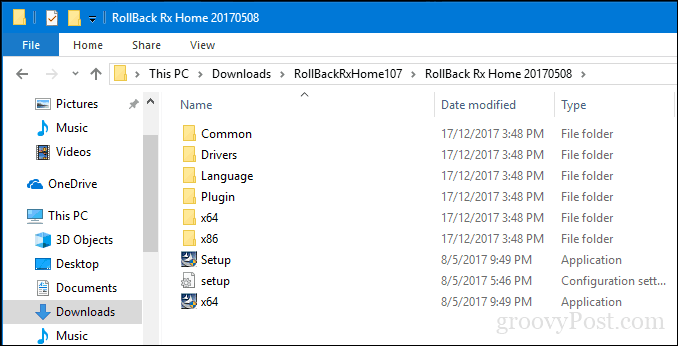
Une fois la configuration terminée, vous serez invité à redémarrer. Continuez à le faire.
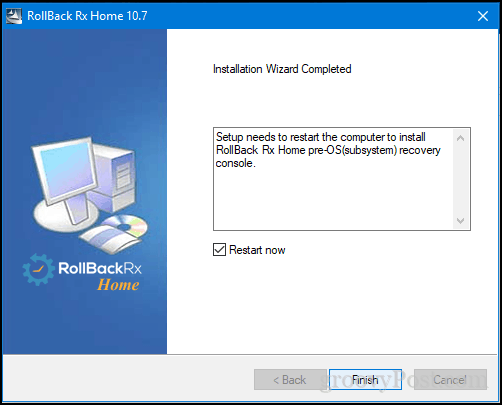
Créer un instantané
Lorsque quelqu'un veut utiliser votre système, c'est tout ce que vous devez faire.
Tout d'abord, cliquez avec le bouton droit sur l'icône Rollback Rx dans la zone de notification, puis cliquez sur Nouveau cliché.
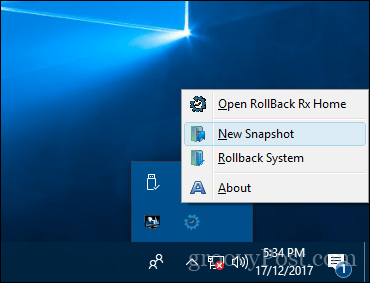
Entrez un nom et une description de l'instantané, puis cliquez sur Prochain.
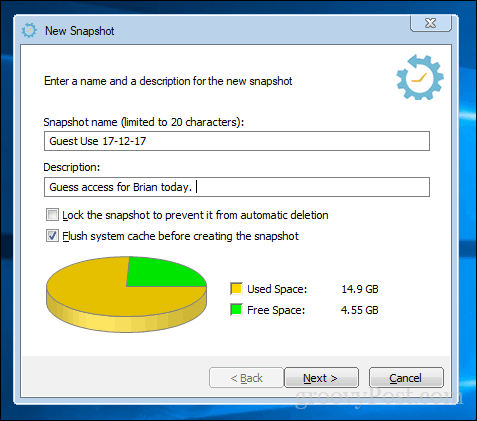
Attendez que l'instantané soit créé, puis cliquez sur terminer. Continuez à donner accès à l'appareil et laissez l'utilisateur se connecter au compte invité que nous avons créé plus tôt.
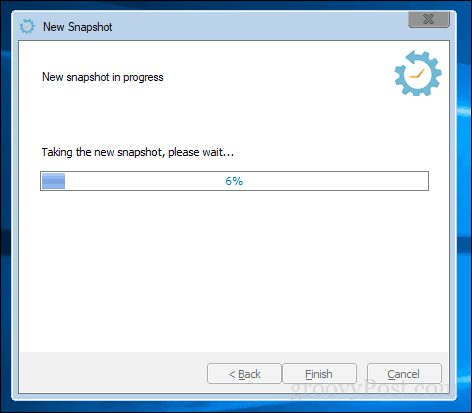
Modifications de restauration
Lorsque l'utilisateur a terminé sa session, connectez-vous à votre compte administrateur, cliquez avec le bouton droit sur l'icône Rollback Rx dans la zone de notification, puis cliquez sur Système de restauration.
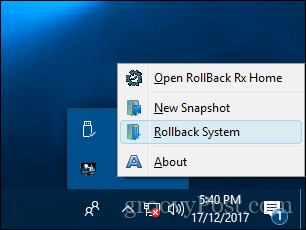
Sélectionnez l'instantané que nous avons créé. Vous pouvez également prendre un instantané si vous souhaitez annuler la restauration. Je l'ai décoché pour économiser de l'espace. Mais gardez à l'esprit que si vous revenez en arrière pendant cette période, par exemple pour mettre à jour les chiffres dans une feuille de calcul, les modifications que vous apportez pourraient être perdues si vous ne conservez pas l'instantané. Avec Rollback Rx, l'hypothèse ici est que vous n'utiliserez pas l'ordinateur en même temps que l'invité.
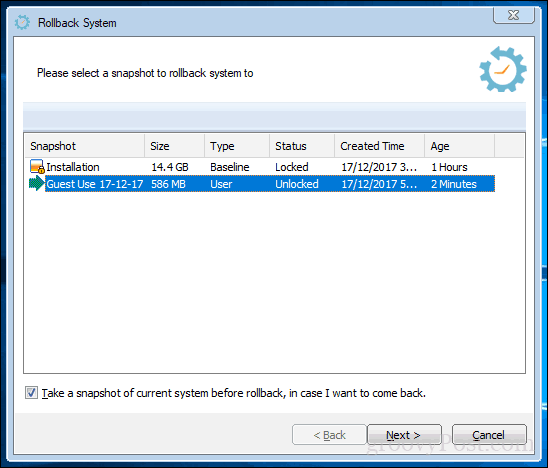
Examinez les modifications et n'oubliez pas que toutes les modifications importantes apportées après l'instantané seront perdues. Cliquez sur Redémarrer et attendez que votre système soit restauré.
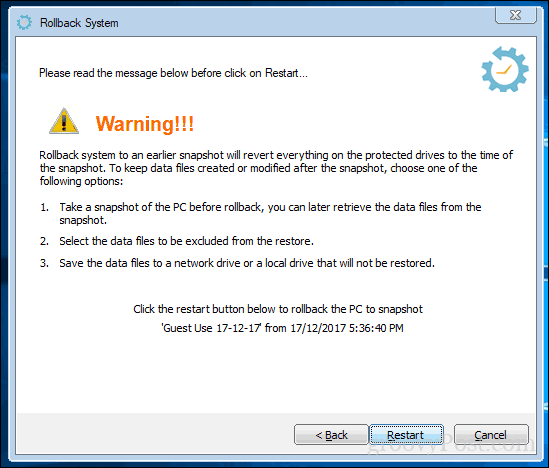
Voilà, votre système est maintenant de retour où il était et vous disposez d'un compte invité vierge la prochaine fois que quelqu'un veut utiliser votre appareil. Ce n'est pas parfait comme l'ancien compte invité, mais pour ces moments-là, vous devez prêter votre PC à un ami ou un membre de la famille et vous ne voulez pas qu'ils laissent quoi que ce soit derrière, cela peut être très pratique.
Essayez-le et dites-nous ce que vous pensez dans les commentaires. Si vous avez des suggestions d'alternatives que vous préférez, nous serions ravis de les entendre.
