Comment désactiver complètement Cortana sur Windows 10
Microsoft Windows 10 Cortana Héros / / June 11, 2021

Dernière mise à jour le

L'assistant numérique Cortana intégré à Windows 10 n'a jamais décollé. Ce qui est cool, c'est que vous pouvez le désactiver ou le supprimer complètement. Voici comment.
La tentative de Microsoft d'un assistant numérique, Cortana, intégré à Windows 10, n'a jamais décollé. En fait, dans les versions récentes de Windows, l'entreprise l'a supprimé de l'expérience de recherche (19H1 construction 18317). Nous avons couvert les moyens de limiter son activité en désactiver Cortana et le remplacer par Windows Search. Et Cortana a fait notre liste de produits Microsoft décevants. Si vous ne l'utilisez pas et préférez qu'il disparaisse complètement, voici comment vous en débarrasser à l'aide d'un hack de registre sur Windows 10 Home ou d'une stratégie de groupe locale sur Windows 10 Pro.
Désactiver Cortana sur Windows 10
Il convient de noter que vous n'avez pas besoin de passer par les étapes plus complexes pour le supprimer complètement. Vous pouvez désactiver Cortana, mais il sera toujours là et fonctionnera peut-être en arrière-plan. Il peut également collecter des données de recherche sélectionnées et d'autres données d'utilisation.
Jetons un coup d'œil à cela d'abord car c'est une approche moins invasive. Ouvert Démarrer > Paramètres > Confidentialité. Puis du côté gauche, cliquez sur Microphone et désactivez l'accès de Cortana à celui-ci. Cela le rendra essentiellement inutile pour l'accès au microphone, de toute façon.
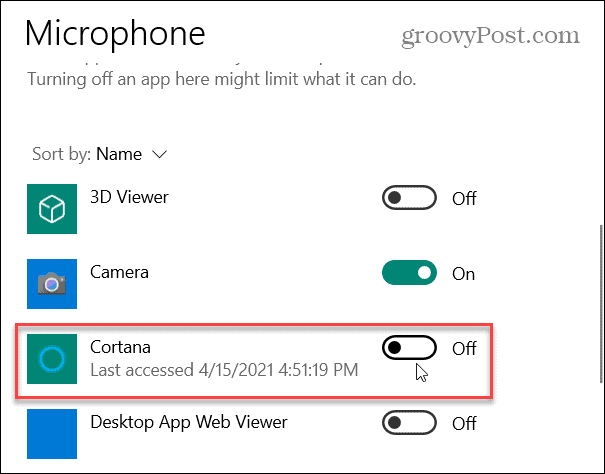
Désactiver Cortana sur Windows 10 Home
Étant donné que la version Windows 10 Home n'a pas d'éditeur de stratégie de groupe, vous devrez utiliser le registre pour désactiver totalement Cortana.
Important: Les étapes suivantes nécessitent de pirater le registre - ce qui n'est pas pour les âmes sensibles. Que vous soyez débutant ou non, assurez-vous de suivre attentivement ces étapes. De plus, avant de continuer, créez une sauvegarde de registre, un point de restauration ou une sauvegarde complète du système - ou les trois pour la redondance. De cette façon, si quelque chose tourne mal, vous pouvez récupérer votre système.
Cela étant réglé, commençons. Frappez le raccourci clavierTouche Windows + R pour ouvrir la boîte de dialogue Exécuter et taper:regedit et frappe Entrer ou cliquez d'accord.
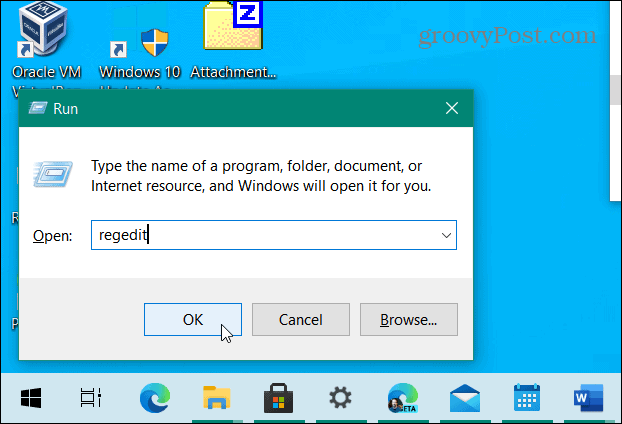
Lorsque le registre s'ouvre, dirigez-vous vers :
HKEY_LOCAL_MACHINE\SOFTWARE\Policies\Microsoft\Windows > Recherche Windows
Faites un clic droit sur le dossier Windows et sélectionnez Nouveau > Clé, et nommez-le: Recherche Windows.
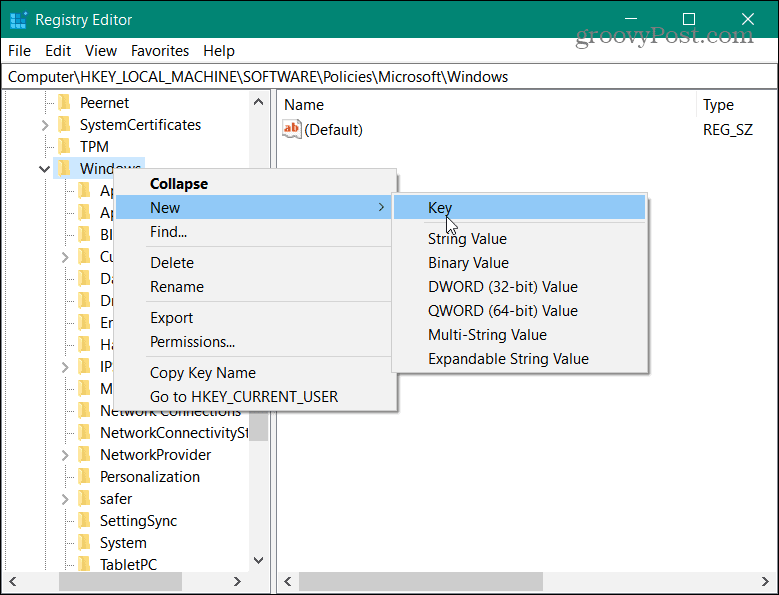
Ensuite, cliquez avec le bouton droit sur une zone sur le côté droit du dossier Windows Search et sélectionnez Nouveau > Valeur DWORD (32 bits).
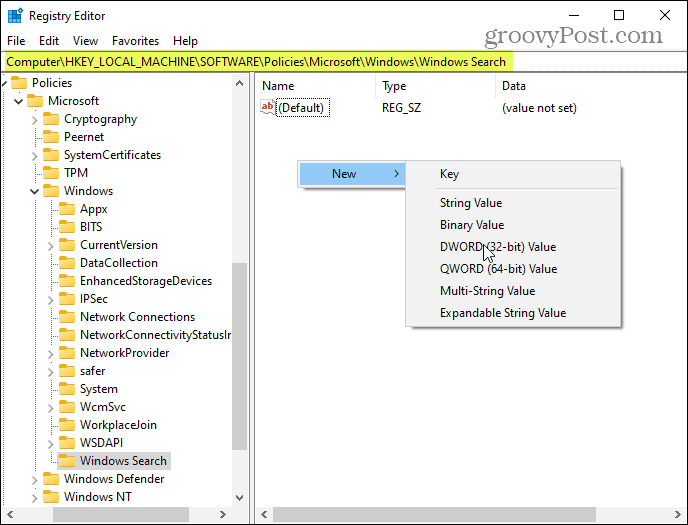
Donnez ensuite le nom à la valeur DWORD: AutoriserCortana, définir ses données de valeur à 0, et cliquez sur OK.
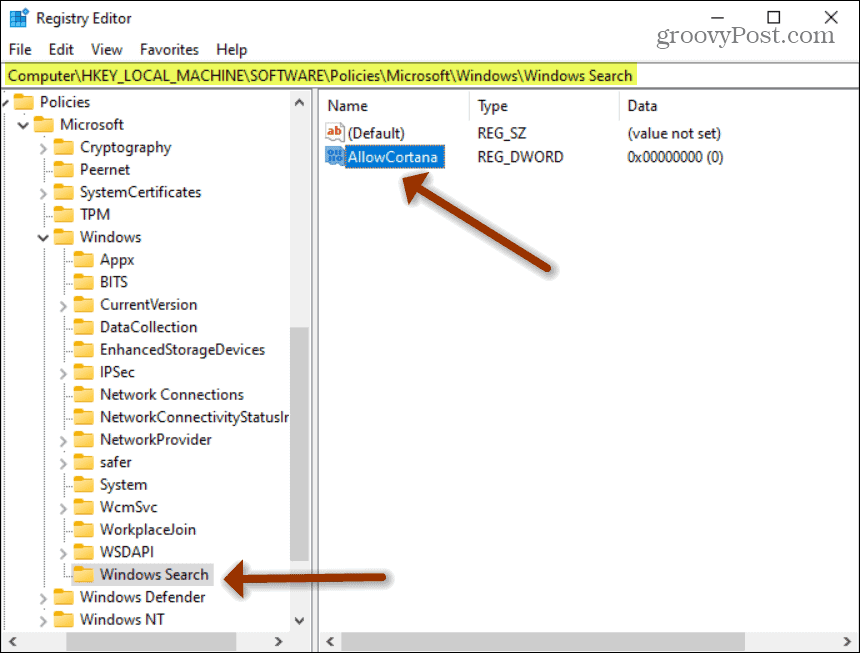
Voici à quoi devraient ressembler vos modifications de registre. Fermez l'Éditeur du Registre et redémarrez votre PC. Cortana sera désactivé à son retour et vous n'aurez plus à vous en soucier.
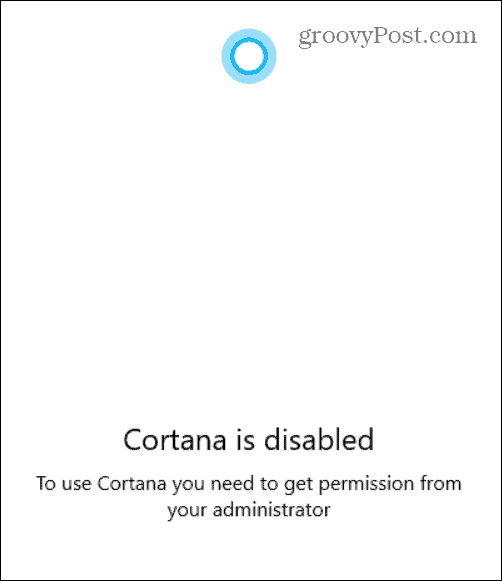
Si vous essayez de le lancer, vous recevrez le message suivant indiquant qu'il est désactivé et que vous avez besoin de l'autorisation de votre administrateur.
Désactiver Cortana sur Windows 10 Pro
La version Pro de Windows 10 dispose d'un éditeur de stratégie de groupe, vous pouvez donc l'utiliser au lieu de jouer avec le registre. Pour le lancer, utilisez le raccourci clavier Touche Windows + R pour ouvrir la boîte de dialogue Exécuter. Taper:gpedit.msc et frappe Entrer ou cliquez d'accord.
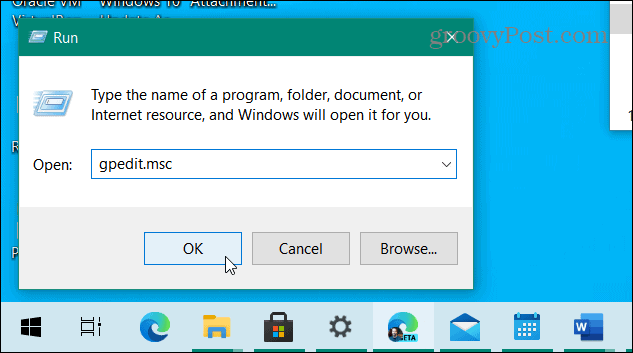
Maintenant, dirigez-vous vers Configuration ordinateur > Modèles d'administration > Composants Windows > Rechercher et double-cliquez sur Autoriser Cortana.
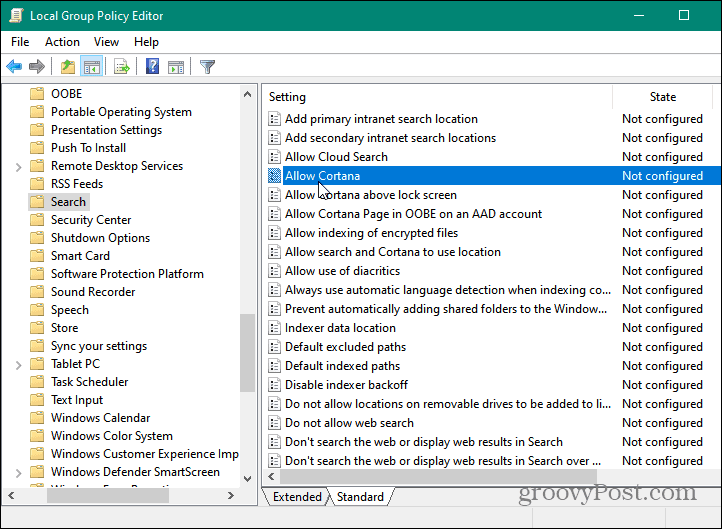
Dans l'écran qui s'ouvre, sélectionnez le Désactivée bouton radio, puis cliquez sur d'accord. Fermez l'éditeur de stratégie de groupe et redémarrez votre ordinateur.
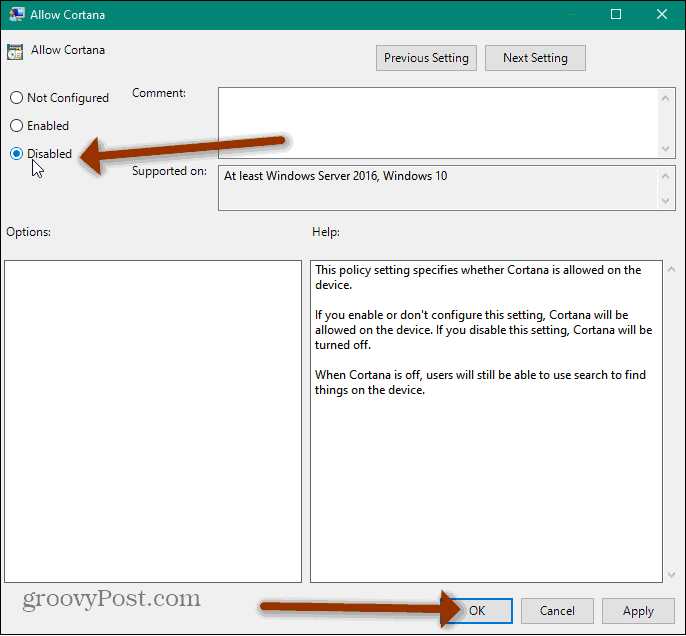
Lorsque vous revenez du redémarrage, vous remarquerez que vous ne verrez plus Cortana sur votre PC. Vous ne le trouverez pas dans le menu Démarrer ou la barre des tâches.
Cette méthode ne désinstalle ni ne supprime complètement Cortana de Windows 10, mais elle le désactive. Si vous souhaitez le désinstaller, vous pouvez suivre notre article sur comment désinstaller Cortana de Windows 10.
Noter: Vous devez courir Mise à jour Windows 10 mai 2020 ou supérieur pour que cela fonctionne.
Vous devez essentiellement exécuter Windows PowerShell en tant qu'administrateur :
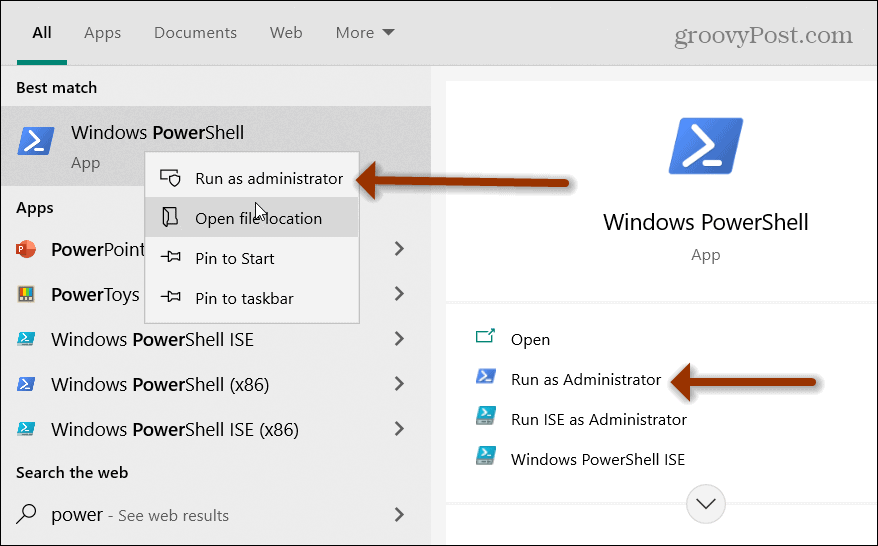
Saisissez ensuite la commande suivante et appuyez sur Entrée :
Get-AppxPackage -allusers Microsoft.549981C3F5F10 | Supprimer-AppxPackage
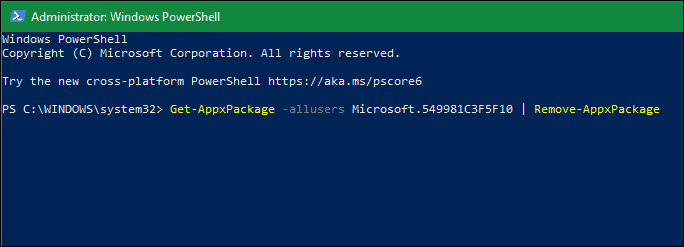
C'est tout ce qu'on peut en dire. Que vous souhaitiez désactiver Cortana ou le désinstaller complètement, vous le pouvez maintenant. Pour en savoir plus sur l'assistant numérique, découvrez comment faire travailler Cortana et Alexa ensemble.
Comment effacer le cache, les cookies et l'historique de navigation de Google Chrome
Chrome fait un excellent travail en stockant votre historique de navigation, votre cache et vos cookies pour optimiser les performances de votre navigateur en ligne. C'est comment...
Comparaison des prix en magasin: comment obtenir des prix en ligne lors de vos achats en magasin
Acheter en magasin ne signifie pas que vous devez payer des prix plus élevés. Grâce aux garanties d'égalisation des prix, vous pouvez obtenir des remises en ligne lors de vos achats en...
Comment offrir un abonnement Disney Plus avec une carte-cadeau numérique
Si vous appréciez Disney Plus et que vous souhaitez le partager avec d'autres, voici comment acheter un abonnement Disney+ Gift pour...
Votre guide pour partager des documents dans Google Docs, Sheets et Slides
Vous pouvez facilement collaborer avec les applications Web de Google. Voici votre guide de partage dans Google Docs, Sheets et Slides avec les autorisations...



