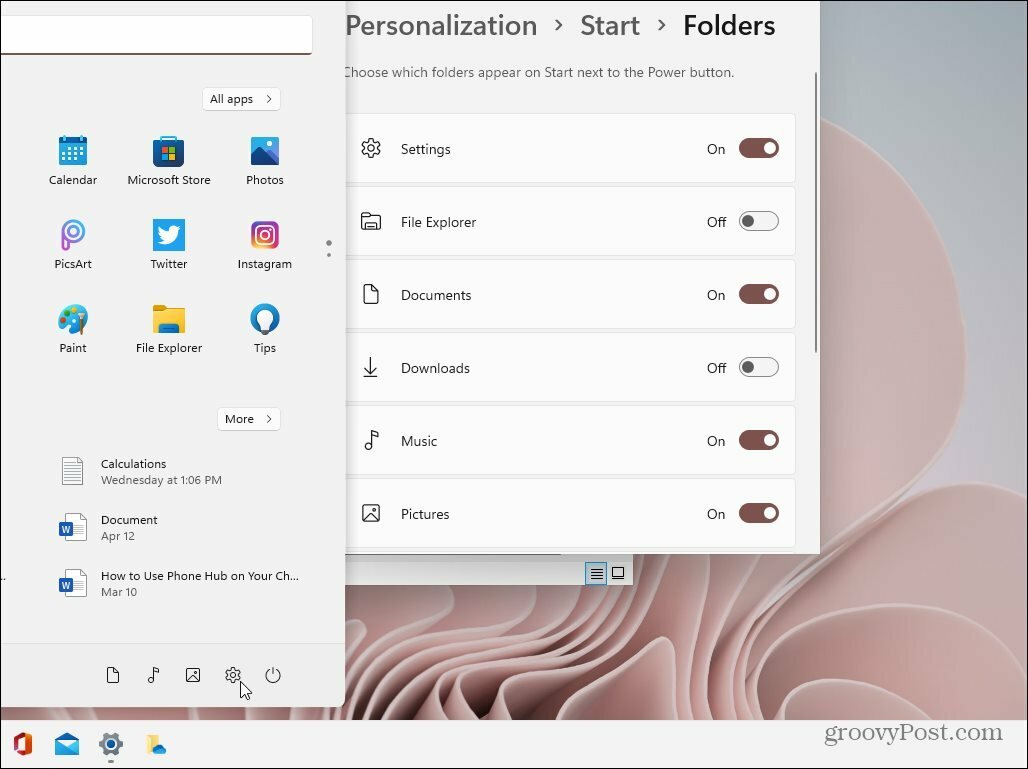Comment créer et utiliser des signets dans Microsoft Word
Microsoft Office Microsoft Word Microsoft Héros / / June 10, 2021

Dernière mise à jour le

Pour passer rapidement à un autre endroit de votre document ou marquer des emplacements importants, voici comment ajouter et utiliser des signets dans Word.
Comme dans Google Docs, les signets dans Microsoft Word sont des moyens pratiques de marquer des emplacements dans votre document. Vous pouvez créer un lien vers un signet depuis un autre endroit, ce qui vous permet d'y accéder rapidement lorsque vous en avez besoin. C'est pratique pour vous et votre lecteur.
Ici, nous allons vous montrer comment créer, rechercher, lier et supprimer des signets dans Word.
Comment créer un signet dans Word
L'ajout d'un signet dans Word ne prend que quelques clics. Et vous pouvez ajouter du texte, une image ou un endroit spécifique à vos favoris.
- Commencez par sélectionner un élément ou placez votre curseur là où vous voulez le signet.
- Ouvrez le Insérer onglet et cliquez sur Signet dans la section Liens du ruban.
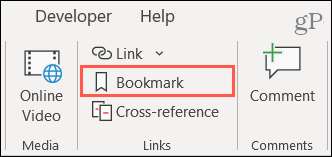
- Dans la fenêtre contextuelle, saisissez un Nom du signet. Vous pouvez utiliser des lettres et des chiffres, mais le nom doit commencer par une lettre et vous ne pouvez pas utiliser d'espaces. Vous pouvez cependant utiliser un trait de soulignement pour séparer les mots si vous le souhaitez.
- Cliquez sur Ajouter.
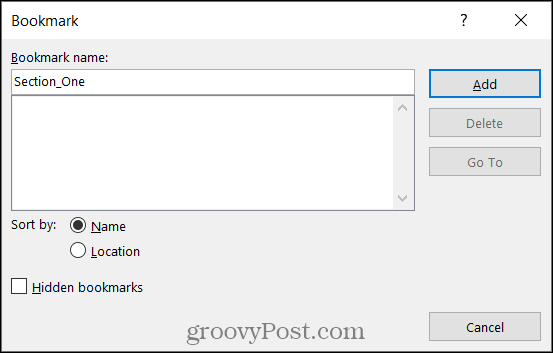
Vous avez maintenant un signet attaché à l'emplacement de votre article ou document. Et vous pouvez continuer à ajouter plus de signets de la même manière.
Comment trouver un signet
Nous allons vous montrer comment créer un lien vers un signet dans votre document, mais d'abord, il est important de savoir comment les trouver sans liens.
- Dirigez-vous vers le Domicile onglet et cliquez sur le La Flèche à côté de la Trouve sur le côté droit du ruban dans la section Édition.
- Choisir Aller à.
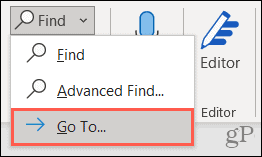
- Pour "Aller à quoi", choisissez Signet.
- Pour « Entrez le nom du signet », saisissez le nom ou sélectionnez un signet dans la liste déroulante.
- Cliquez sur Aller à.
- Lorsque vous avez terminé avec la boîte Go To, appuyez sur Fermer.
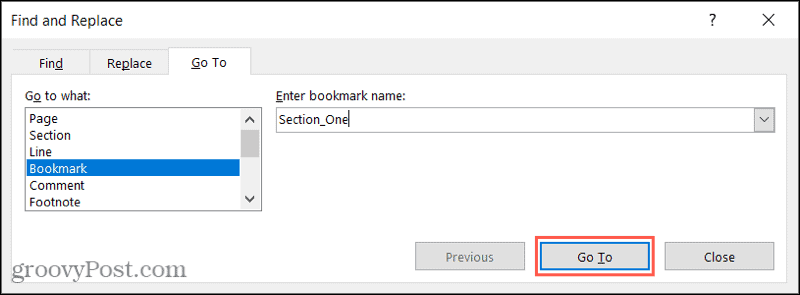
Cela vous mènera directement au signet que vous avez entré ou sélectionné.
Comment créer un lien vers un signet
L'avantage des signets est que vous pouvez les lier à d'autres endroits de votre document. Cela fonctionne comme une table des matières dans Word, où vous cliquez sur la section que vous souhaitez visiter.
- Sélectionnez le texte, l'image ou un autre élément de votre document pour placer le lien vers le signet.
- Cliquez avec le bouton droit sur l'élément sélectionné et choisissez Relier ou allez au Insérer onglet et cliquez sur Relier dans la section Liens du ruban.
- Dans la fenêtre contextuelle, sélectionnez Placer dans ce document à gauche.
- Sur la droite, vous verrez une section intitulée Signets avec ceux que vous avez créés répertoriés. Choisissez le signet vers lequel vous souhaitez créer un lien.
- Cliquez sur d'accord.
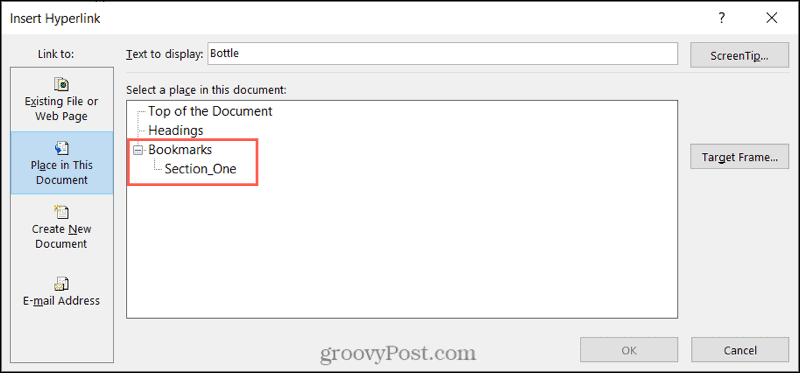
Vous verrez l'élément que vous avez sélectionné lié avec du texte souligné en bleu. Pour visiter le signet, maintenez votre Contrôler clé et cliquez sur le lien.
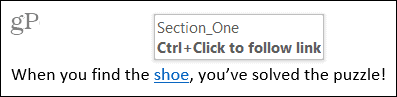
Supprimer un signet dans Word
Si vous créez un signet que vous souhaitez supprimer ultérieurement, il s'agit d'une tâche simple. Allez au Insérer onglet et cliquez sur Signet. Vous verrez une liste de vos signets dans la boîte. Sélectionnez celui que vous souhaitez supprimer et cliquez sur Effacer.
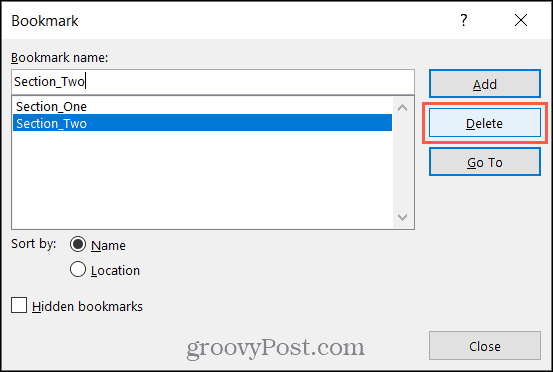
Vous ne serez pas invité à confirmer une fois que vous aurez appuyé sur Supprimer, alors assurez-vous de vouloir supprimer le signet.
Supprimer un lien de signet
Si vous avez lié du texte à un signet comme nous l'avons décrit précédemment, puis supprimé le signet, vous devez supprimer le lien du texte manuellement. Cela ne se produira pas automatiquement lorsque vous supprimerez le signet.
Accédez au texte lié, faites un clic droit et choisissez Supprimer le lien hypertexte.
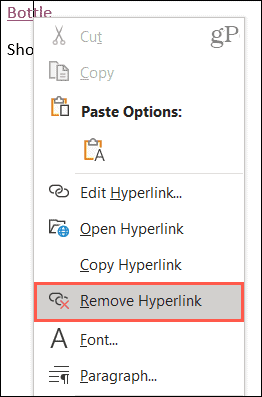
Si vous choisissez de ne pas supprimer le lien du texte ou d'oublier, en maintenant Control et en cliquant sur le lien ne fera rien.
Marquer des points importants dans Word
L'utilisation de signets dans Word est un excellent moyen d'accéder à des emplacements spécifiques dans votre document. Et si tu veux lien vers un autre fichier, une adresse e-mail ou un en-tête dans votre document à la place, consultez également notre guide pour cela !
Restez à jour avec plus de tutoriels de groovyPost; Suivez-nous sur Twitter ou aimez-nous sur Facebook!
Comment effacer le cache, les cookies et l'historique de navigation de Google Chrome
Chrome fait un excellent travail en stockant votre historique de navigation, votre cache et vos cookies pour optimiser les performances de votre navigateur en ligne. C'est comment...
Comparaison des prix en magasin: comment obtenir des prix en ligne lors de vos achats en magasin
Acheter en magasin ne signifie pas que vous devez payer des prix plus élevés. Grâce aux garanties d'égalisation des prix, vous pouvez obtenir des remises en ligne lors de vos achats en...
Comment offrir un abonnement Disney Plus avec une carte-cadeau numérique
Si vous appréciez Disney Plus et que vous souhaitez le partager avec d'autres, voici comment acheter un abonnement Disney+ Gift pour...
Votre guide pour partager des documents dans Google Docs, Sheets et Slides
Vous pouvez facilement collaborer avec les applications Web de Google. Voici votre guide de partage dans Google Docs, Sheets et Slides avec les autorisations...