Comment utiliser DCCW.exe sur Windows 10 pour calibrer votre moniteur
Microsoft Windows 10 Héros / / June 09, 2021

Dernière mise à jour le

Parfois, si l'étalonnage de votre moniteur est désactivé, ce n'est pas la faute du pilote de votre carte graphique. Essayez d'abord l'outil d'étalonnage des couleurs d'affichage. Voici comment.
Si vous essayez d'obtenir les meilleures couleurs de votre écran d'ordinateur, l'un des outils de Windows 10 que vous pouvez utiliser est l'outil Display Color Collaboration (DCCW.exe). Lorsque vous rencontrez des problèmes d'affichage, ce n'est pas toujours un problème de pilote de carte graphique. L'outil DCCW.exe est utile pour résoudre les problèmes de couleur, de luminosité et de contraste. Voici comment l'utiliser.
Noter: Cet outil fait partie de Windows depuis Windows 7 jours. D'ailleurs, Windows 7 n'est plus supporté. Mais l'outil fonctionne de la même manière que sur celui-ci.
Calibrez votre moniteur avec DCCW.exe sous Windows 10
Pour commencer, appuyez sur la touche Windows et taper: dccw.exe, et choisissez le meilleur résultat. Alternativement, vous pouvez
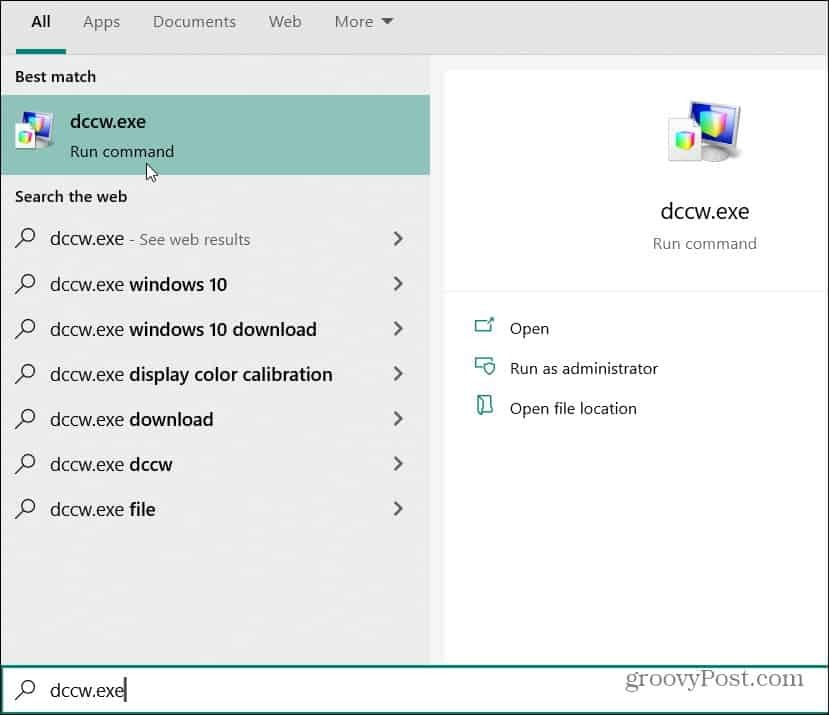
Cela ouvrira l'outil d'étalonnage des couleurs d'affichage. Son utilisation est simple en suivant l'assistant de l'outil. Lisez l'introduction et cliquez sur le Suivant bouton.
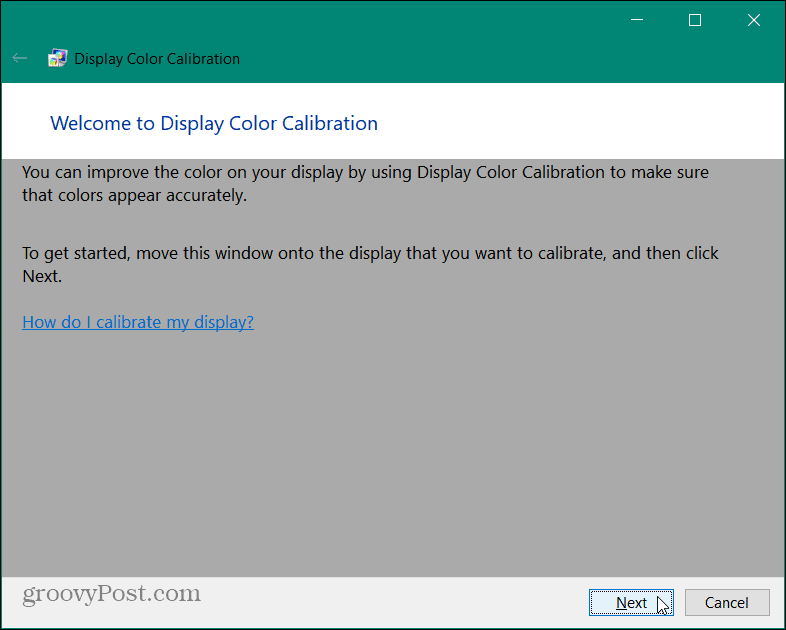
Vous serez présenté aux paramètres de couleur de base et cliquez sur Suivant.
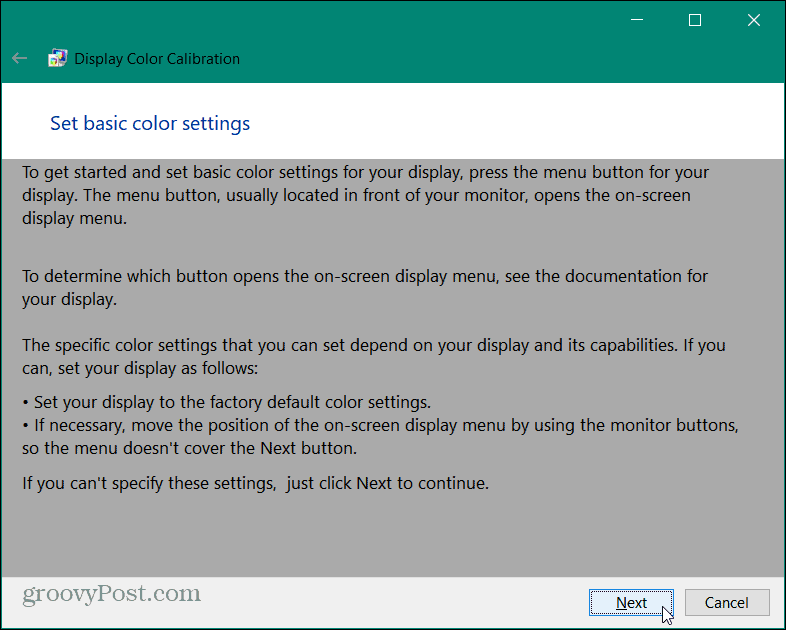
Regardez l'image « Bon gamma » sur l'écran suivant. Gardez à l'esprit à quoi cela ressemble, car vous voudrez essayer de le faire correspondre sur l'écran suivant.
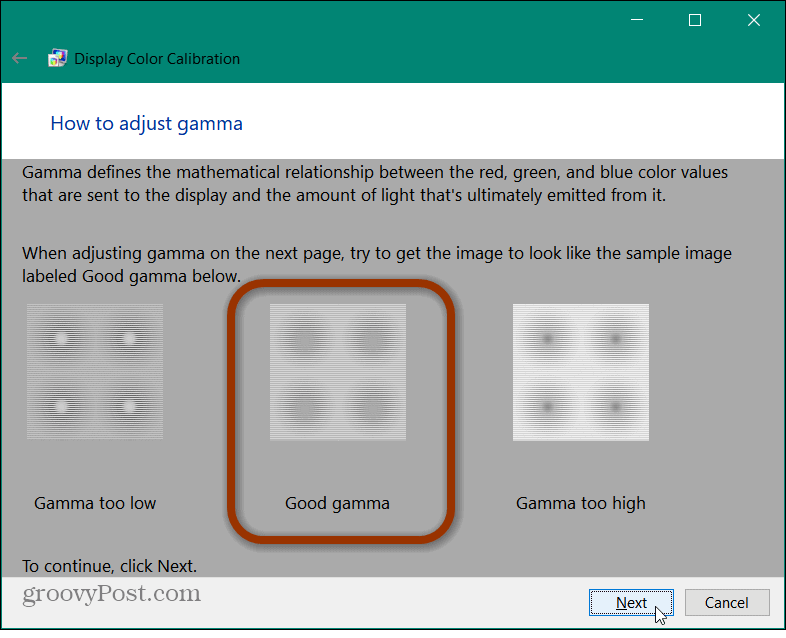
Sur l'écran suivant, utilisez le curseur « Ajuster le gamma » pour faire correspondre l'image « Bon gamma » et cliquez sur Suivant quand tu penses l'avoir. Notez que vous n'obtiendrez pas une correspondance parfaite. Essayez simplement de vous en rapprocher le plus possible.
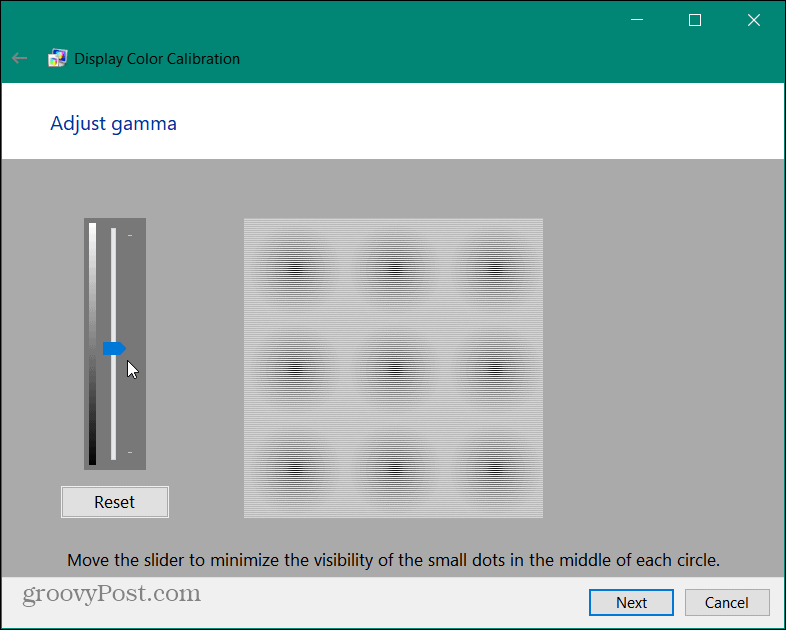
Dans la partie suivante de l'assistant, vous serez informé des commandes pour le réglage fonctionnel du contraste et de la luminosité de l'écran. Pour cette partie, ce n'est pas nécessaire, vous pouvez donc cliquer sur le bouton « Ignorer le réglage de la luminosité et du contraste ». Pour cet exemple, nous l'ignorons pour le moment.
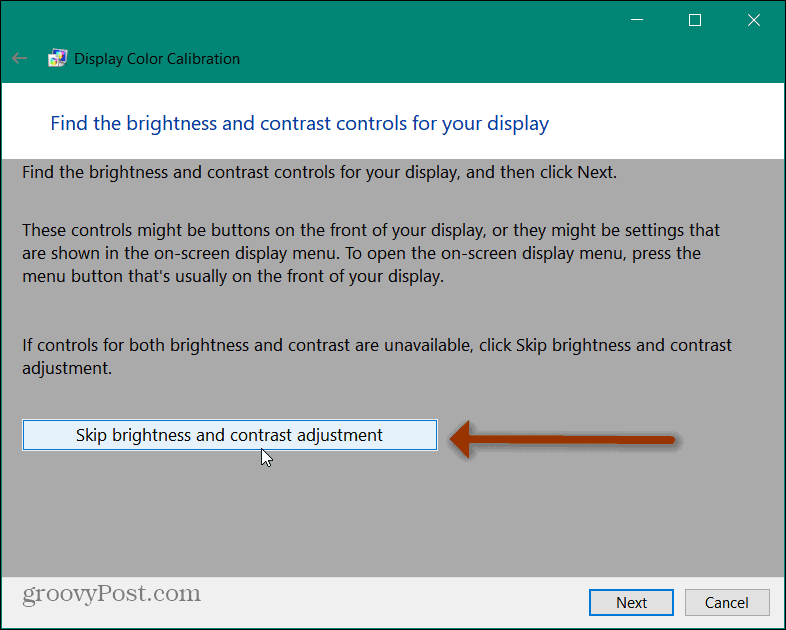
Vous avez maintenant accès à la section de balance des couleurs de l'outil. Essayez de vous rappeler à quoi ressemblent les « gris neutres ». Tout comme avec "Bon gamma" plus haut dans ce didacticiel, vous voudrez essayer de le reproduire sur l'écran suivant. Clique le Suivant bouton.
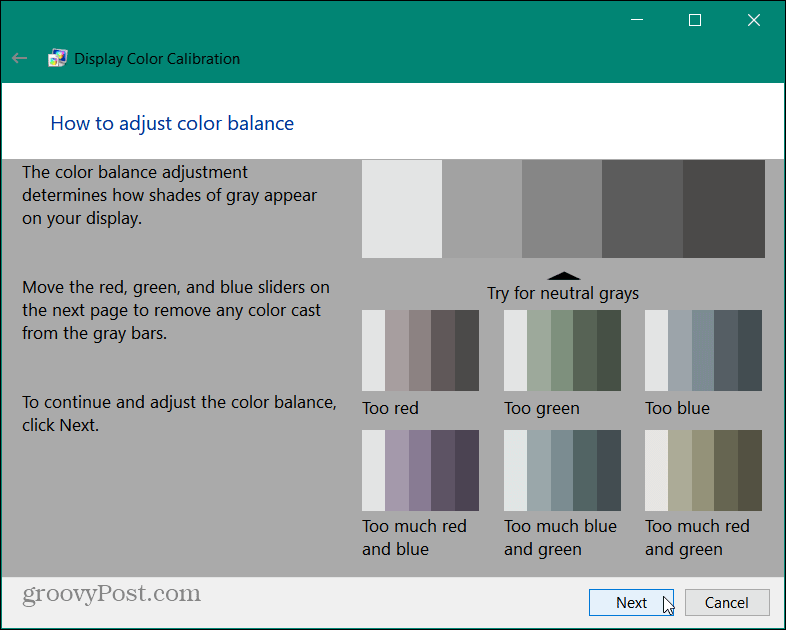
Utilisez chacun des trois curseurs de couleur pour régler la balance des couleurs de votre écran. Essayez de faire en sorte que les barres grises ressemblent aux gris neutres illustrés à l'étape précédente. Lorsque vous pensez que vous êtes prêt à partir, cliquez sur Suivant.
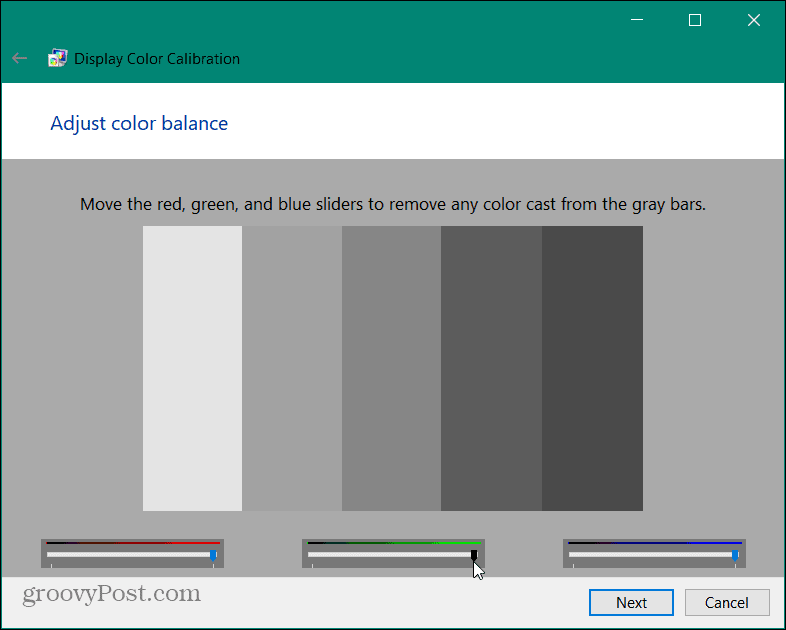
Outil complet d'étalonnage des couleurs d'affichage
Vous êtes maintenant sur la dernière page de l'outil d'étalonnage des couleurs. Ici, vous pouvez utiliser les boutons pour comparer vos paramètres actuels aux anciens. Si tout vous semble bon, cliquez sur le Finir bouton. Si vous voulez recommencer, cliquez sur le bouton Annuler. Notez également que vous devez également décocher l'option pour démarrer le Accordeur ClearType à moins que vous ne vouliez démarrer cet assistant ensuite.
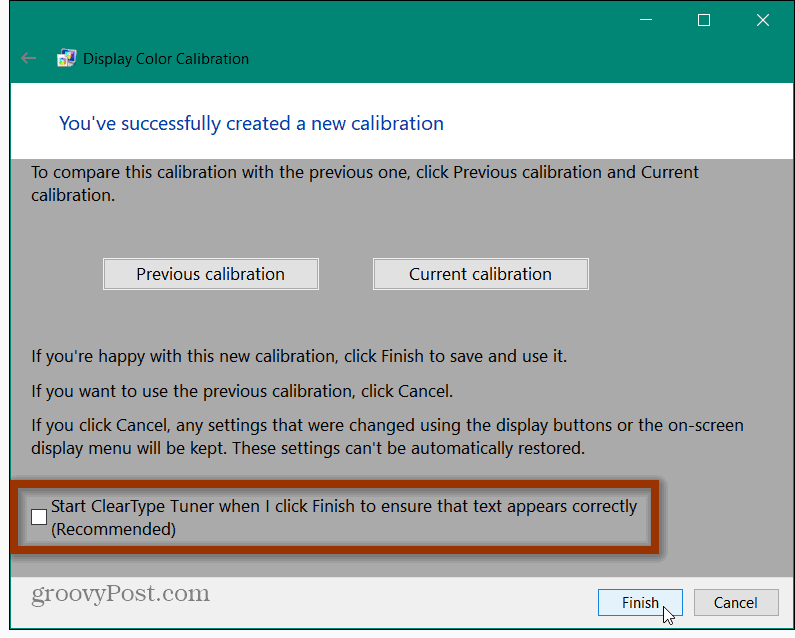
C'est tout ce qu'on peut en dire. Si les choses ne semblent pas correctes pour une raison quelconque, relancez l'outil DCCW.exe et recommencez. Si vous rencontrez toujours des problèmes de moniteur, consultez notre article populaire sur réparer un écran noir après avoir réglé l'affichage. Ou, regardez comment résoudre d'autres problèmes d'écran noir sur Windows 10.
Comment effacer le cache, les cookies et l'historique de navigation de Google Chrome
Chrome fait un excellent travail en stockant votre historique de navigation, votre cache et vos cookies pour optimiser les performances de votre navigateur en ligne. C'est comment...
Comparaison des prix en magasin: comment obtenir des prix en ligne lors de vos achats en magasin
Acheter en magasin ne signifie pas que vous devez payer des prix plus élevés. Grâce aux garanties d'égalisation des prix, vous pouvez obtenir des remises en ligne lors de vos achats en...
Comment offrir un abonnement Disney Plus avec une carte-cadeau numérique
Si vous appréciez Disney Plus et que vous souhaitez le partager avec d'autres, voici comment acheter un abonnement Disney+ Gift pour...
Votre guide pour partager des documents dans Google Docs, Sheets et Slides
Vous pouvez facilement collaborer avec les applications Web de Google. Voici votre guide de partage dans Google Docs, Sheets et Slides avec les autorisations...


