Comment faire en sorte que le bouton de téléchargement s'affiche toujours sur Microsoft Edge
Microsoft Microsoft Edge Héros / / June 02, 2021

Dernière mise à jour le

Dans les versions mises à jour modernes de Microsoft Edge, le bouton Téléchargements s'affiche lorsque vous téléchargez un fichier. Il s'affichera dans le coin supérieur droit de la barre d'outils du navigateur. Mais lorsque le téléchargement est terminé, le bouton de téléchargement disparaît. Il est configuré pour disparaître par défaut. Cependant, certains utilisateurs peuvent souhaiter qu'il s'affiche toujours dans la barre d'outils. Voici comment y parvenir.
Bouton de téléchargement Microsoft Edge
Voici un exemple du bouton Télécharger qui s'affiche lorsque vous téléchargez un fichier alors qu'Edge est ouvert. Une fois le fichier téléchargé, le bouton disparaît.
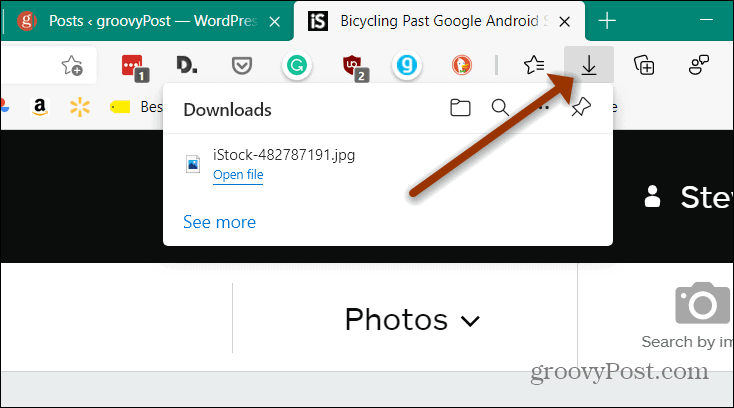
Toujours afficher le bouton de téléchargement sur Edge
Pour commencer, lancez Edge et commencez à télécharger un fichier. Pendant le téléchargement, cliquez sur le Options bouton (trois points). Cliquez ensuite sur le "Afficher le bouton de téléchargement sur la barre d'outils" option au menu.
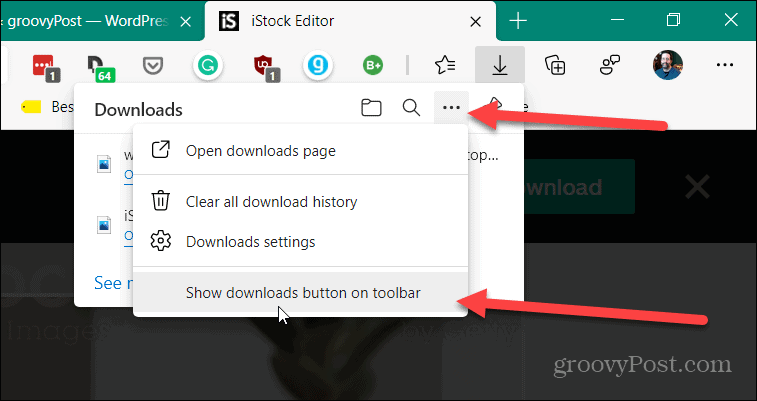
C'est tout ce qu'on peut en dire! Désormais, le bouton Téléchargements s'affichera toujours dans la barre d'outils, que vous téléchargiez ou non un fichier.
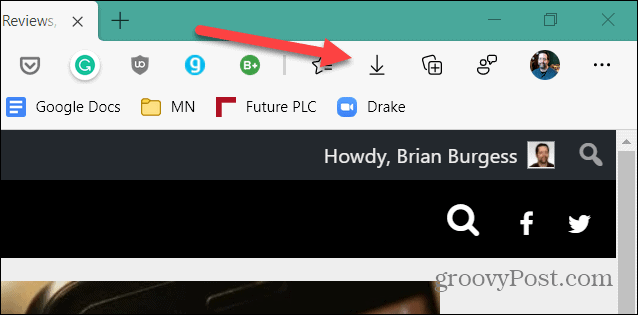
Si vous souhaitez le supprimer, cliquez sur le Téléchargements bouton. Cliquez ensuite sur le bouton Options (trois points) puis cliquez sur "Masquer le bouton de téléchargement sur la barre d'outils" dans la liste du menu.
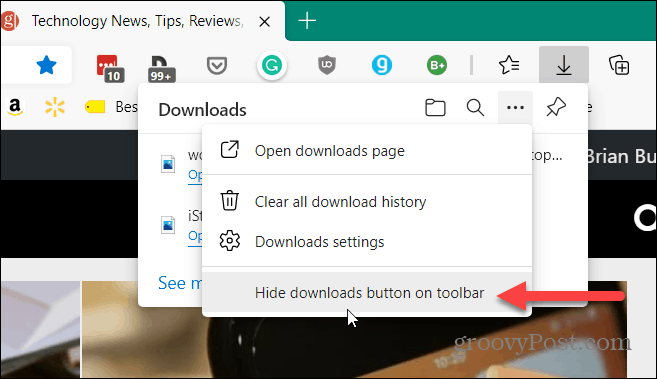
Faire que le bouton de téléchargement s'affiche toujours à l'aide du raccourci clavier
Il convient également de noter cette astuce simple pour que le bouton Téléchargements s'affiche toujours. Lancez Edge et utilisez le raccourci clavier Alt+F. Cela fera apparaître le menu Edge. Faites un clic droit sur l'option Télécharger. Cliquez ensuite sur le "Afficher dans la barre d'outils” option.
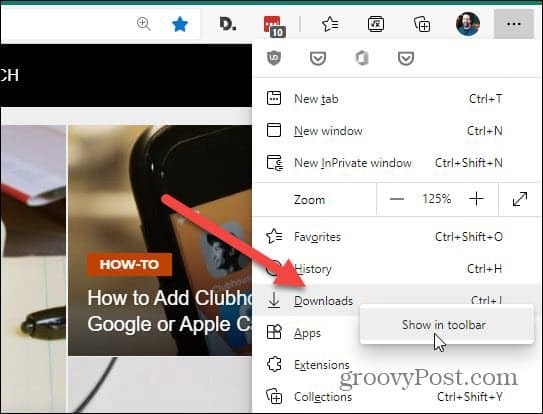
Faire en sorte que le bouton de téléchargement s'affiche toujours à l'aide des paramètres
Puisqu'il existe plusieurs façons de changer le comportement des choses dans Windows (y compris Edge), nous allons examiner une méthode différente. Vous pouvez faire en sorte que le bouton Téléchargements s'affiche toujours à partir des paramètres.
Lancez Edge et cliquez sur le Paramètres et plus (trois points) dans le coin supérieur droit de la barre d'outils. Puis dans le menu cliquez sur Paramètres.
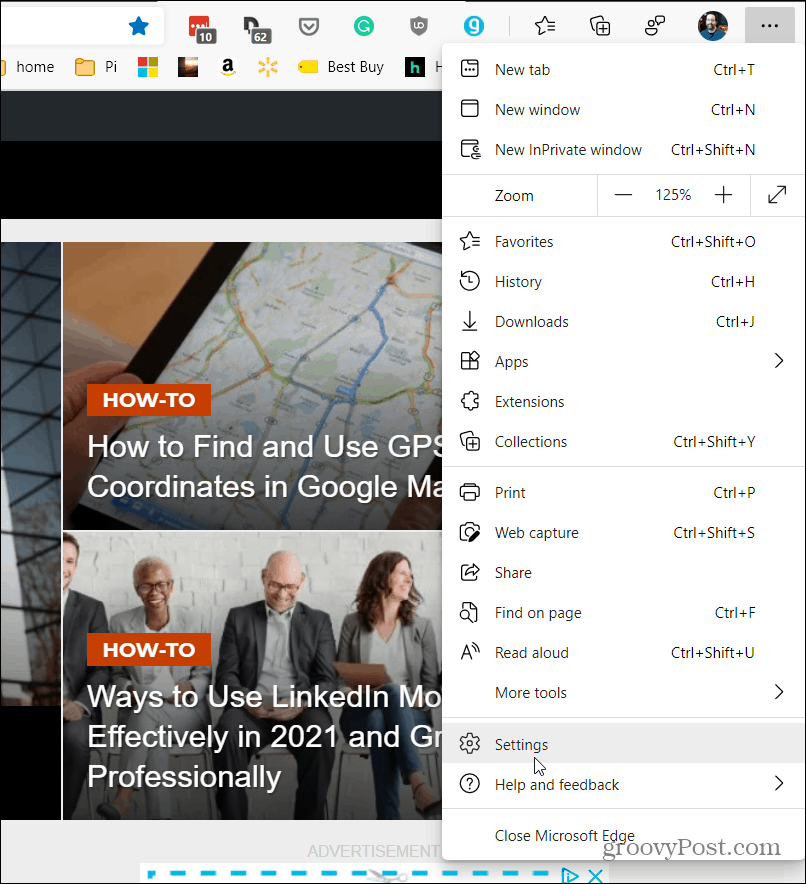
Puis dans le menu Paramètres, cliquez sur Apparence dans la barre latérale à gauche.
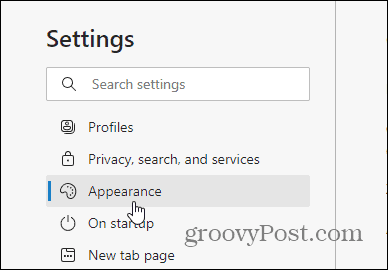
Ensuite, dans la liste de droite, sous la section "Personnaliser la barre d'outils", retournez sur le "Afficher le bouton de téléchargement" changer.
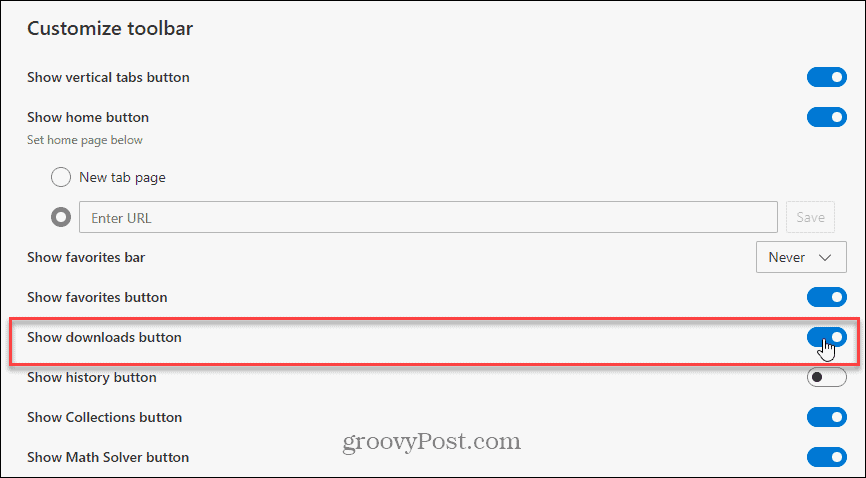
C'est tout ce qu'on peut en dire. Quelle que soit la méthode que vous choisissez, le bouton Téléchargements s'affichera toujours dans la barre d'outils, sauf si vous le désactivez.
Et pour en savoir plus sur le navigateur et les téléchargements basés sur Chromium de Microsoft, consultez comment désactiver le bouton Téléchargements. Et si vous voulez de l'aide avec les mots de passe, vous pouvez faire qu'Edge suggère des mots de passe forts. Et si vous voulez de l'aide pour protéger vos jeunes sur le Web tout en utilisant le navigateur Edge, consultez comment utiliser le mode enfants.
Comment effacer le cache, les cookies et l'historique de navigation de Google Chrome
Chrome fait un excellent travail en stockant votre historique de navigation, votre cache et vos cookies pour optimiser les performances de votre navigateur en ligne. C'est comment...
Comparaison des prix en magasin: comment obtenir des prix en ligne lors de vos achats en magasin
Acheter en magasin ne signifie pas que vous devez payer des prix plus élevés. Grâce aux garanties d'égalisation des prix, vous pouvez obtenir des remises en ligne lors de vos achats en...
Comment offrir un abonnement Disney Plus avec une carte-cadeau numérique
Si vous appréciez Disney Plus et que vous souhaitez le partager avec d'autres, voici comment acheter un abonnement Disney+ Gift pour...
Votre guide pour partager des documents dans Google Docs, Sheets et Slides
Vous pouvez facilement collaborer avec les applications Web de Google. Voici votre guide de partage dans Google Docs, Sheets et Slides avec les autorisations...

