Qu'est-ce que Activity Monitor sur macOS et comment l'utiliser?
Pomme Mac Héros Macos / / May 27, 2021

Dernière mise à jour le
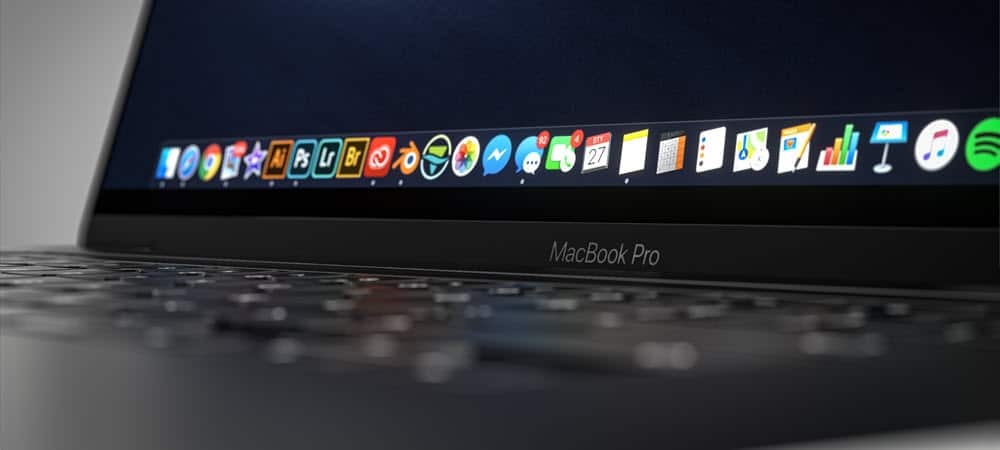
Le moniteur d'activité sur macOS est l'un de ces outils que vous n'aurez probablement pas besoin d'utiliser très souvent. Cependant, lorsque vous le faites, vous apprécierez les informations qu'il contient et sa facilité d'utilisation. En savoir plus et en savoir plus sur les raisons pour lesquelles il est important pour la santé à long terme de votre Mac.
Moniteur d'activité macOS
Le moniteur d'activité quelque peu caché montre ce qui est actuellement en cours d'exécution sur votre Mac. Mieux encore, il montre sous forme graphique quels programmes et processus affectent les performances de votre Mac. Vous pouvez trouver le moniteur d'activité via Spotlight ou le menu Aller du Finder sous Utilitaires. Le moniteur d'activité se trouve en cliquant sur Aller dans la barre de menu Finder dans le dossier Applications sous Utilitaires. L'outil comprend trois onglets: CPU, mémoire, énergie, disque et réseau.
Les informations présentées sous le moniteur d'activité macOS sont mises à jour toutes les cinq secondes, mais vous pouvez mettre à jour les informations plus fréquemment pour une surveillance plus précise. Choisir
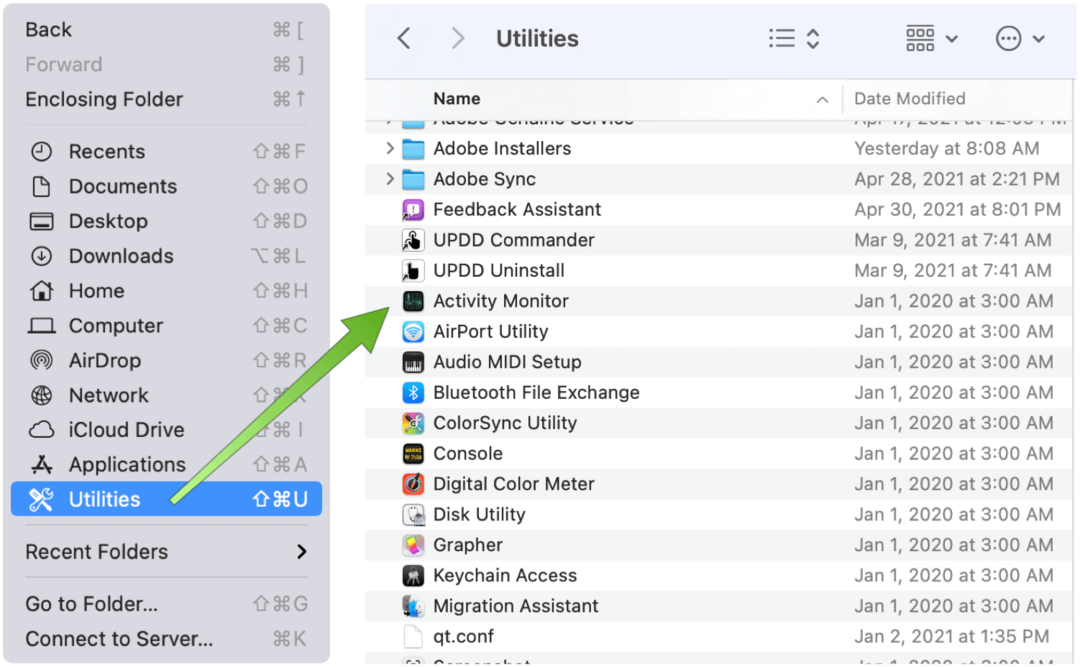
Affichage de l'activité
Par définition, les processus sur votre Mac affecteront en fin de compte les performances de votre ordinateur. Les processus prennent de nombreuses formes, y compris les applications, les applications système et les processus d'arrière-plan invisibles. Avec Activity Monitor, vous pouvez voir combien de mémoire et de temps CPU chaque processus utilise en temps réel.
Sous chaque onglet du moniteur, vous trouverez des informations actuelles sur chaque processus en cours. Sous CPU, par exemple, le temps CPU et le pourcentage, et d'autres colonnes sont facilement triés. L'onglet Mémoire, en revanche, indique la quantité de mémoire utilisée par les mêmes processus.
Pour afficher l'activité du processus, effectuez l'une des opérations suivantes:
- Pour voir plus d'informations, sélectionnez le processus, puis cliquez dessus avec un doute ou cliquez sur le bouton Info dans la fenêtre Moniteur d'activité.
- Les processus de tri sont réalisés en cliquant sur un en-tête de colonne pour changer la vue.
- Cliquez sur le triangle dans un en-tête de colonne sélectionné pour inverser son ordre.
- Saisissez le nom d'un processus ou d'une application dans le champ de recherche à rechercher.
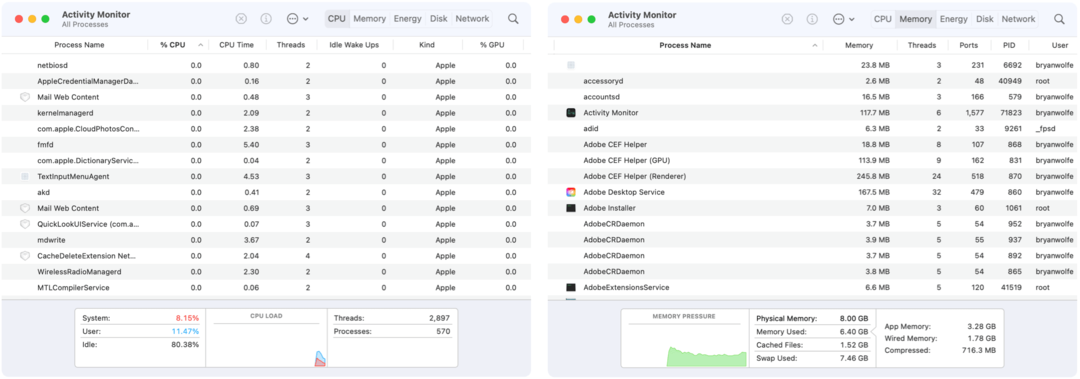
Affichage du moniteur d'activité personnalisé
Pour afficher plus de colonnes:
- Sélectionner Affichage> Colonnes pour le moniteur, puis choisissez les colonnes que vous souhaitez afficher en les cochant.
Vous pouvez également regrouper les processus pour une visualisation plus facile en cliquant sur Afficher dans la barre de menu du Moniteur d'activité. Les choix incluent:
- Tous les processus: Cela montre tous les processus en cours d'exécution sur votre Mac.
- Tous les processus, hiérarchiquement: Affiche les processus appartenant à d'autres processus afin que vous puissiez voir la relation parent / enfant entre eux.
- Mes processus: Affiche les processus appartenant à votre compte utilisateur.
- Processus système: Affiche les processus appartenant à macOS.
- Autres processus utilisateur: Affiche les processus que la racine ou l'utilisateur actuel ne possède pas.
- Processus actifs: Affiche les processus en cours d'exécution qui ne sont pas en veille.
- Processus inactifs: Affiche les processus en cours d'exécution qui sont en veille.
- Processus GPU: Affiche les processus en cours d'exécution appartenant au GPU de l'ordinateur.
- Processus fenêtrés: Affiche les processus qui peuvent créer une fenêtre. Ces processus sont généralement des applications.
- Processus sélectionnés: cela montre uniquement les processus que vous avez sélectionnés dans la fenêtre Moniteur d'activité.
- Applications au cours des 12 dernières heures: Afficher uniquement les applications exécutant des processus au cours des 12 dernières heures.
- Processus, par GPU: Affiche les processus GPU en cours d'exécution regroupés par GPU.
Autres découvertes
Le moniteur n’affiche pas uniquement les informations actuelles sur le processeur et la mémoire. Vous pouvez également trouver les éléments suivants en prenant les mesures nécessaires:
- Pour le GPU, allez Fenêtre> Historique du GPU.
- Pour afficher les informations sur l'énergie, cliquez sur l'onglet Énergie et choisissez Affichage> Colonnes pour inclure plus de colonnes visibles. La consommation d'énergie des applications individuelles et de leurs processus est affichée dans la partie supérieure de la fenêtre Moniteur d'activité.
- Pour l'activité du disque, cliquez sur Disque dans la fenêtre du moniteur. Pour afficher un graphique de l'activité du disque, choisissez Affichage> Icône du Dock> Afficher l'activité du disque.
- Pour l'activité du réseau, cliquez sur l'onglet Réseau et recherchez des informations dans le graphique du bas.
- Pour voir le contenu du cache, sélectionnez l'icône Apple dans la barre de menus, choisissez Préférences, puis Partage. Sélectionnez Mise en cache du contenu. Une fois que vous l'avez fait, vous pourrez afficher les informations du cache via le moniteur d'activité, tout comme vous affichez le processeur, la mémoire, etc.
- Appuyez sur le bouton Diagnostics du système pour afficher un menu d'outils de diagnostic à des fins de dépannage. En règle générale, l'assistance Apple vous demandera de le faire.
Pourquoi est-ce important?
Les informations contenues dans le moniteur d’activité ne sont pas uniquement destinées à être consultées. Vous pouvez également arrêter les processus qui agissent lentement ou qui ne répondent pas en abandonnant de force. Pour ce faire, mettez en surbrillance un processus sous l'onglet CPU, puis cliquez sur le bouton "XIcône ”en haut. Confirmez pour quitter le processus. Voyez si cela a corrigé votre problème. Sinon, continuez la recherche.
Pour plus d'informations, visitez le Page Web de l'assistance Apple sur le moniteur d'activité.
Vous recherchez plus d'informations sur macOS? Des histoires récentes expliquaient comment utiliser le Fonction de lecture automatique Apple Music depuis votre bureau, configuration Verrouillage d'activation pour protéger vos fichiers, et prendre des captures d'écran et des vidéos sur macOS Big Sur.
Comment effacer le cache, les cookies et l'historique de navigation de Google Chrome
Chrome fait un excellent travail de stockage de votre historique de navigation, de votre cache et de vos cookies pour optimiser les performances de votre navigateur en ligne. Voici comment ...
Appariement des prix en magasin: comment obtenir des prix en ligne lors de vos achats en magasin
L'achat en magasin ne signifie pas que vous devez payer des prix plus élevés. Grâce aux garanties d'égalisation des prix, vous pouvez obtenir des remises en ligne lors de vos achats à ...
Comment offrir un abonnement Disney Plus avec une carte-cadeau numérique
Si vous appréciez Disney Plus et que vous souhaitez le partager avec d'autres, voici comment acheter un abonnement Disney + Gift pour ...
Votre guide de partage de documents dans Google Docs, Sheets et Slides
Vous pouvez facilement collaborer avec les applications Web de Google. Voici votre guide de partage dans Google Docs, Sheets et Slides avec les autorisations ...



