Comment calibrer Apple TV à l'aide de votre iPhone en quelques étapes faciles
Pomme Iphone Apple Tv Héros / / May 25, 2021

Dernière mise à jour le

L'iPhone peut faire beaucoup de choses, mais vous ne saviez probablement pas qu'il peut aider à calibrer Apple TV. La nouvelle fonction Balance des couleurs, lancée avec les dernières mises à jour logicielles, est assez facile à utiliser. Et pourtant, il y a quelques bizarreries à connaître avant de commencer.
Calibrer les exigences de l'Apple TV
Pour utiliser la nouvelle fonctionnalité de balance des couleurs, vous aurez besoin d'un iPhone prenant en charge Face ID qui exécute également iOS 14.5 ou une version ultérieure. Vous devez utiliser n'importe quelle version d'Apple TV - 4K ou Apple TV HD avec tvOS 14.5 installé. De plus, assurez-vous que le mode d’image de votre téléviseur n’est pas réglé sur une luminosité trop élevée ou n’a pas de couleurs très saturées. (Il est probablement préférable d’utiliser le mode d’image standard de votre téléviseur.) Votre iPhone doit également être verrouillé pour effectuer ce test.
Avec la balance des couleurs, vous aurez la possibilité de tester les propriétés de couleur d'affichage de votre Apple TV actuelles par rapport aux recommandations d'Apple et de décider si vous souhaitez apporter une modification. Dans certains cas, le résultat se traduira par des couleurs plus réalistes. Cependant, selon l'âge de votre téléviseur, vous ne verrez peut-être pas une énorme différence. Officieusement, plus votre téléviseur est ancien, plus vous verrez probablement une différence plus importante après avoir utilisé les changements de balance des couleurs recommandés. Quoi qu'il en soit, utiliser le test d'Apple est beaucoup plus rapide que de fouiller dans les paramètres parfois déroutants de votre téléviseur.
Configuration de la balance des couleurs de l'Apple TV
Lorsque vous êtes prêt à calibrer l'Apple TV, assurez-vous que votre iPhone pris en charge est à proximité de votre téléviseur, les deux utilisant le même réseau Wi-Fi et connectés au même identifiant Apple.
D'ici:
- Assurez-vous de verrouille ton iPhone.
- Ouvrez le Paramètres app sur votre Apple TV.
- Cliquez sur Vidéo et audio.
- Faites défiler vers le bas et sélectionnez Balance de couleur.
- Robinet Continuer dans la boîte de votre iPhone.
- Face au écran iPhone sur l'écran du téléviseur, en vous assurant que les appareils sont distants de 1 à 2 pouces. Vous verrez une boîte sur l'écran de l'Apple TV indiquant où placer l'iPhone.
- Poursuivre instructions additionnelles sur l'écran de l'Apple TV. Pendant le test, la boîte de l'Apple TV passe par différentes couleurs.
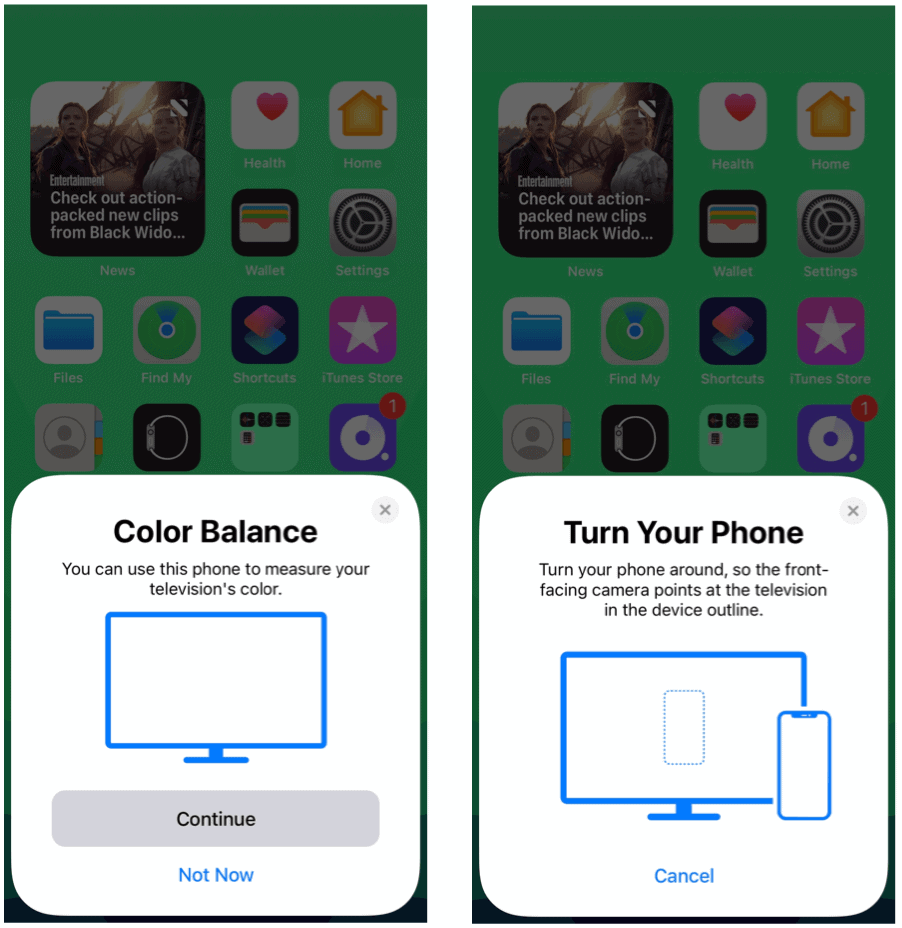
Si vous ne voyez pas la case Balance des couleurs sur votre iPhone, le smartphone n'est probablement pas assez proche de votre téléviseur. Rapprochez l'iPhone du téléviseur pour résoudre le problème. Et n'oubliez pas que les deux appareils doivent être sur le même réseau Wi-Fi.
En cas de succès, votre iPhone va maintenant se calibrer Apple TV en effectuant une série de tests. Continuez à positionner l'écran de l'iPhone directement au-dessus de la boîte de test sur le téléviseur jusqu'à ce que l'étalonnage soit terminé.
Vérification et réinitialisation des résultats de l'étalonnage
Une fois que vous avez calibré votre Apple TV, vous pouvez consulter les résultats à tout moment. Une fois de plus, accédez à l'application Paramètres sur votre Apple TV, puis sélectionnez Vidéo et audio. Cliquez sur Balance des couleurs, puis sur Afficher les résultats. Vous verrez deux vues: Utiliser l'original et Utiliser équilibré. Choisissez celui qui correspond à vos besoins.
À tout moment, vous pouvez réinitialiser les résultats de l'étalonnage et commencer à la case départ. Pour ce faire, accédez à l'application Paramètres sur votre Apple TV, puis sélectionnez Vidéo et audio. Choisissez Balance des couleurs, puis Réinitialiser.
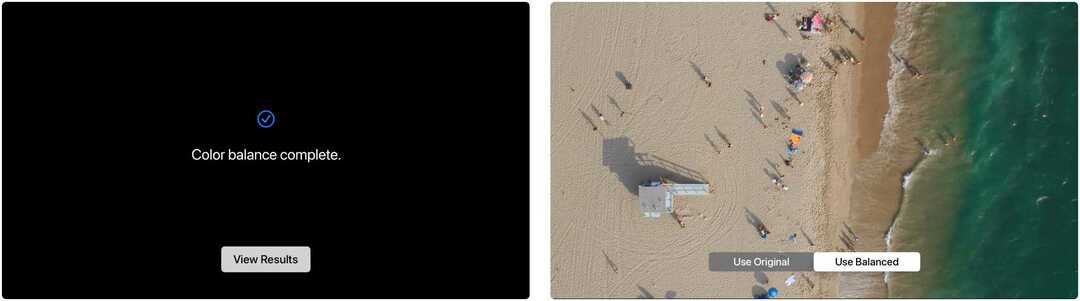
Dépannage
Lorsque vous essayez de calibrer Apple TV, vous pouvez rencontrer deux problèmes. Le premier est le plus agréable et consiste à recevoir un message sur l'écran de l'Apple TV indiquant que votre téléviseur est déjà correctement calibré. De nombreux téléviseurs plus récents, en particulier les modèles OLED, peuvent déclencher ce message.
Un cas plus déroutant est celui où l’étape d’étalonnage ne s’achève pas après son démarrage. Lorsque cela se produit, vous verrez un contour de couleur sur l'écran qui ne change pas même après avoir maintenu votre iPhone près de l'Apple TV pendant quelques minutes. Dans ce cas, assurez-vous que vous utilisez le logiciel le plus récent sur les deux appareils.
Selon Affiches Reddit, d'autres solutions possibles incluent la déconnexion / reconnexion à iCloud sur votre Apple TV avant de réessayer le test et de redémarrer Bluetooth sur votre iPhone. Forcer la fermeture de l'application Paramètres sur Apple TV, puis réessayer est une autre option de dépannage.
Enfin, comprenez l'équilibre des couleurs ne marche pasavec Dolby Vision.
Pouvoir calibrer Apple TV à l'aide d'un iPhone est un développement intéressant et a été une surprise. C’est un autre exemple de la façon dont Apple réussit à mailler le logiciel et le matériel sur de nombreux appareils. Cette intégration fluide signifie également que vous pouvez contrôler l'Apple TV avec votre iPhone.
Comment effacer le cache, les cookies et l'historique de navigation de Google Chrome
Chrome fait un excellent travail de stockage de votre historique de navigation, de votre cache et de vos cookies pour optimiser les performances de votre navigateur en ligne. Voici comment ...
Appariement des prix en magasin: comment obtenir des prix en ligne lors de vos achats en magasin
L'achat en magasin ne signifie pas que vous devez payer des prix plus élevés. Grâce aux garanties d'égalisation des prix, vous pouvez obtenir des remises en ligne lors de vos achats à ...
Comment offrir un abonnement Disney Plus avec une carte-cadeau numérique
Si vous appréciez Disney Plus et que vous souhaitez le partager avec d'autres, voici comment acheter un abonnement Disney + Gift pour ...
Votre guide de partage de documents dans Google Docs, Sheets et Slides
Vous pouvez facilement collaborer avec les applications Web de Google. Voici votre guide de partage dans Google Docs, Sheets et Slides avec les autorisations ...
