Comment utiliser la barre latérale de Google Maps dans Google Agenda
Google Google Maps Google Calendrier Héros / / May 18, 2021

Dernière mise à jour le

Si vous êtes un utilisateur d'applications Google, vous savez déjà à quel point l'intégration entre ces applications peut être pratique. Et l'un de ces excellents moyens de les utiliser ensemble est Google Agenda et Google Maps.
Avec une mise à jour récente de Google Agenda en ligne, vous pouvez utiliser une barre latérale pratique de Google Maps. Cela facilite grandement l'obtention du lieu de votre événement. Et ce qui est mieux, c'est que vous pouvez également ajouter un événement de temps de trajet à votre agenda.
Voyons comment utiliser Google Agenda avec le "Panneau d'accès rapide" de Google Maps, comme on l'appelle, afin que vous puissiez profiter de cette fonctionnalité.
Ouvrez le panneau d'accès rapide de Google Maps dans Google Agenda
Lorsque vous commencez à ajouter un emplacement à votre événement Google Agenda, vous voyez immédiatement une icône Aperçu dans Maps. Vous pouvez le faire sur l'écran principal de Google Agenda avec la fenêtre contextuelle de l'événement ou l'écran complet des détails de l'événement.
- Créez votre événement comme vous le feriez normalement.
- Commencez à ajouter le lieu et vous verrez l'icône à droite de la zone de localisation. Il vous suffit de saisir un caractère pour que l'icône s'affiche.
- Clique le AperçudansPlans icône, et le panneau d'accès rapide s'ouvrira vers le haut.
- Si vous continuez à renseigner l'adresse de votre emplacement ou si vous choisissez l'une des suggestions, vous devrez peut-être cliquer à nouveau sur l'icône pour afficher cet endroit exact dans la barre latérale de Google Maps.
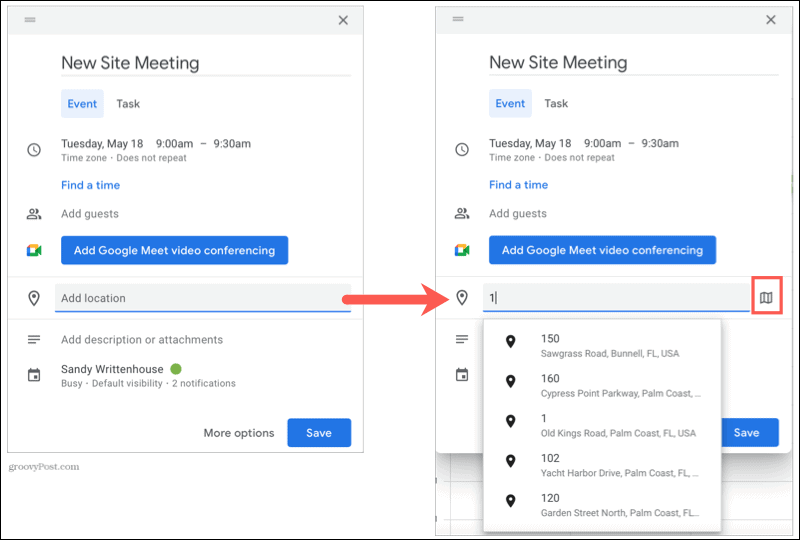
Conseil: Vous pouvez également cliquer sur l'icône Cartes dans le panneau latéral, qui se trouve directement sous l'icône Tâches.
Utilisez le panneau d'accès rapide
Vous avez maintenant une vue mini-carte de l'emplacement de votre événement. Si vous préférez voir l'emplacement sur Google Maps, cliquez sur Ouvrir dans Maps.
Et comme le site Web complet de Google Maps, vous pouvez obtenir des détails sur l'emplacement en cliquant sur Voir les détails du lieu. Obtenez des itinéraires ou envoyez-les sur votre appareil, regardez des photos, ajoutez le lieu à vos favoris, et plus encore.
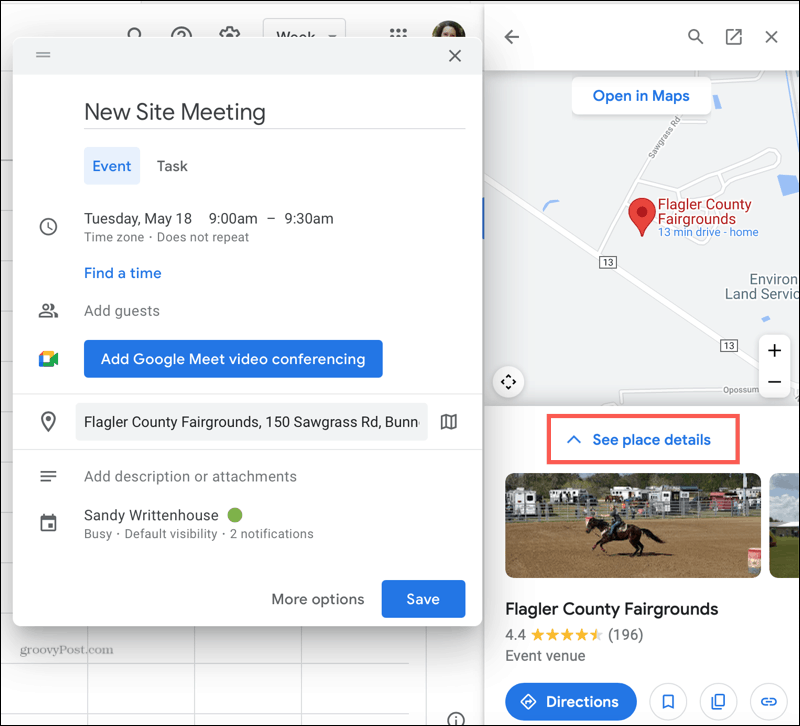
Si un lien cartographique vers l'emplacement est disponible, vous pouvez cliquer pour le copier, puis le coller dans votre événement de calendrier. Ensuite, vos participants ont un lien direct vers l'emplacement dans Google Maps.
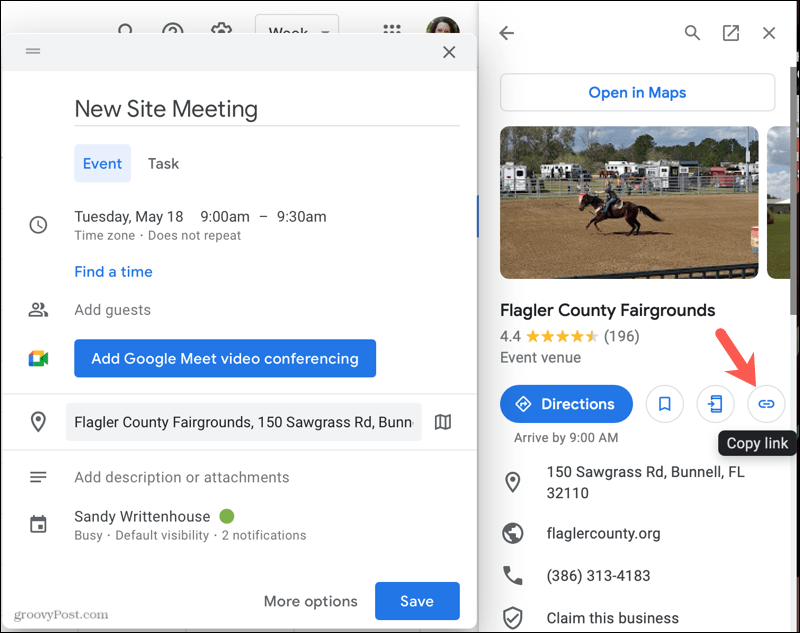
Lorsque vous avez terminé avec tous les détails de votre événement et les fonctionnalités du panneau d'accès rapide, assurez-vous de cliquer sur Sauvegarder pour ajouter l'événement à votre calendrier.
Ajouter un événement de temps de trajet à Google Agenda
Une autre fonctionnalité intéressante du panneau d'accès rapide de Google Maps dans Google Agenda est l'ajout d'un événement de temps de trajet. Cela place un événement sur votre calendrier lorsque vous devez partir de votre emplacement pour arriver à l'événement à l'heure.
- Avec l'emplacement de votre événement dans le panneau d'accès rapide, cliquez sur les directions.
- Vous verrez la distance et le temps de trajet entre votre lieu et le lieu de l'événement. Si vous partez pour votre événement d'un autre lieu spécifique, cliquez sur Votre emplacement et entrez ce point de départ.
- Lorsque vous avez terminé, cliquez sur Ajouter au calendrier.
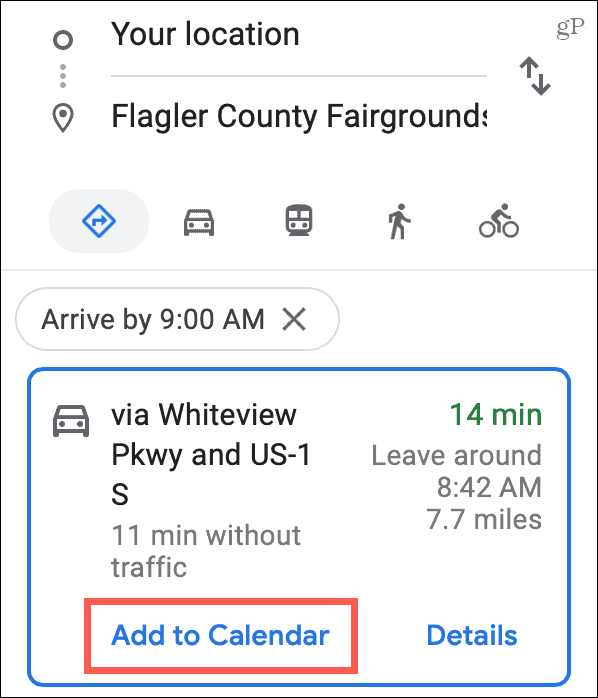
Vous aurez alors cet événement de temps de trajet sur votre agenda. Ouvrez-le et vous verrez à quelle heure vous devez partir pour votre événement. Vous pouvez également apporter les modifications nécessaires à cet événement comme à n'importe quel autre, comme changer votre emplacement de départ ou ajouter une notification.
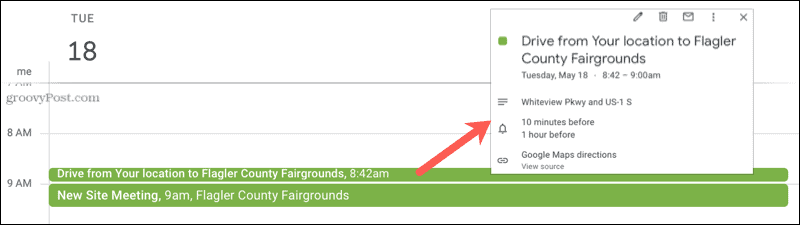
Planifiez votre événement avec Google Agenda et Google Maps
Lors de la création de votre prochain événement Google Agenda, consultez la barre latérale Google Maps pour l'emplacement de votre événement. Vous pouvez profiter des fonctionnalités de Google Maps pour inclure plus de détails ou vous assurer d'arriver à l'heure.
Pour découvrir des façons plus intéressantes d'utiliser ces applications, découvrez comment ajouter une image d'arrière-plan dans Google Agenda et comment planifiez votre prochain road trip dans Google Maps.
Comment effacer le cache, les cookies et l'historique de navigation de Google Chrome
Chrome fait un excellent travail de stockage de votre historique de navigation, de votre cache et de vos cookies pour optimiser les performances de votre navigateur en ligne. Voici comment ...
Appariement des prix en magasin: comment obtenir des prix en ligne lors de vos achats en magasin
L'achat en magasin ne signifie pas que vous devez payer des prix plus élevés. Grâce aux garanties d'égalisation des prix, vous pouvez obtenir des réductions en ligne lors de vos achats à ...
Comment offrir un abonnement Disney Plus avec une carte-cadeau numérique
Si vous appréciez Disney Plus et que vous souhaitez le partager avec d'autres, voici comment acheter un abonnement Disney + Gift pour ...
Votre guide de partage de documents dans Google Docs, Sheets et Slides
Vous pouvez facilement collaborer avec les applications Web de Google. Voici votre guide de partage dans Google Docs, Sheets et Slides avec les autorisations ...



