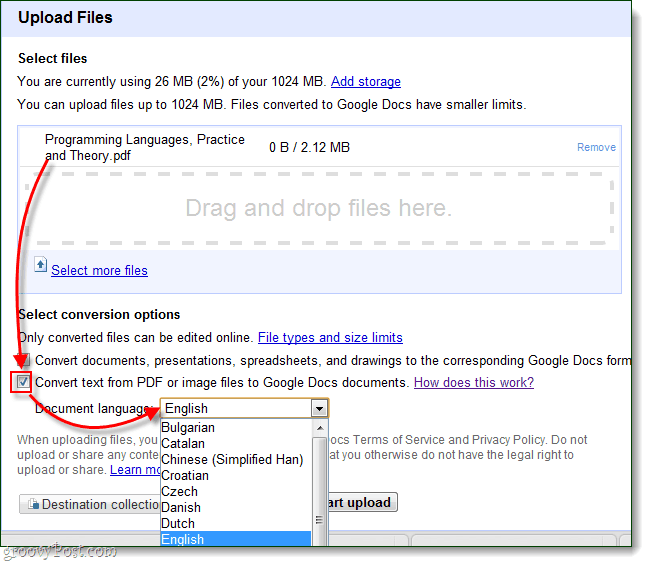Comment ajouter et modifier de la musique dans des vidéos TikTok
Mobile Tic Tac Des Médias Sociaux Héros / / May 17, 2021

Dernière mise à jour le
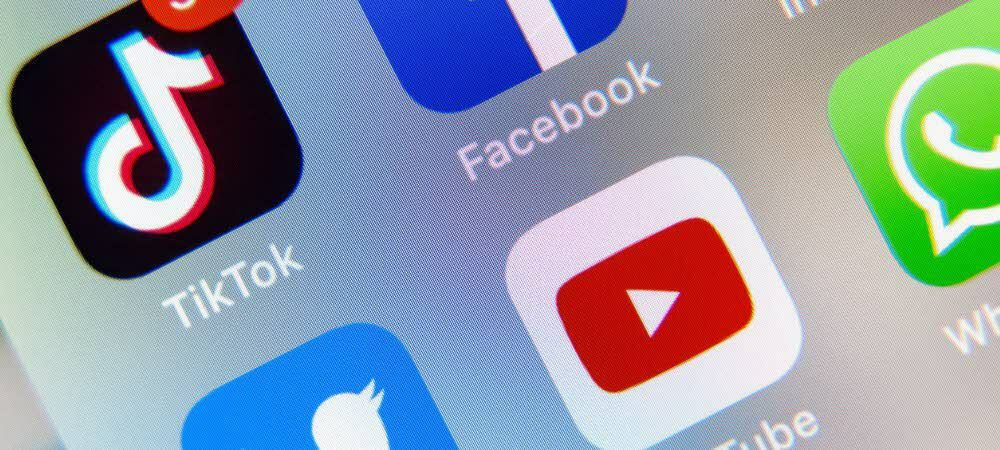
S'il y a une chose qui peut faire ressortir une vidéo TikTok, c’est de la musique. Vous pouvez apporter tout ce que vous voulez à votre vidéo avec une mélodie. Que vous souhaitiez créer une émotion sincère ou un rire du ventre, vous pouvez facilement ajouter et modifier des chansons dans vos vidéos TikTok avec de la musique dans l'application.
Découvrez la musique dans TikTok
La façon dont TikTok propose ses choix musicaux vous permet de parcourir la sélection avant même de créer une vidéo. Ce qui rend cela cool, c'est que vous pourriez découvrir une chanson ou un artiste que vous aimez. Vous pouvez ensuite enregistrer une chanson afin qu'elle soit à portée de main et prête à être utilisée à tout moment.
Il existe deux façons de consulter la musique sur TikTok: parcourir la collection Sounds et regarder une vidéo en cours.
Parcourir les sons
- Pour parcourir la collection, ouvrez TikTok et appuyez sur Découvrir.
- En haut, sélectionnez le Des sons languette.
- Vous verrez des chansons, des sons et des effets musicaux populaires avec une option de recherche en haut si vous le souhaitez. Appuyez sur le couverture l'image pour l'écouter ou le Titre pour ouvrir l'écran de détail et écouter la chanson complète, le cas échéant.
- Après avoir appuyé sur la couverture ou la chanson, vous pouvez voir des vidéos qui utilisent le son. Cela peut vous inspirer pour utiliser vous-même la même mélodie.
- Ajoutez la chanson à vos favoris en appuyant sur le signet sur la liste des sons ou sur l'écran de détail de la chanson. (Nous allons vous montrer comment utiliser ces favoris ci-dessous.)
- Pour utiliser la mélodie immédiatement, ouvrez l'écran de détail et appuyez sur Utilisez ce son au fond.
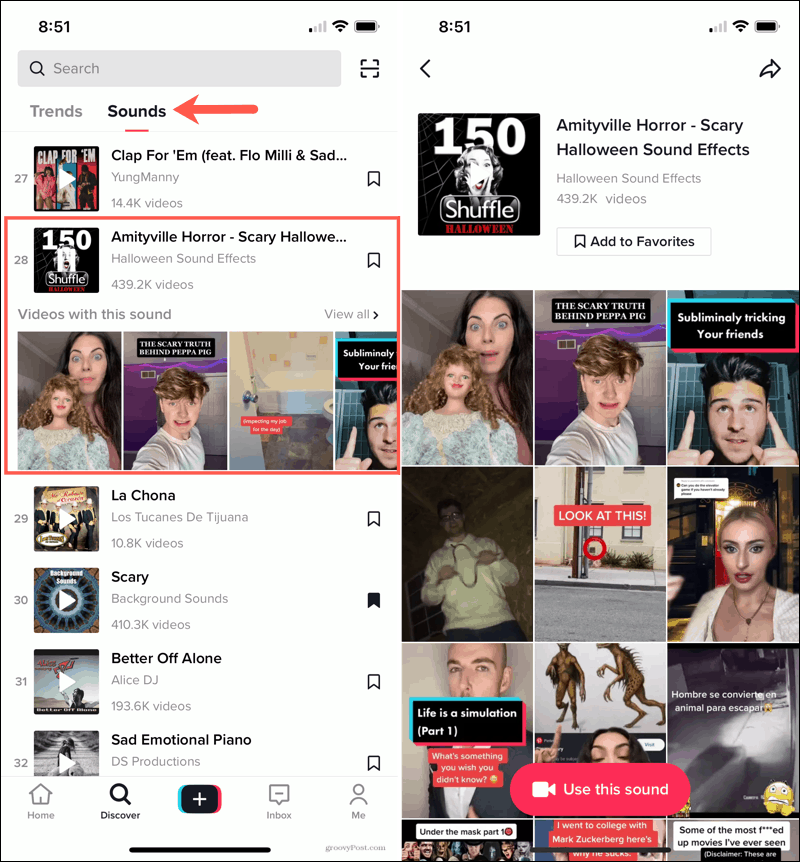
Regarder une vidéo
Peut-être que vous regardez une vidéo sur TikTok et que vous aimez la chanson qui l’accompagne. Vous pouvez obtenir des détails sur la chanson, l'ajouter à vos favoris ou l'utiliser immédiatement.
Tout en regardant la vidéo, appuyez sur le sonner icône en bas à droite de l'écran. Cela vous amène à la page de détails pour écouter la chanson complète (le cas échéant), voir d'autres vidéos à l'aide de la mélodie, appuyez sur Ajouter aux Favoris, ou alors Utilisez ce son.
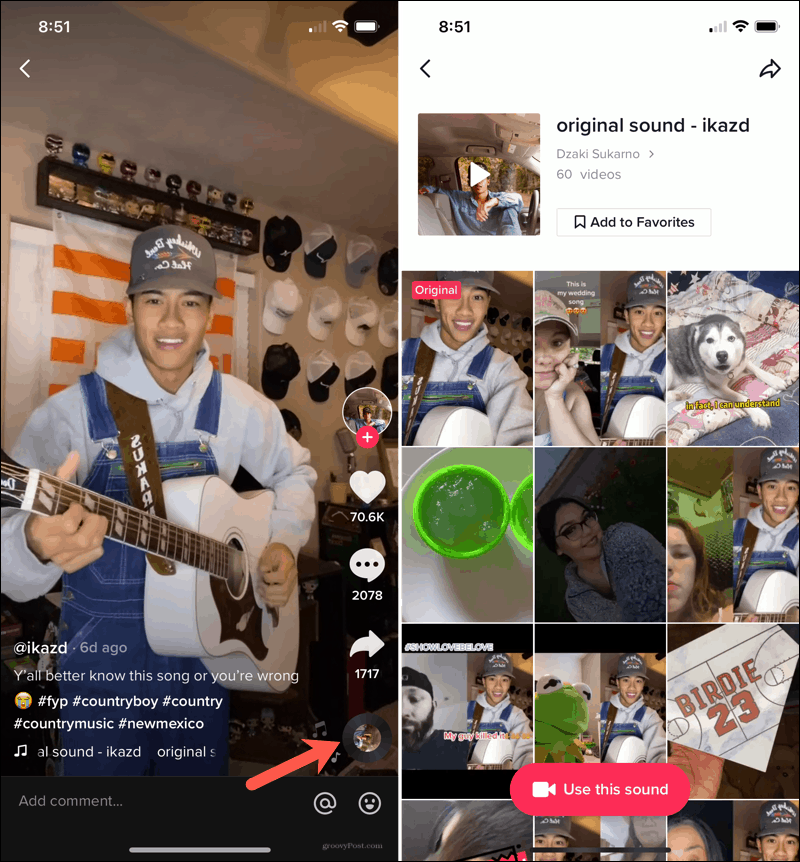
Ajouter de la musique à votre vidéo TikTok
Vous n'êtes pas obligé de rechercher de la musique dans TikTok avant de créer votre vidéo. Vous pouvez accéder aux mêmes options que ci-dessus immédiatement avant ou après la capture de votre vidéo.
Appuyez sur le signe plus pour enregistrer votre vidéo comme vous le feriez normalement et effectuez l'une des opérations suivantes.
Ajouter du son avant l'enregistrement
- Pour rechercher une chanson avant l'enregistrement, appuyez sur Ajouter du son au sommet.
- Parcourez la collection, recherchez quelque chose en particulier ou choisissez Favoris pour utiliser une chanson enregistrée.
- Pour inclure une chanson, appuyez dessus, puis appuyez sur le coche en rouge qui apparaît.
Vous verrez alors le titre de la chanson en haut de votre écran d'enregistrement vidéo. Vous pouvez ensuite capturer votre vidéo comme vous le feriez normalement, et la chanson sera incluse.
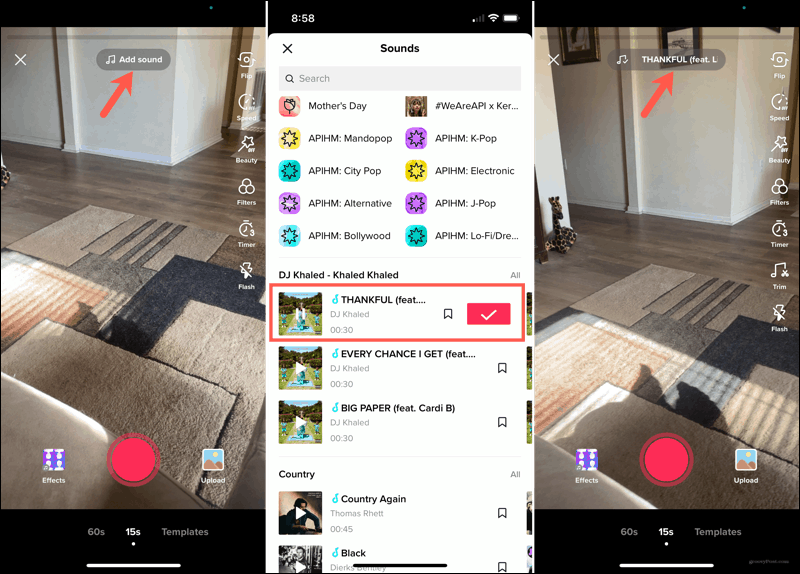
Ajouter du son après l'enregistrement
- Pour ajouter de la musique après l'enregistrement et avant le partage, appuyez sur Des sons au bas de l'écran de montage vidéo.
- Dans la barre de sons, faites défiler les options populaires, appuyez sur Suite pour ouvrir la collection Sounds, ou sélectionnez Favoris pour inclure une chanson enregistrée.
- Une fois que vous avez sélectionné une chanson, vous la verrez en surbrillance dans la barre de sons en bas.
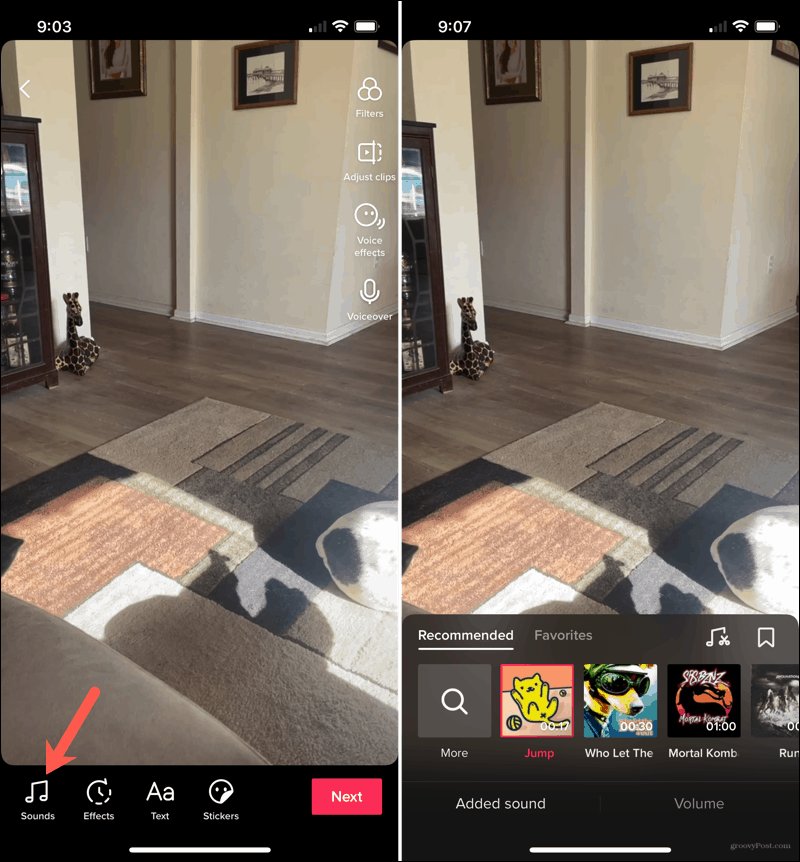
Modifier la musique de votre vidéo TikTok
Après avoir choisi une chanson pour accompagner votre vidéo, vous pouvez apporter quelques modifications avant de publier. Vous pouvez régler la partie du clip de chanson que vous souhaitez utiliser et vous pouvez modifier le volume de votre vidéo et de la chanson.
Sélectionner Des sons en bas de l'écran d'édition. Appuyez sur le Clip vidéo dans la barre de sons et modifiez l'un ou les deux des éléments suivants.
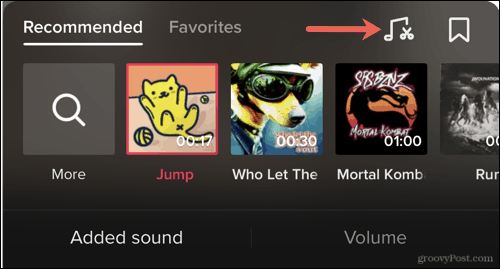
Agrafe: Faites glisser le clip audio vers l'endroit où vous souhaitez démarrer votre vidéo et appuyez sur le coche lorsque vous avez terminé.
Le volume: Robinet Le volume et utilisez les curseurs pour Son original (l'audio de votre vidéo) et Ajout de son (votre chanson ajoutée) pour régler le volume de chacun. Cela vous permet de changer le volume de chacun indépendamment pour la balance exacte que vous voulez.
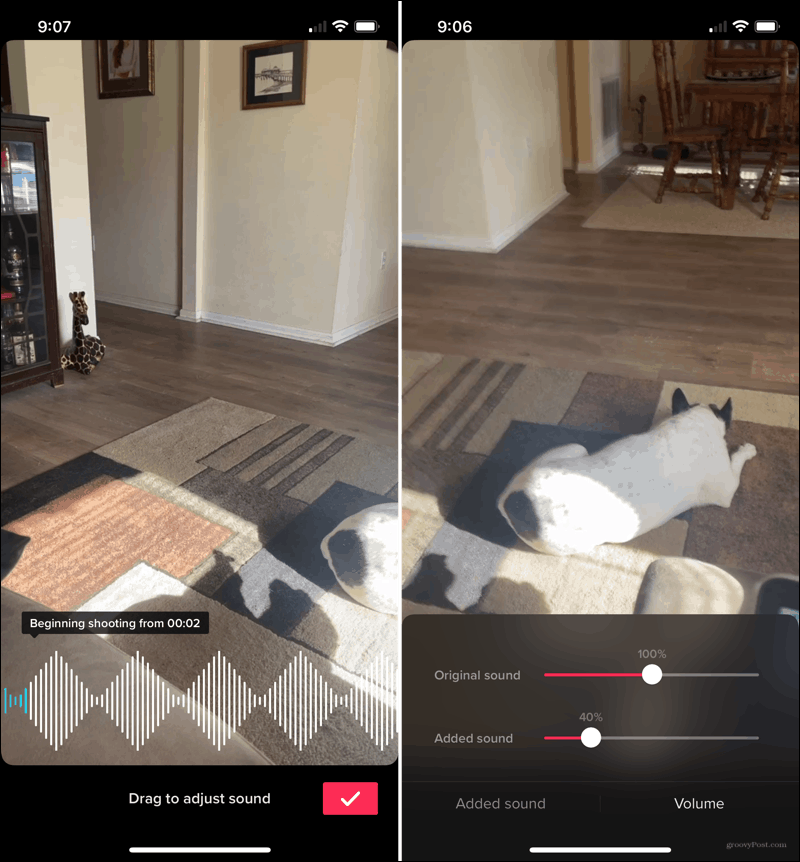
Lorsque vous avez terminé d'ajuster la musique, continuez à éditer ou à partager votre vidéo comme d'habitude.
Incluez de la musique géniale dans votre vidéo TikTok
Quel que soit le type de chanson que vous souhaitez inclure dans votre vidéo, TIC Tac a une superbe collection. Envisagez de prendre quelques instants pour explorer un morceau qui vous convient et qui rend votre vidéo encore meilleure avec des chansons de tous genres.
Pour en savoir plus sur TikTok, découvrez comment utiliser des modèles pour publier des photos ou comment trouvez votre code QR pour partager votre profil.
Comment effacer le cache, les cookies et l'historique de navigation de Google Chrome
Chrome fait un excellent travail de stockage de votre historique de navigation, de votre cache et de vos cookies pour optimiser les performances de votre navigateur en ligne. Voici comment ...
Appariement des prix en magasin: comment obtenir des prix en ligne lors de vos achats en magasin
L'achat en magasin ne signifie pas que vous devez payer des prix plus élevés. Grâce aux garanties d'égalisation des prix, vous pouvez obtenir des remises en ligne lors de vos achats à ...
Comment offrir un abonnement Disney Plus avec une carte-cadeau numérique
Si vous appréciez Disney Plus et que vous souhaitez le partager avec d'autres, voici comment acheter un abonnement Disney + Gift pour ...
Votre guide de partage de documents dans Google Docs, Sheets et Slides
Vous pouvez facilement collaborer avec les applications Web de Google. Voici votre guide de partage dans Google Docs, Sheets et Slides avec les autorisations ...