Comment utiliser l'analyse rapide de Microsoft Excel pour visualiser des données
Microsoft Office Microsoft Microsoft Excel Héros / / May 13, 2021

Dernière mise à jour le

Avec l'outil d'analyse rapide de Microsoft Excel, vous pouvez visualiser les données de différentes manières pour trouver celle qui fonctionne dans votre situation.
Pouvez-vous imaginer un monde sans Microsoft Excel? Le titre du logiciel est la centrale mondiale des feuilles de calcul qui aide les employés, les étudiants et les autres utilisateurs d’ordinateurs à effectuer rapidement des calculs, cellule par cellule. Voir d'innombrables nombres dans les lignes et les colonnes n'est pas très sexy, et c'est pourquoi beaucoup se tournent vers les graphiques pour mieux expliquer ces chiffres.
Quel graphique devriez-vous utiliser? Tout dépend de la façon dont vous souhaitez mettre en évidence les données de la feuille de calcul.
Analyse rapide Microsoft Excel
L'outil d'analyse rapide intégré prend une gamme de données dans Excel et vous aide à choisir le graphique parfait avec seulement quelques commandes. Cela est amusant, facile et ne prend que quelques secondes. Dans l'exemple suivant, vous verrez une feuille de calcul affichant une liste des produits alimentaires qui doivent être achetés pour un ménage. Outre les noms de chaque article, la feuille de calcul indique l'emplacement de son magasin, sa catégorie, ses besoins en quantité, son prix et son coût total.
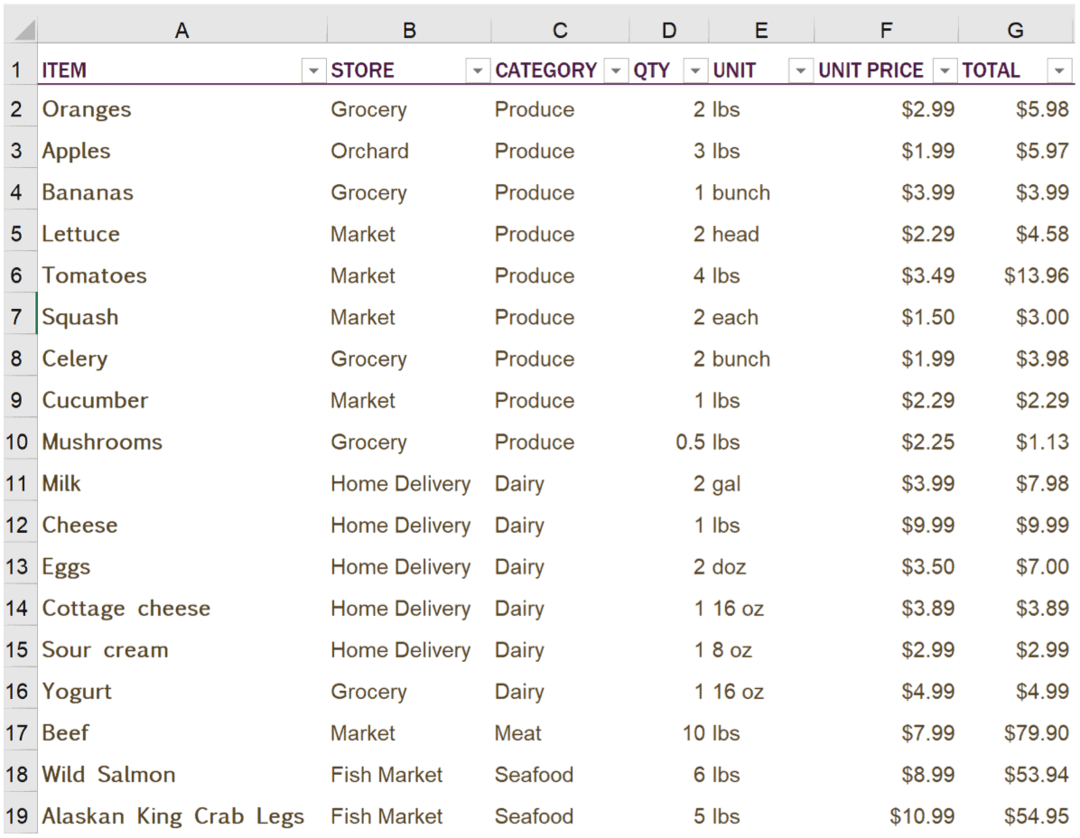
Les informations contenues dans ce tableau sont faciles à comprendre et complètes. Cependant, ce n’est pas forcément excitant. Cela est sur le point de changer avec l'analyse rapide Microsoft Excel. Pour commencer, nous allons regrouper les cellules pertinentes dans le graphique. En bas à droite des cellules sélectionnées, cliquez sur l'icône Analyse rapide.
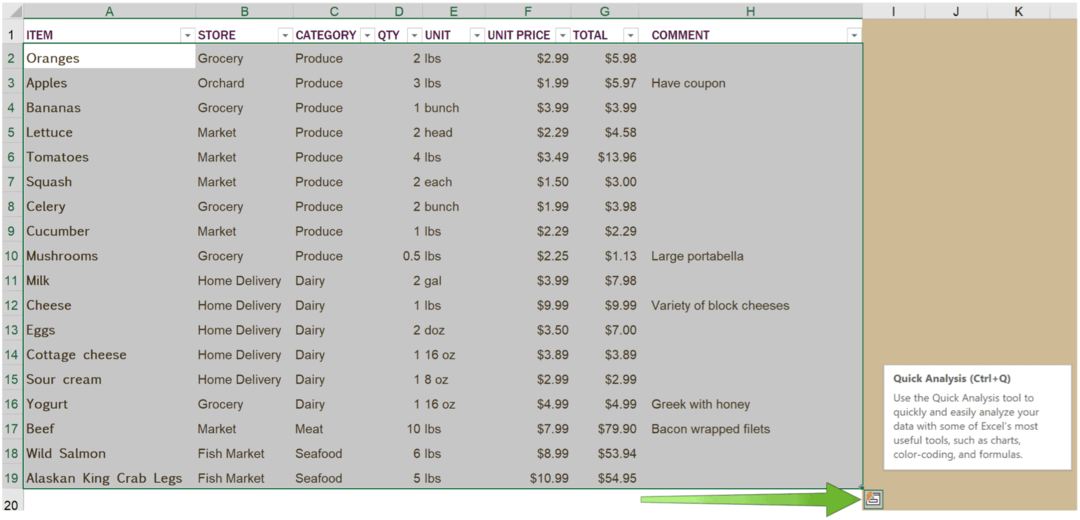
Une fois que vous avez fait, vous trouverez différents onglets, dont un pour la création de graphiques. Les graphiques répertoriés sont recommandés en fonction du type d'informations que vous avez mis en évidence ci-dessus. Dans notre exemple, vous pouvez cliquer sur les options Graphiques et trouver des mises en page qui incluent la somme de la qualité par magasin, la somme du total par magasin, etc. Lorsque vous trouvez un graphique que vous aimez, cliquez dessus.
À partir de là, vous verrez le graphique que vous venez de sélectionner, ainsi qu'un résumé de la façon dont le graphique a été compilé. Les informations se trouvent sur une page distincte de votre feuille de calcul et, mieux encore, s'ajusteront au fur et à mesure que les chiffres de la feuille de calcul d'origine changent.
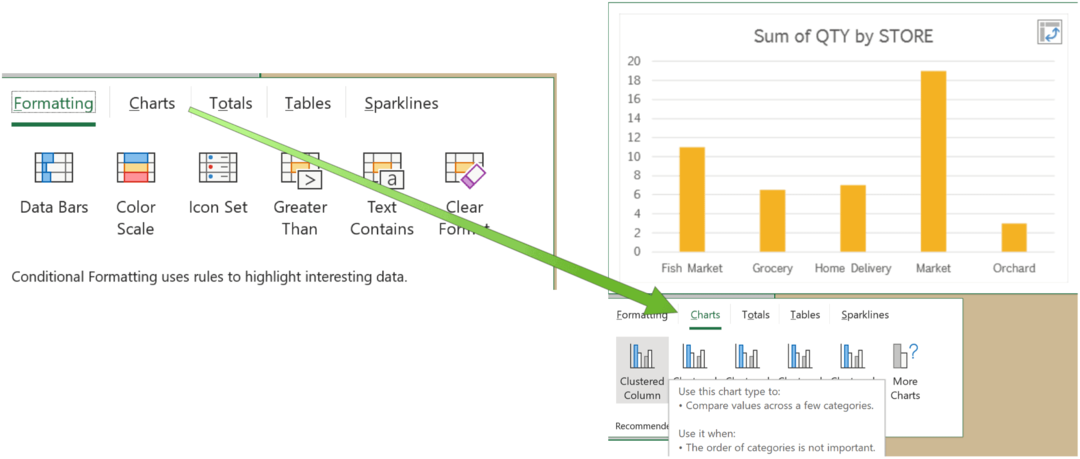
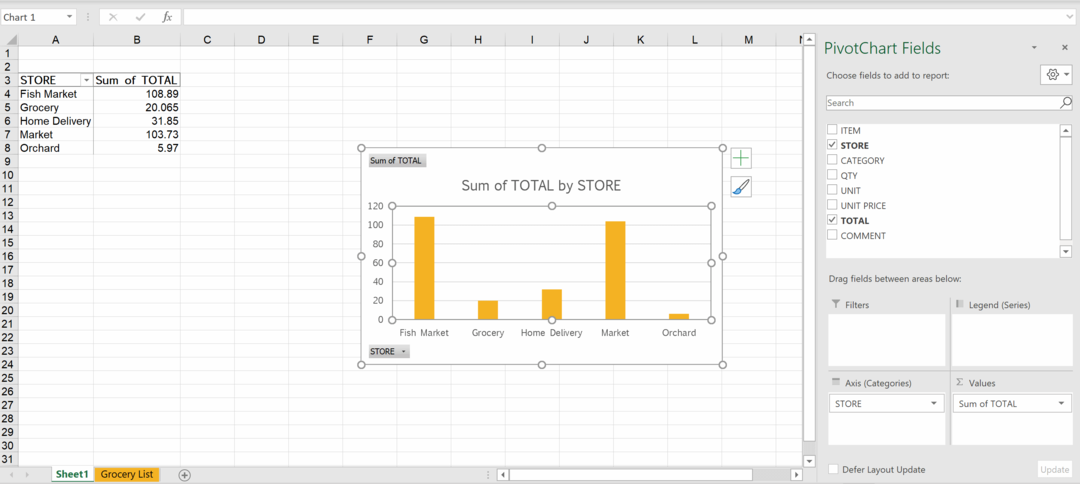
Options d'analyse rapide Excel
Les cinq onglets de la boîte contextuelle Analyse rapide incluent Format, Graphiques, Totaux, Tableaux et Sparklines. Passez en revue chaque onglet, puis cliquez sur chaque option pour voir quelle est la meilleure façon de montrer les chiffres à votre public. Cependant, tous les onglets n'offrent pas nécessairement une option viable, car chacun dépend du type de contenu de votre feuille de calcul.
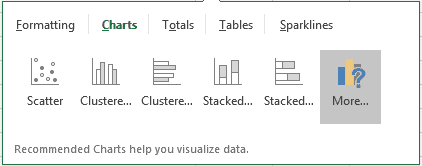
Mise en page
Microsoft Excel Mise en forme conditionnelle les options vous permettent de visualiser les données dans vos feuilles de calcul. Ce faisant, vous pouvez mieux comprendre ce que vous essayez de représenter avec les données en un seul coup d'œil. La section Mise en forme sous Analyse rapide vous donne un accès plus immédiat à bon nombre de ces outils et vous permet de contourner le ruban Excel.
Graphiques
Microsoft a conçu l’outil d’analyse rapide pour faciliter l’accès aux options graphiques d’Excel. Survolez un exemple de graphique, puis cliquez sur celui que vous souhaitez.
Totaux
Sous Totaux, vous trouverez des solutions qui calculent les nombres dans les colonnes et les lignes, y compris Somme, Moyenne et Nombre.
Tableaux et graphiques sparkline
Les options de tableau et de tableau croisé dynamique sont disponibles ici, tout comme Sparklines. Ces derniers sont de minuscules graphiques que vous pouvez afficher à côté de vos données dans des cellules uniques. Ils sont parfaits pour montrer les tendances des données.
Avec l'analyse rapide de Microsoft Excel, vous pouvez visualiser les données de différentes manières pour apporter plus de profondeur aux nombres. Ce n’est pas le seul outil Excel que nous avons abordé récemment. Nous également couvert comment verrouiller certaines cellules, lignes ou colonnes dans l'application de feuille de calcul et mettre en évidence les doublons.
Comment effacer le cache, les cookies et l'historique de navigation de Google Chrome
Chrome fait un excellent travail de stockage de votre historique de navigation, de votre cache et de vos cookies pour optimiser les performances de votre navigateur en ligne. Voici comment ...
Appariement des prix en magasin: comment obtenir des prix en ligne lors de vos achats en magasin
L'achat en magasin ne signifie pas que vous devez payer des prix plus élevés. Grâce aux garanties d'égalisation des prix, vous pouvez obtenir des remises en ligne lors de vos achats à ...
Comment offrir un abonnement Disney Plus avec une carte-cadeau numérique
Si vous appréciez Disney Plus et que vous souhaitez le partager avec d'autres, voici comment acheter un abonnement Disney + Gift pour ...
Votre guide de partage de documents dans Google Docs, Sheets et Slides
Vous pouvez facilement collaborer avec les applications Web de Google. Voici votre guide de partage dans Google Docs, Sheets et Slides avec les autorisations ...



