Comment ajouter Dropbox au menu contextuel «Envoyer vers» sous Windows 10
Microsoft Windows 10 Dropbox Héros / / May 04, 2021

Dernière mise à jour le

Dropbox est un service basé sur le cloud qui vous permet d'enregistrer et de partager facilement des fichiers. L'ajout de fichiers à un ou plusieurs dossiers Dropbox peut parfois être un processus compliqué. Vous devez ouvrir le dossier Dropbox et faire glisser et déposer le fichier. Mais vous pouvez ajouter Dropbox au menu contextuel du clic droit sous Windows 10. Cela facilite l'ajout de fichiers à Dropbox. Ensuite, vous pouvez cliquer avec le bouton droit sur un fichier et l'envoyer dans un dossier Dropbox. Voici comment procéder.
Ajouter Dropbox au menu contextuel «Envoyer vers» sous Windows 10
La première chose à faire est de trouver le dossier «Envoyer vers» et il existe plusieurs façons de le faire.
Tout d'abord, vous pouvez copier et coller le chemin suivant dans le Barre de recherche et frapper Entrer:
% APPDATA% \ Microsoft \ Windows \ SendTo
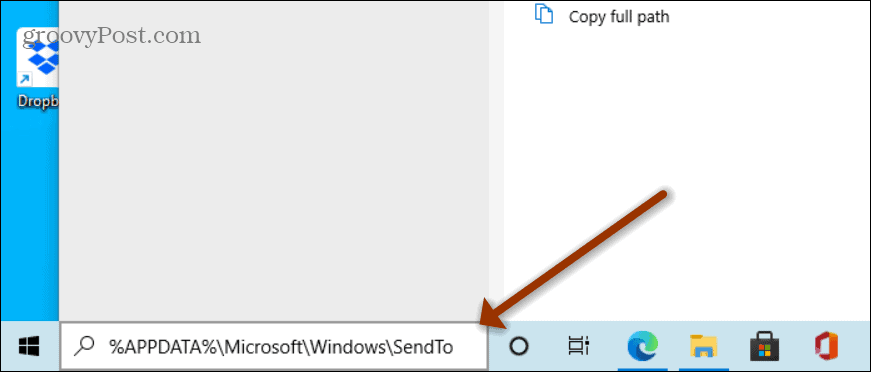
Vous pouvez également utiliser le raccourci clavierTouche Windows + R pour lancer la boîte de dialogue Exécuter et copier et coller le même chemin ci-dessus et cliquez sur
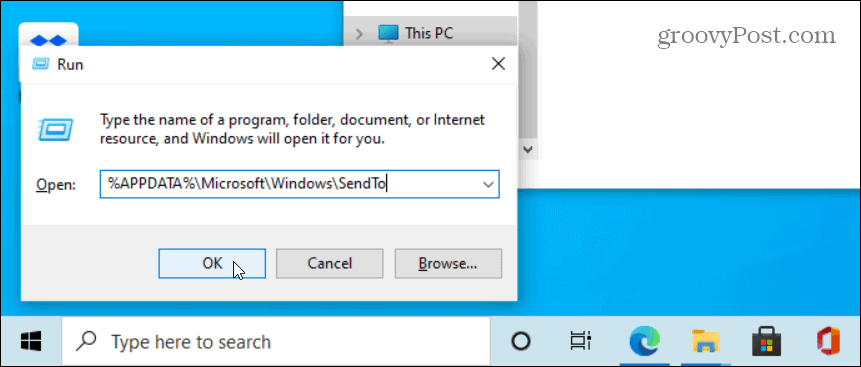
Ou vous pouvez utiliser Touche Windows + R pour ouvrir la boîte de dialogue Exécuter et taper:shell: sendto et cliquez d'accord ou frappez le Entrer clé.
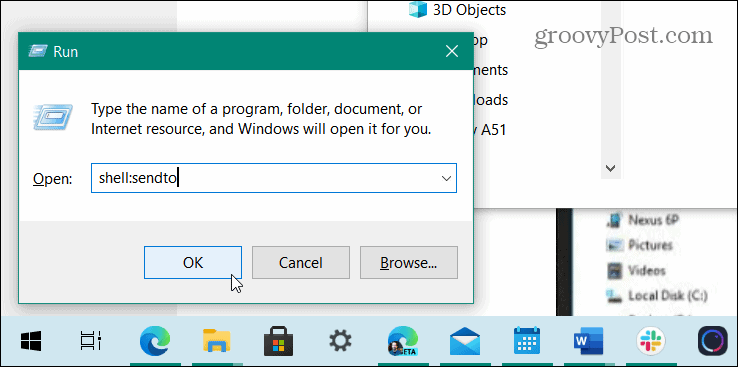
Ajouter Dropbox à envoyer
Quelle que soit la manière dont vous le faites, cela ouvrira l'Explorateur de fichiers dans le dossier «Envoyer vers». Cliquez avec le bouton droit sur le dossier Dropbox dans le volet gauche et faites-le glisser vers «Envoyer à» sur la droite.
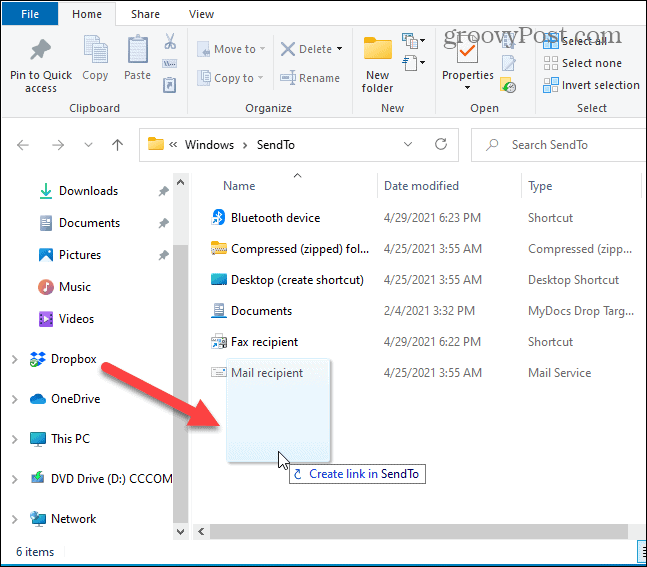
Relâchez le bouton de la souris et cliquez Créez des raccourcis ici du menu.
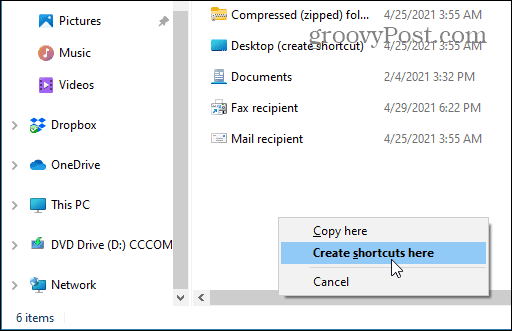
Vous aurez maintenant un raccourci vers Dropbox répertorié dans le répertoire "Envoyer vers" et vous pourrez fermer l'Explorateur de fichiers.
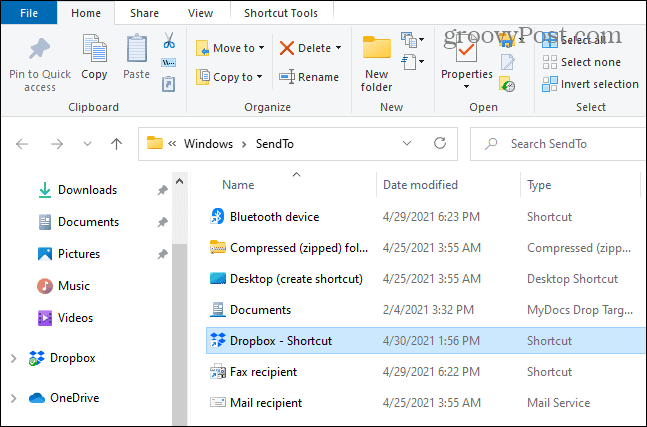
La prochaine fois que vous souhaitez envoyer facilement un fichier dans votre dossier Dropbox, cliquez dessus avec le bouton droit de la souris et sélectionnez Envoyer vers> Dropbox.
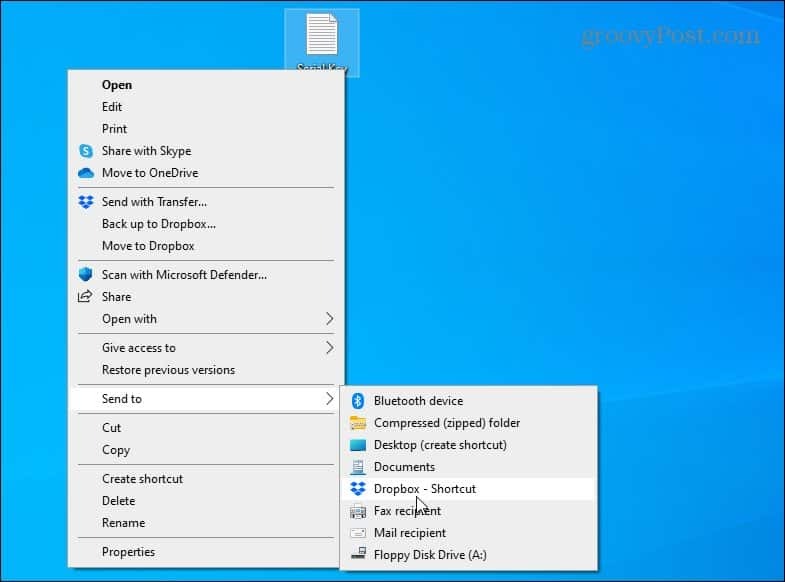
C'est tout ce qu'on peut en dire. Le fichier que vous avez sélectionné sera copié sur votre Dropbox. Si vous avez plusieurs dossiers Dropbox que vous utilisez souvent, ajoutez-les simplement au dossier «SendTo» de la même manière. Chacun des dossiers que vous ajoutez sera disponible dans le menu contextuel du clic droit.
Il s'agit d'un moyen simple de configurer votre système afin que vous puissiez ajouter rapidement des fichiers à Dropbox. Et pour vous assurer que vos fichiers sont sécurisés, assurez-vous de activer la vérification en deux étapes sur votre Dropbox Compte. Consultez également ces 10 trucs et astuces Dropbox pour utiliser le service plus efficacement.
Et assurez-vous de lire notre article sur la façon de ajouter d'autres éléments au menu Envoyer vers.
Comment effacer le cache, les cookies et l'historique de navigation de Google Chrome
Chrome fait un excellent travail de stockage de votre historique de navigation, de votre cache et de vos cookies pour optimiser les performances de votre navigateur en ligne. Voici comment ...
Appariement des prix en magasin: comment obtenir des prix en ligne lors de vos achats en magasin
L'achat en magasin ne signifie pas que vous devez payer des prix plus élevés. Grâce aux garanties d'égalisation des prix, vous pouvez obtenir des remises en ligne lors de vos achats à ...
Comment offrir un abonnement Disney Plus avec une carte-cadeau numérique
Si vous appréciez Disney Plus et que vous souhaitez le partager avec d'autres, voici comment acheter un abonnement Disney + Gift pour ...
Votre guide de partage de documents dans Google Docs, Sheets et Slides
Vous pouvez facilement collaborer avec les applications Web de Google. Voici votre guide pour le partage dans Google Docs, Sheets et Slides avec les autorisations ...



