Comment prendre des captures d'écran Mac et enregistrer une vidéo dans macOS Big Sur
Pomme Héros Macos / / May 03, 2021

Dernière mise à jour le
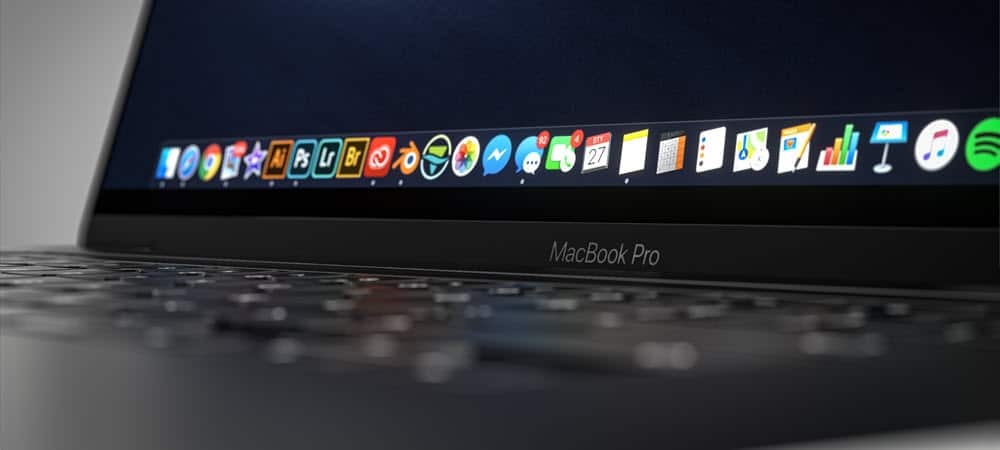
Prendre des captures d'écran Mac et enregistrer des vidéos était un processus laborieux. Dans les versions plus récentes de macOS, y compris la dernière, macOS Big Sur, c'est beaucoup plus facile grâce à l'outil de capture d'écran intégré. Voici comment l'utiliser et l'améliorer en fonction de vos besoins.
Prendre des captures d'écran Mac
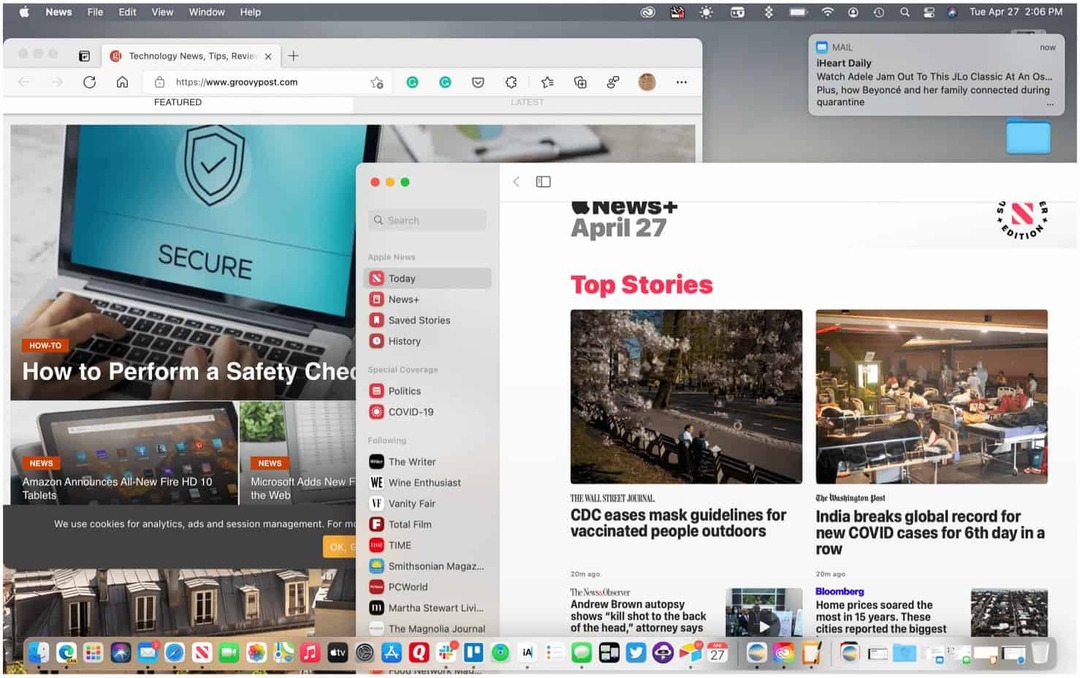
Vous pouvez lancer l'outil de capture d'écran macOS à l'aide du Maj + Commande + 5 touches du clavier ou en cliquant dessus depuis LaunchPad. Vous pouvez également l'activer via la Touch Bar en sélectionnant Modèles de MacBook Pro. L'outil Capture d'écran propose cinq solutions différentes; trois impliquent la prise de photos, tandis que les deux autres se concentrent sur l'enregistrement vidéo.
Remarque: l'outil Capture d'écran est disponible sur macOS Mojave et versions ultérieures uniquement.
Les actions comprennent:
- Capturez tout l'écran
- Capturer une fenêtre
- Capturez une partie de l'écran
- Enregistrer tout l'écran
- Enregistrer une partie de l'écran
Prendre des captures d'écran Mac
Pour utiliser l'un des trois outils de capture d'écran sur macOS Big Sur:
- Ouvrez le Outil de capture d'écran.
- Clique sur le icône correspondant à la tâche vous souhaitez effectuer.
- Pour capturer tout l'écran, cliquez sur l'icône, puis cliquez quelque part sur l'écran.
- Pour capturer une partie de l'écran, cliquez sur l'icône, puis dessinez un carré / rectangle autour de la section que vous souhaitez capturer. Ensuite, cliquez quelque part sur l'écran.
- Cliquez sur l'icône appropriée pour capturer une fenêtre, puis cliquez sur quelqu'un dans la fenêtre que vous souhaitez capturer. Cliquez sur quelqu'un en dehors de la fenêtre pour prendre une photo.
Enregistrer une vidéo
Pour enregistrer une vidéo à l'aide de l'outil Capture d'écran sur macOS Big Sur:
- Ouvrez le Outil de capture d'écran.
- Clique sur le icône correspondant à la tâche vous souhaitez effectuer.
- Pour enregistrer tout l'écran, cliquez sur l'icône, puis cliquez sur Enregistrer.
- Pour enregistrer une partie de l'écran, cliquez sur l'icône, puis dessinez un carré / rectangle autour de la section que vous souhaitez enregistrer. Puis clique Enregistrer.
Lorsque vous avez terminé, sélectionnez le Bouton d'enregistrement dans la barre de menus Mac pour arrêter l'enregistrement.
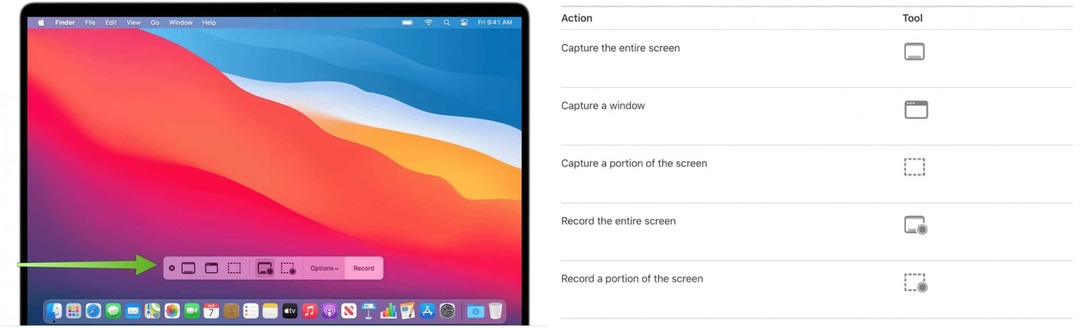
Raccourcis clavier
Apple propose également divers raccourcis clavier pour utiliser l'outil Capture d'écran sous macOS. Ceux-ci inclus:
- Appuyez sur Shift-Command 5: Ouvrez l'outil Capture d'écran.
- Appuyez sur Maj-Commande-6. Capturez ce qui se passe sur la Touch Bar, le cas échéant.
- Appuyez sur Maj-Commande-3: Capturez tout l'écran.
- Appuyez sur Maj-Commande-4, puis déplacez le pointeur en croix à l'endroit où vous souhaitez démarrer la capture d'écran. Appuyez sur le bouton de la souris ou du trackpad, faites glisser sur la zone que vous souhaitez capturer, puis relâchez le bouton de la souris ou du trackpad: pour capturer une partie de l'écran.
- Appuyez sur Maj-Commande-4, puis appuyez sur la barre d'espace. Déplacez le pointeur de la caméra sur la fenêtre ou la barre de menus pour la mettre en surbrillance, puis cliquez sur: Pour capturer une fenêtre ou la barre de menus.
- Ouvrez le menu, appuyez sur Maj-Commande-4, puis faites glisser le pointeur sur les éléments de menu que vous souhaitez capturer: capturez un menu et des éléments de menu.
Options disponibles
Il existe différentes options disponibles dans l'outil Capture d'écran à des fins de personnalisation. Pour les afficher, accédez à l'outil Capture d'écran, puis cliquez sur Options. Les paramètres suivants sont modifiables:
- Enregistrer dans: choisissez l'emplacement où vos enregistrements sont automatiquement enregistrés, par exemple Bureau, Documents ou Presse-papiers.
- Minuterie: choisissez quand commencer l'enregistrement: immédiatement, 5 secondes ou 10 secondes après avoir cliqué pour enregistrer.
- Microphone: pour enregistrer votre voix ou tout autre son avec votre enregistrement, choisissez un microphone.
- Afficher la vignette flottante: choisissez d'afficher ou non la vignette.
- Se souvenir de la dernière sélection: choisissez si vous souhaitez utiliser par défaut les sélections que vous avez effectuées la dernière fois que vous avez utilisé cet outil.
- Afficher les clics de souris: choisissez d'afficher ou non un cercle noir autour de votre pointeur lorsque vous cliquez dans l'enregistrement.
Édition de captures d'écran et d'enregistrements
Une fois que vous avez enregistré une capture d'écran ou un enregistrement, vous pouvez le modifier à l'aide d'une application compatible. Par défaut, les captures d'écran s'ouvrent à l'aide de l'application Aperçu. Vous pouvez ouvrir des enregistrements vidéo d'écran avec QuickTime Player, iMovie et d'autres applications qui peuvent modifier ou afficher des vidéos.
Vous pouvez effectuer diverses tâches à l'aide de macOS Big Sur pour vous simplifier la vie. Celles-ci incluent l'utilisation et l'organisation Centre de notification profiter de Flux de travail d'action rapide. Vous devriez aussi voir comment utiliser les espaces de contrôle de mission.
Comment effacer le cache, les cookies et l'historique de navigation de Google Chrome
Chrome fait un excellent travail de stockage de votre historique de navigation, de votre cache et de vos cookies pour optimiser les performances de votre navigateur en ligne. Voici comment ...
Appariement des prix en magasin: comment obtenir des prix en ligne lors de vos achats en magasin
L'achat en magasin ne signifie pas que vous devez payer des prix plus élevés. Grâce aux garanties d'égalisation des prix, vous pouvez bénéficier de réductions en ligne lors de vos achats à
Comment offrir un abonnement Disney Plus avec une carte-cadeau numérique
Si vous appréciez Disney Plus et que vous souhaitez le partager avec d'autres, voici comment acheter un abonnement Disney + Gift pour ...
Votre guide de partage de documents dans Google Docs, Sheets et Slides
Vous pouvez facilement collaborer avec les applications Web de Google. Voici votre guide de partage dans Google Docs, Sheets et Slides avec les autorisations ...
