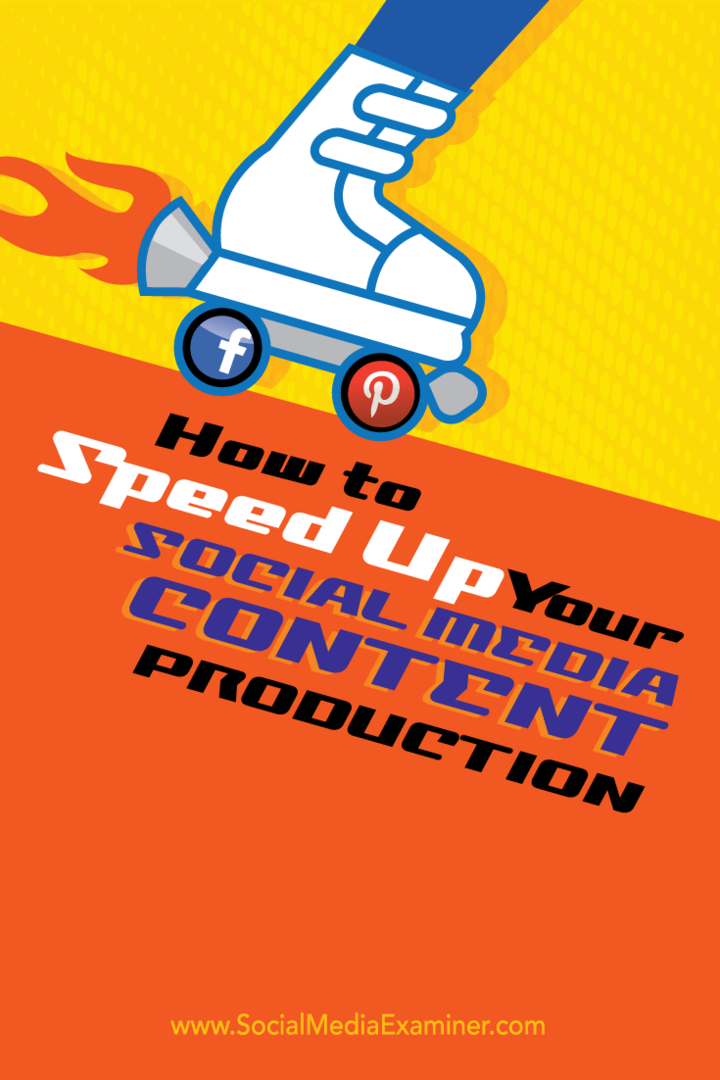Comment utiliser l'outil d'analyse de diagnostic sur Chromebook
Chrome Os Google Héros Chromebook / / May 03, 2021

Dernière mise à jour le

Parfois, un problème peut survenir lors de l'utilisation de votre Chromebook. Les applications peuvent être lentes ou plantées, ou vous n'obtenez plus autant de votre batterie qu'auparavant, par exemple. Chrome OS comprend un outil de diagnostic qui vous permet de vérifier le matériel pour dépanner l'appareil. Voici un aperçu de ce que c'est et comment l'utiliser.
Noter: Découverte spécifications du système et dépannage votre Chromebook était un processus compliqué. Mais à partir de la version 90 de Chrome OS, il existe un outil de diagnostic bien plus agréable que vous pouvez exécuter pour tester le matériel de votre appareil. Pour vous assurer que vous utilisez la dernière version, vous pouvez le mettre à jour manuellement en allant à Paramètres> À propos de Chrome OS> Rechercher les mises à jour. Ensuite, un redémarrage est généralement nécessaire pour terminer le processus de mise à jour.
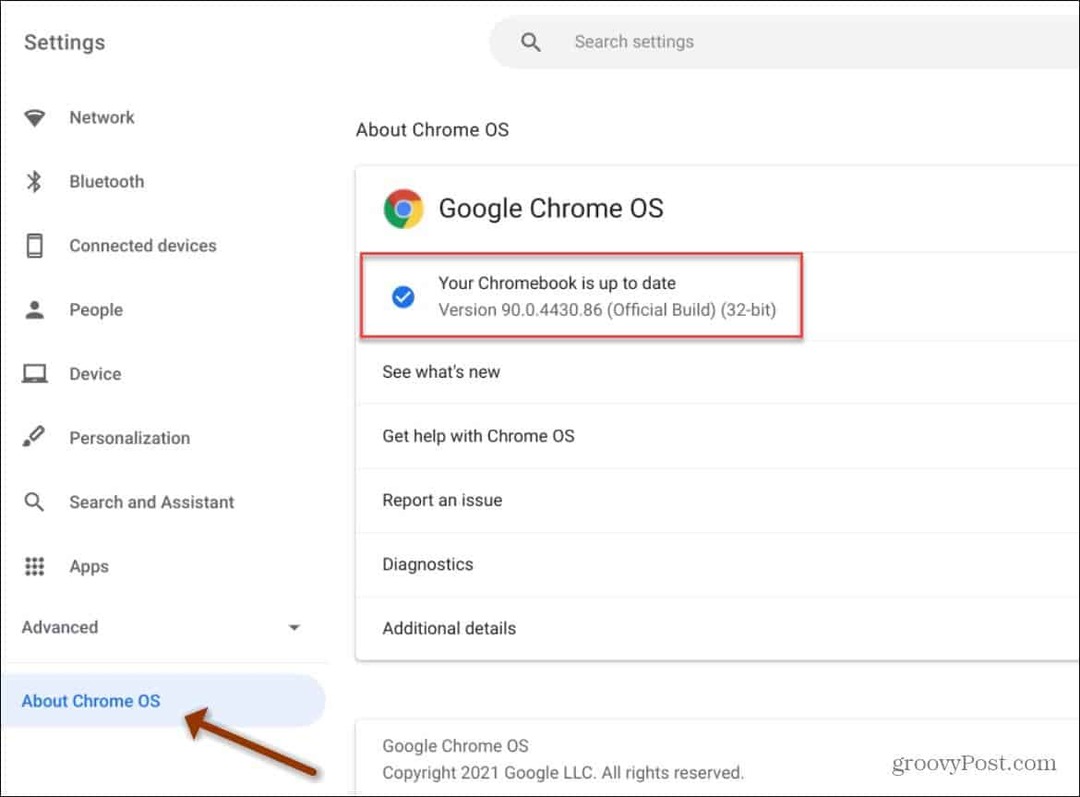
Exécutez l'outil de diagnostic sur Chromebook
Pour commencer, cliquez sur le icône de lanceur de cercle dans le coin gauche de la barre des tâches. Puis taper:Diagnostique dans le champ de recherche. Cliquez ensuite sur l'icône Diagnostics qui s'affiche pour le lancer.
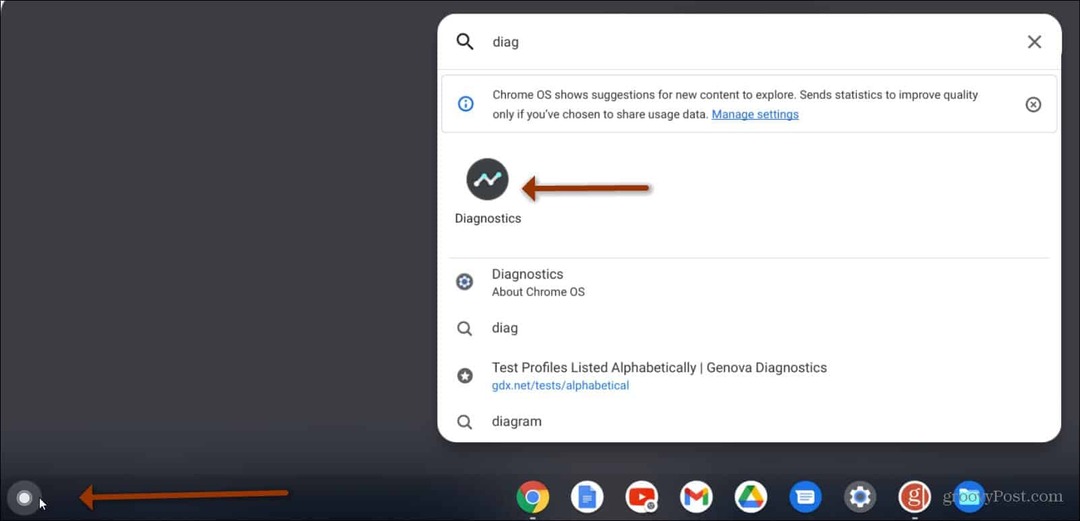
L'outil de diagnostic s'ouvre et vous pouvez commencer à afficher les informations système.
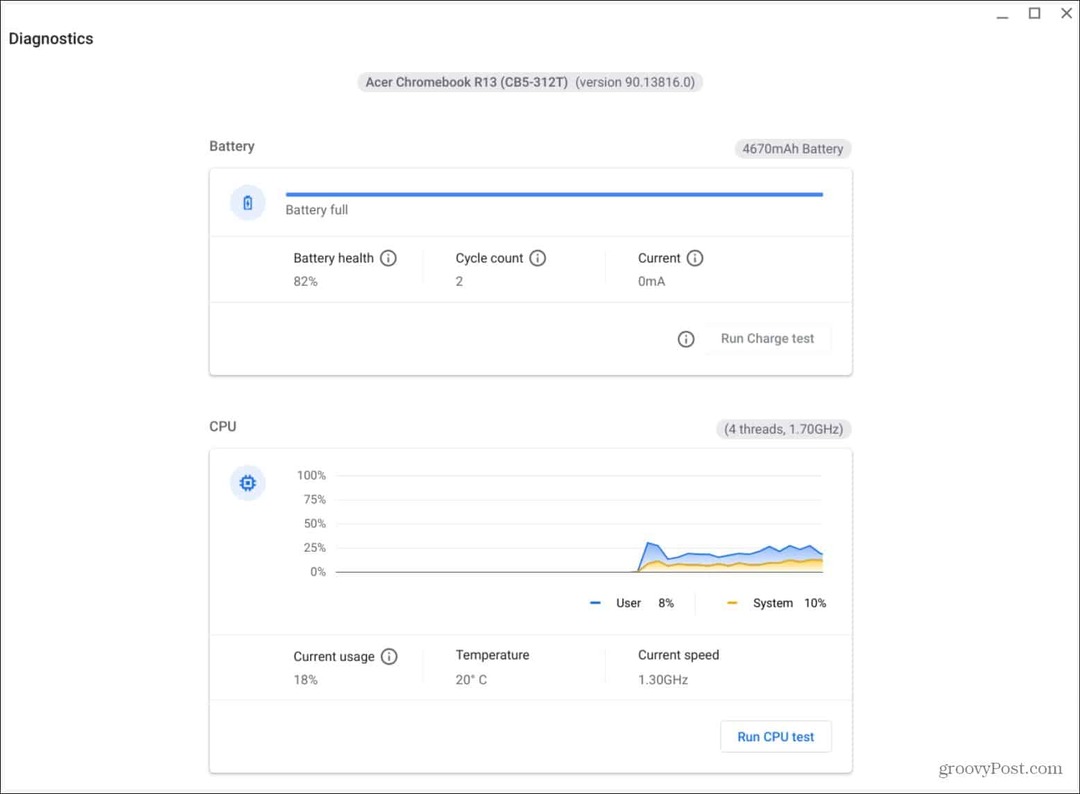
Vous pouvez également cliquer sur l'icône de l'horloge dans le coin droit de la barre des tâches. Cliquez ensuite sur le Paramètres (icône d'engrenage) pour ouvrir le menu «Paramètres».
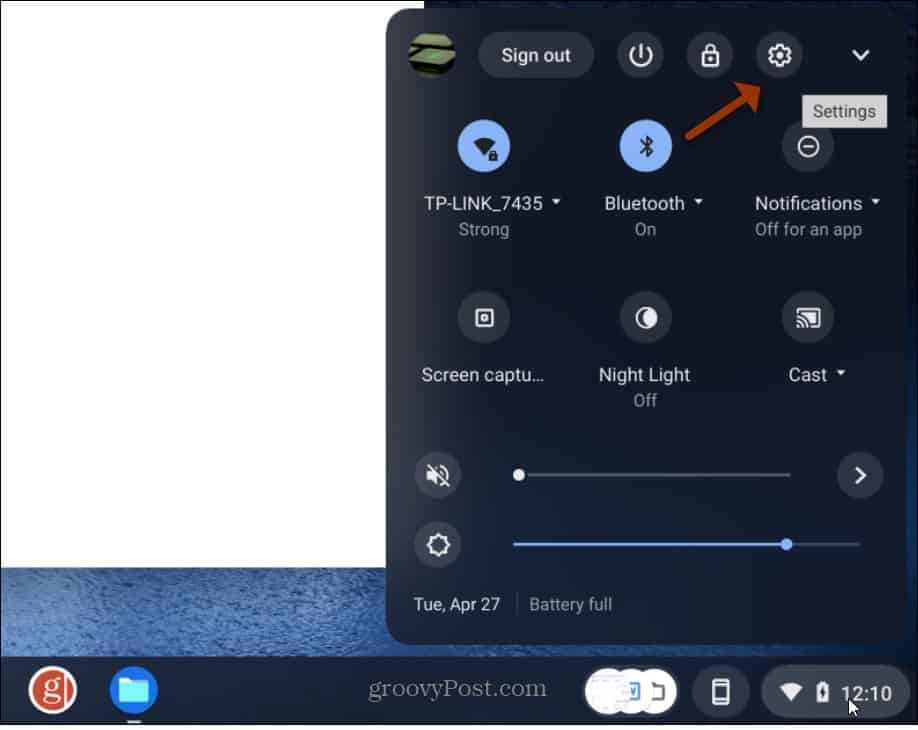
À partir de la page Paramètres, cliquez sur À propos de Chrome OS dans la barre latérale gauche. Ensuite, cliquez sur Diagnostique dans le menu qui apparaît à droite.
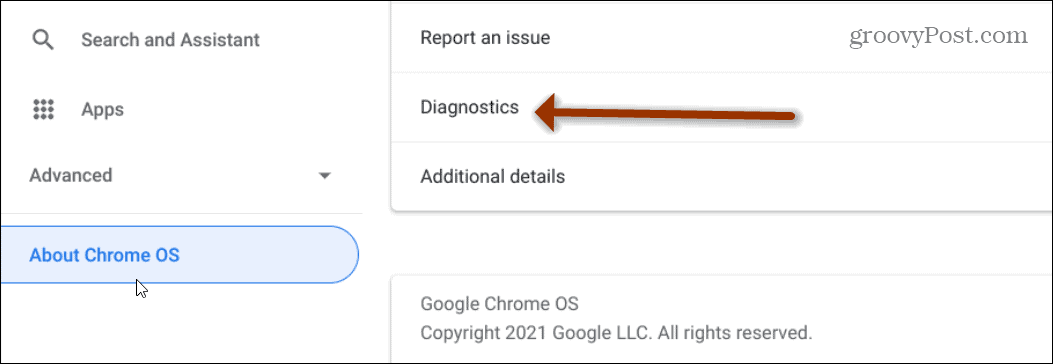
Une fois l'outil de diagnostic ouvert, vous verrez qu'il est divisé en trois sections différentes:
- La batterie: Cela affiche la taille de la batterie de votre Chromebook et le niveau de charge de la batterie. Vous pouvez également voir l'état de la batterie, le nombre de cycles et le courant.
- CPU: Affiche des informations sur le processeur de votre Chromebook avec un graphique en temps réel. Il indique également le pourcentage d'utilisation du processeur, la température du processeur et la vitesse du processeur.
- Mémoire: Affiche une barre de progression qui indique la quantité de mémoire actuelle du Chromebook utilisée.
Exécution de tests de diagnostic de santé sur Chromebook
Le nouvel outil de diagnostic vous permet d'exécuter des tests sur votre batterie, votre processeur et votre mémoire. Une chose à garder à l'esprit est qu'un test de mémoire prend environ 15 minutes.
Tester la batterie du Chromebook
Pour exécuter un test de batterie, cliquez sur le bouton Exécuter le test de charge / décharge bouton dans la section «Batterie» de l'outil. S'il est branché, vous exécuterez un test "Charge". S'il n'est pas branché et utilise la batterie, il exécutera un «test de décharge». Il mesure la vitesse à laquelle l'appareil se charge ou se décharge.
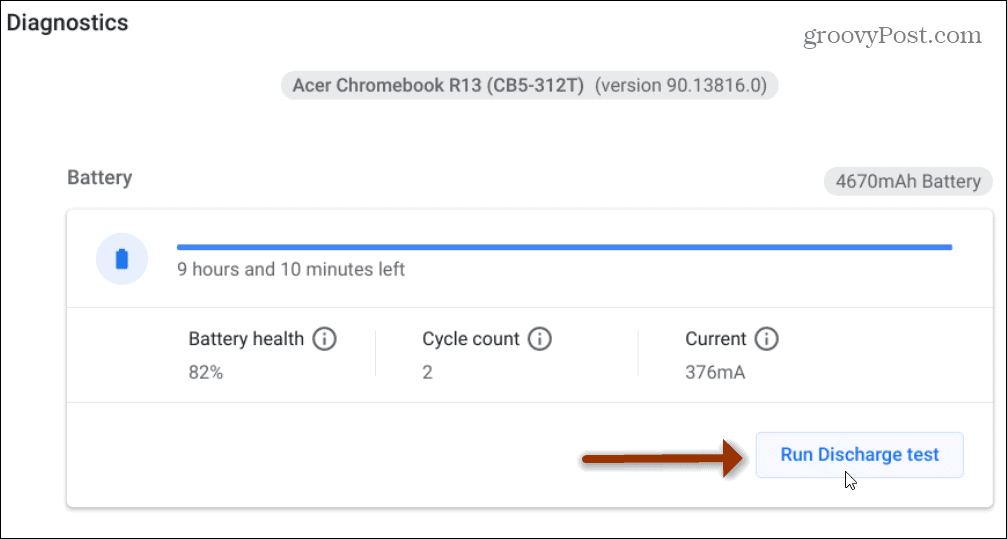
Une fois l'analyse terminée, vous voulez voir un message vert «Succès».
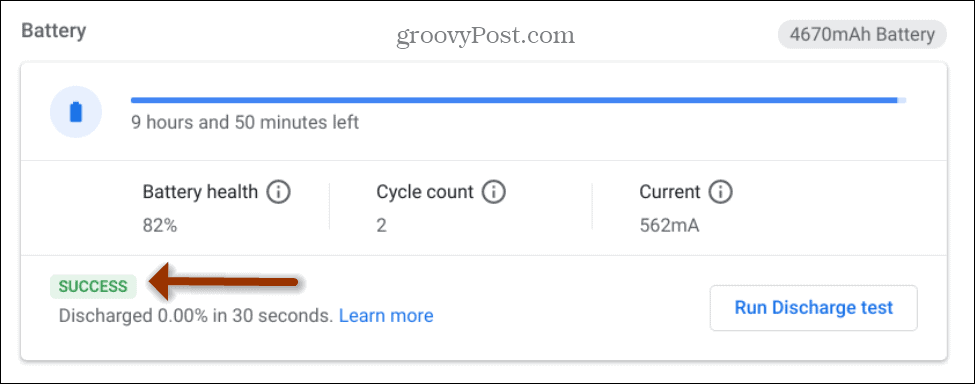
Tester le processeur du Chromebook
Pour tester le CPU, faites défiler un peu vers le bas et cliquez sur le bouton Exécuter le test du processeur bouton.
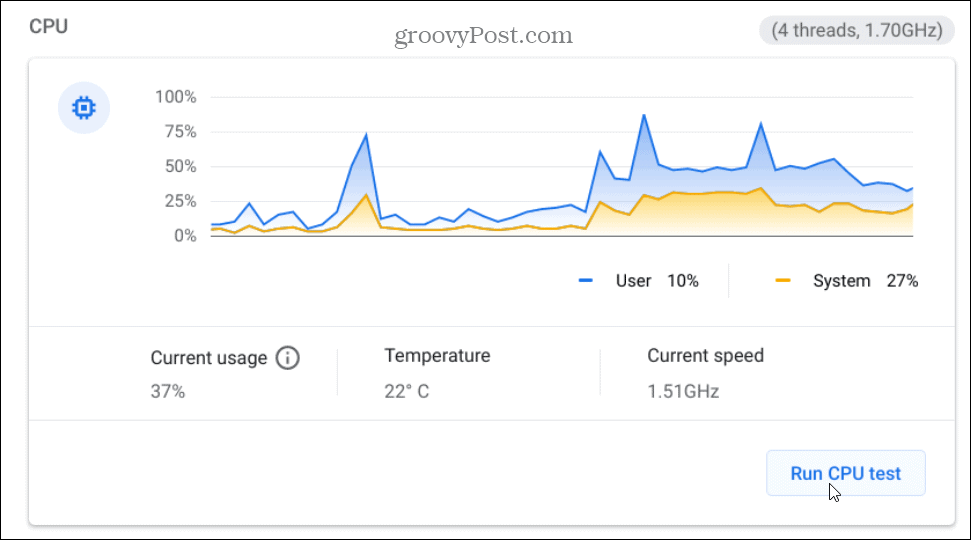
Vous pouvez surveiller la progression pendant l'exécution des tests.
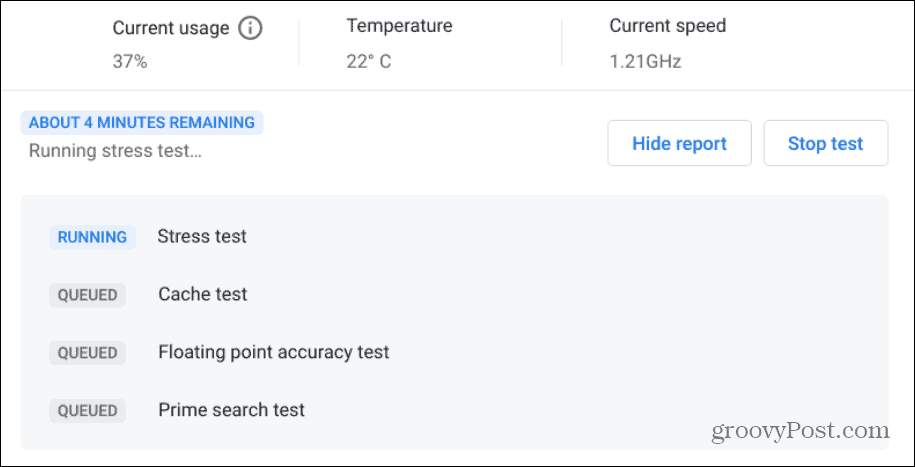
Une fois le test terminé, vous verrez le nombre de tests exécutés comme un test de stress et de cache. Si les résultats sont un message vert «Succès», votre appareil est prêt à fonctionner.
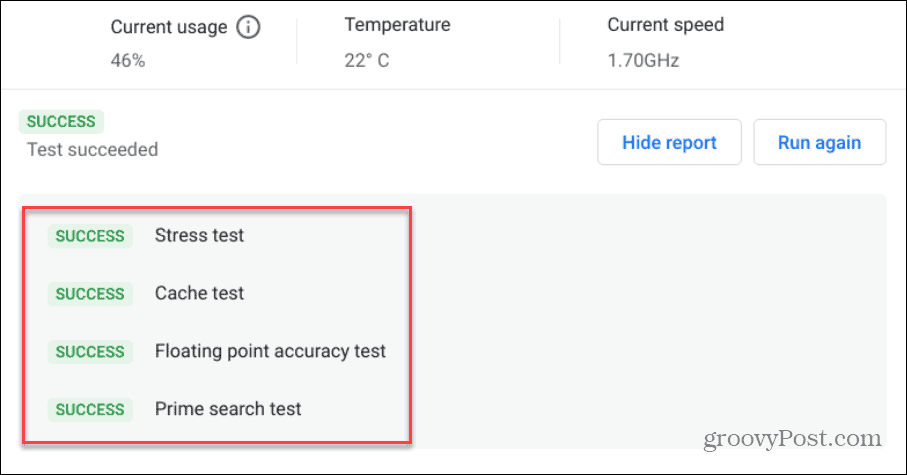
Tester la mémoire du Chromebook
Si vous souhaitez tester la mémoire de votre Chromebook, cliquez sur le bouton Exécuter le test de mémoire bouton. Notez que ce test peut durer environ 15 minutes. Donc, vous voudrez probablement l'exécuter et prendre une tasse de café pendant qu'il se termine.
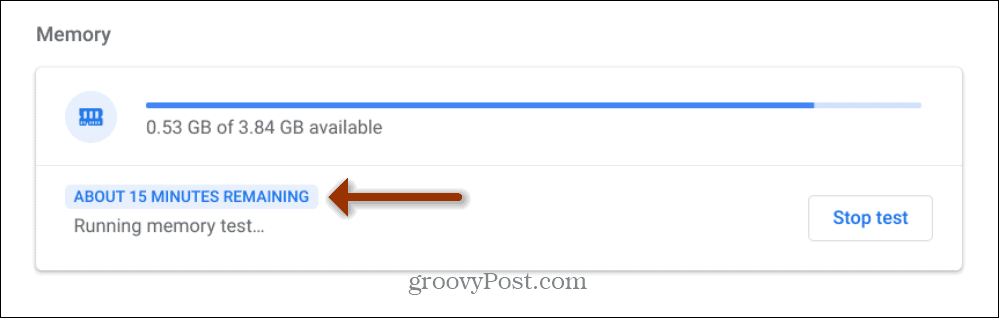
Tout comme pour les tests du processeur et de la batterie, vous voulez voir un message vert «Succès» lorsque le test de mémoire est terminé.
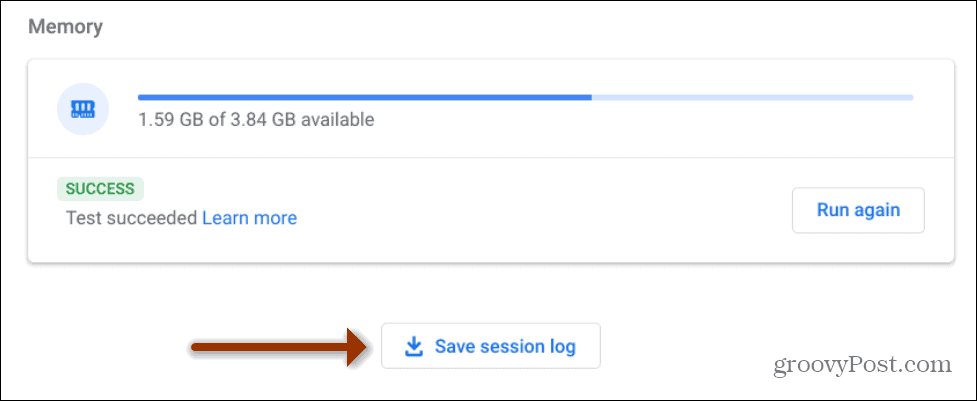
Il est également intéressant de noter que vous pouvez cliquer sur le Enregistrer le journal de session en bas et enregistrez les résultats du test sous forme de fichier texte. Cela peut être pratique si vous devez l'envoyer à votre technicien d'assistance ou au fabricant du Chromebook.
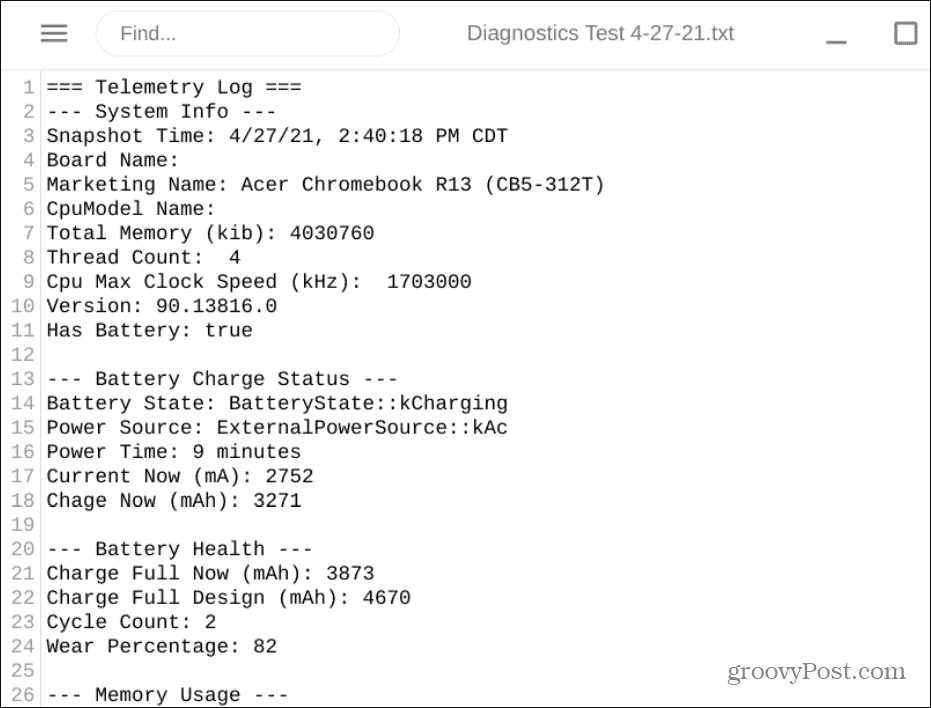
Si un test échoue ou si vous avez des questions supplémentaires sur l'outil de diagnostic, consultez cette page d'aide Google.
C'est tout ce qu'on peut en dire. Ce nouvel outil facilite grandement le processus de vérification du matériel de votre Chromebook. Et pour en savoir plus sur les Chromebooks et Chrome OS, consultez comment connecter un appareil Bluetooth. Ou comment prendre un capture d'écran sur Chromebook.
Comment effacer le cache, les cookies et l'historique de navigation de Google Chrome
Chrome fait un excellent travail de stockage de votre historique de navigation, de votre cache et de vos cookies pour optimiser les performances de votre navigateur en ligne. Voici comment ...
Appariement des prix en magasin: comment obtenir des prix en ligne lors de vos achats en magasin
L'achat en magasin ne signifie pas que vous devez payer des prix plus élevés. Grâce aux garanties d'égalisation des prix, vous pouvez obtenir des réductions en ligne lors de vos achats à ...
Comment offrir un abonnement Disney Plus avec une carte-cadeau numérique
Si vous appréciez Disney Plus et que vous souhaitez le partager avec d'autres, voici comment acheter un abonnement Disney + Gift pour ...
Votre guide de partage de documents dans Google Docs, Sheets et Slides
Vous pouvez facilement collaborer avec les applications Web de Google. Voici votre guide de partage dans Google Docs, Sheets et Slides avec les autorisations ...