Comment enregistrer une vidéo sur Windows 10 avec OBS Studio
Microsoft Windows 10 Obs Héros / / April 29, 2021

Dernière mise à jour le

Il existe de nombreux choix en ce qui concerne l'enregistrement vidéo de votre bureau de Windows 10, mais une application qui se trouve en haut de la liste est OBS Studio.
OBS signifie Open Broadcaster Software. OBS Studio est une application d'enregistrement vidéo et de diffusion en direct gratuite, complète et open source. C’est parfait pour jeux en direct, création de vidéos explicatives pour YouTube, et bien plus encore.
Dans cet article, vous apprendrez à créer un enregistrement d'écran à l'aide d'OBS Studio, à diffuser en direct et à enregistrer vos vidéos au bon format pour différentes plates-formes en ligne.
Configurer OBS Studio
Vous pouvez télécharger et installer OBS Studio pour Windows, macOS ou Linux. Une fois installé, sélectionnez simplement le menu Démarrer, tapez «OBS Studio» et sélectionnez l'application OBS Studio pour la lancer.
Lors de son lancement, vous verrez une fenêtre similaire à celle ci-dessous avec un aperçu de l'un de vos bureaux (quel que soit l'écran sélectionné par défaut). Vous remarquerez qu'il y a cinq panneaux de contrôle avec le bas et les options de menu en haut.
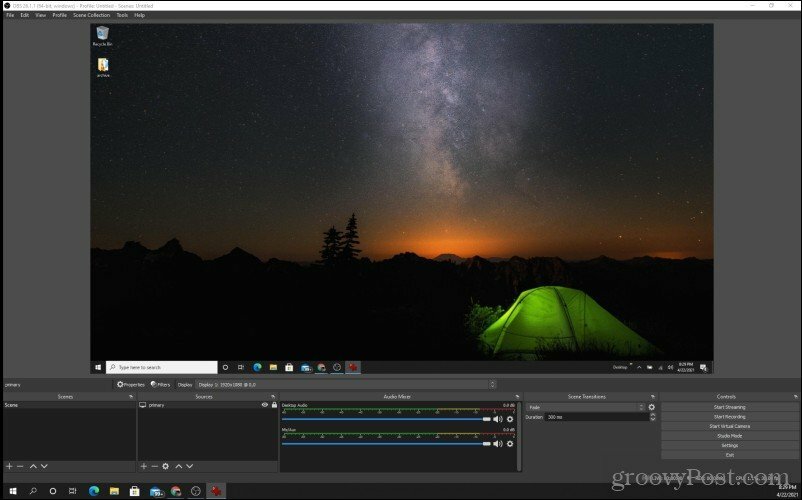
Nous allons plonger dans chacun des domaines importants que vous devez explorer afin que vous puissiez commencer à enregistrer ou diffuser vos écrans.
Configurer votre affichage d'entrée
Le plus important d'entre eux est la boîte Sources (deuxième à partir de la gauche). Il s'agit de l'écran actuellement affiché par OBS Studio. Sélectionnez l'icône d'engrenage en bas de cette case pour modifier l'affichage.
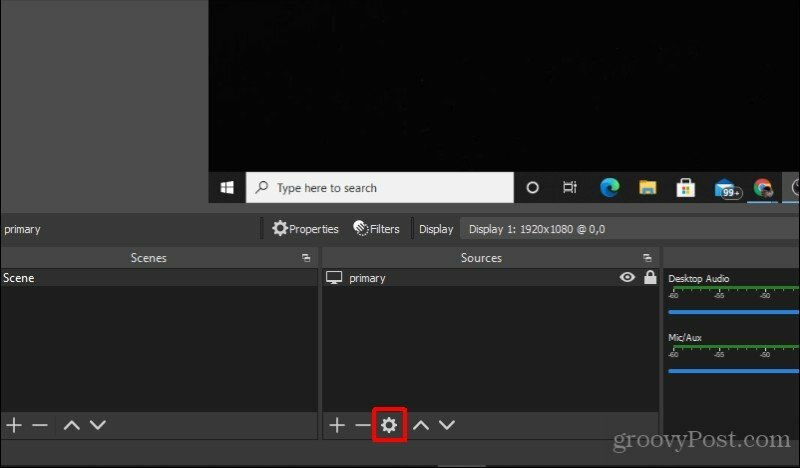
Dans la fenêtre contextuelle, utilisez la liste déroulante à côté de Affichage pour choisir l'écran à partir duquel vous souhaitez enregistrer ou diffuser OBS Studio. Ensuite, sélectionnez d'accord pour terminer et fermer cette fenêtre.
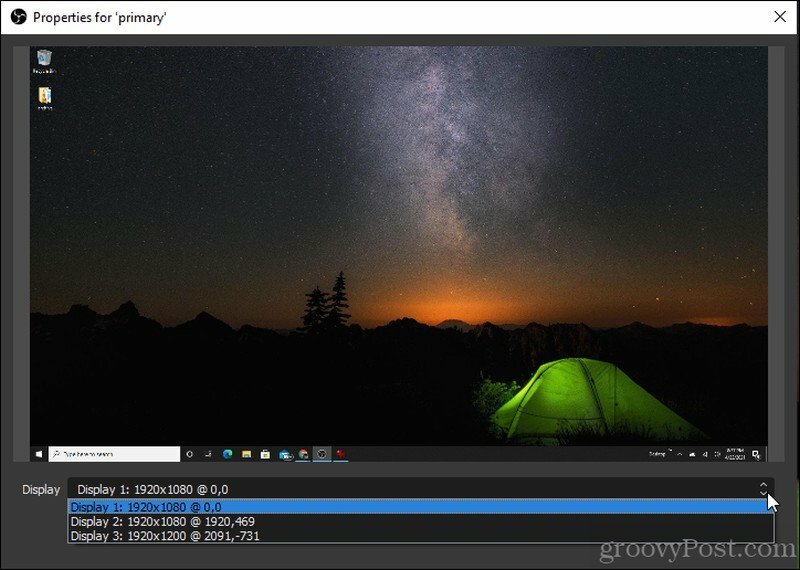
Configurer votre bureau et l'audio de votre microphone
La prochaine chose que vous voudrez configurer est la source audio à partir de laquelle vous souhaitez enregistrer. Pour ce faire, sélectionnez Déposer dans le menu et sélectionnez Paramètres.
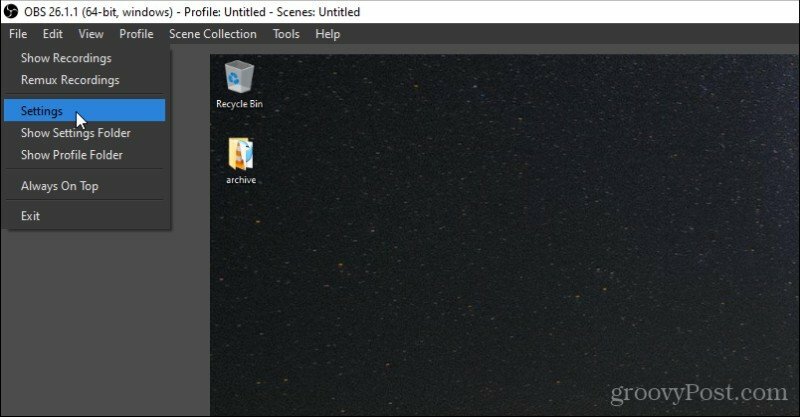
Dans le menu Paramètres, sélectionnez Audio dans le volet de navigation de gauche et utilisez les listes déroulantes en regard de Audio de bureau et Micro / audio auxiliaire pour choisir vos sources audio pour votre son et votre microphone.

Ces paramètres sont utiles si vous souhaitez utiliser des écouteurs comprenant un microphone. En réglant ces deux paramètres sur votre casque, vous pouvez enregistrer les sons tels que vous les entendez, dans le cadre de votre enregistrement d'écran ou de votre diffusion en direct.
Sélectionner d'accord pour terminer et fermer cette fenêtre.
Assurez-vous de tester que votre audio fonctionne en parlant et en ajustant le son de votre bureau afin que le bureau fasse un bruit de test. Vous devriez voir à la fois le Audio de bureau et le Micro / Aux les barres de son en bas de la fenêtre OBS Studio s'allument.
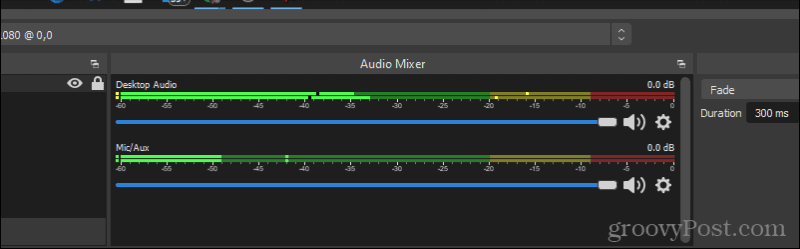
Maintenant que votre vidéo et votre audio sont tous configurés et fonctionnent correctement, vous êtes prêt à commencer votre enregistrement!
Comment enregistrer une vidéo de bureau sur OBS Studio
Il y a deux façons de enregistrer une vidéo de bureau sur OBS Studio. La première consiste à créer plusieurs scènes et à les reconstituer. Les scènes sont généralement utilisées pour la diffusion en direct, car vous pouvez superposer différentes sources d'entrée (comme une webcam et votre bureau). L'autre option consiste à capturer un enregistrement et à l'enregistrer rapidement en tant que fichier vidéo. C'est généralement le choix pour créer des vidéos explicatives.
Enregistrement vidéo dans OBS Studio
Vous pouvez réellement enregistrer votre bureau sans configurer de scènes, si tout ce que vous voulez faire est d'enregistrer votre bureau et l'audio.
Lorsque vous êtes prêt à commencer à produire votre vidéo pour ordinateur, sélectionnez Commencer l'enregistrement dans le panneau Contrôles dans le coin inférieur droit de la fenêtre.
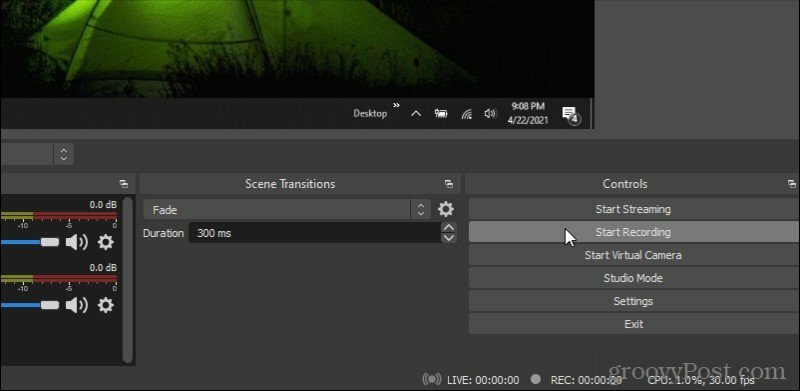
Lorsque vous faites cela, vous verrez le bouton devenir Arrête d'enregistrer, avec une petite icône de pause sur la droite. Vous pouvez interrompre votre enregistrement à tout moment en sélectionnant cette icône.
Un petit cercle rouge apparaîtra en bas à côté de REC, où vous verrez également le décompte de la durée totale de l'enregistrement.
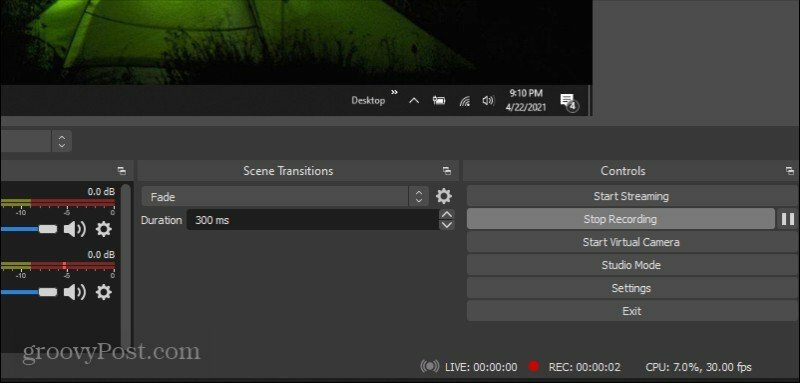
Lorsque vous sélectionnez Arrête d'enregistrer, la vidéo sera automatiquement stockée dans votre emplacement de sortie par défaut. Vous pouvez le trouver en sélectionnant Paramètres à partir du panneau de commande et sélectionnez Production dans le menu de gauche. Prenez note du Chemin d'enregistrement, ou mettez-la à jour là où vous souhaitez que votre vidéo aille.
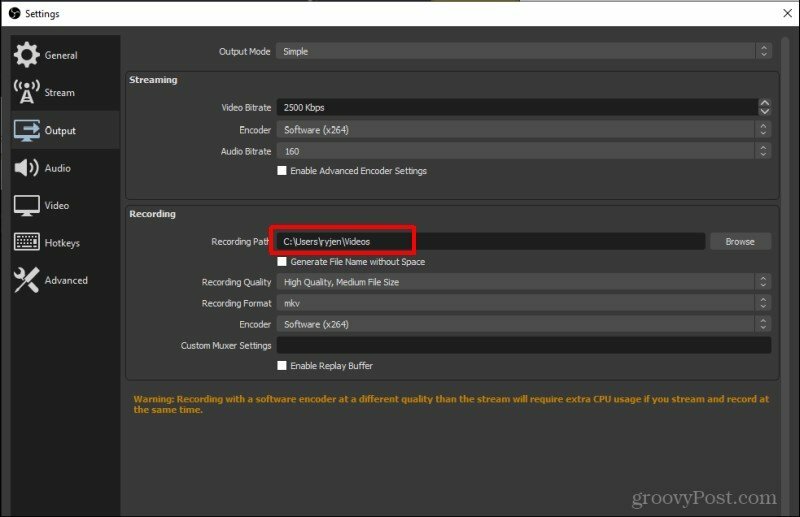
C’est à quel point il est facile d’enregistrer votre bureau avec OBS Studio.
Examinons ensuite la configuration de vos scènes pour la diffusion en direct (ou l'enregistrement).
Créer des scènes dans OBS Studio
Pour créer votre première scène, sélectionnez l'icône plus en bas de la fenêtre Scènes. Cela ouvrira une petite fenêtre où vous pourrez donner un nom à votre scène.
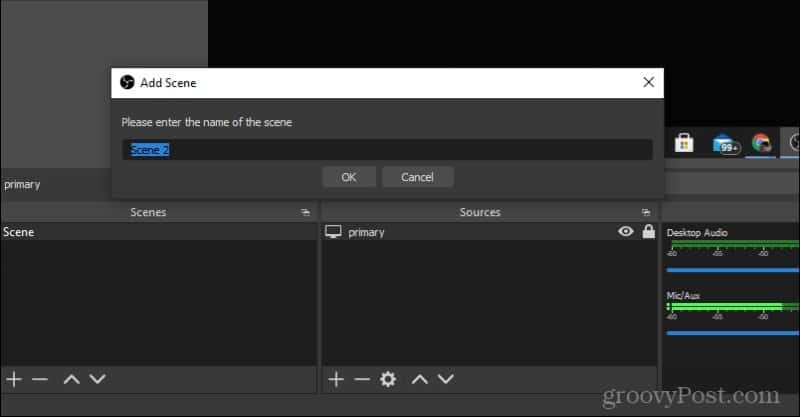
Sélectionner d'accord pour fermer cette fenêtre. Ensuite, sous la zone Sources, sélectionnez l'icône plus. Un menu apparaîtra que vous pourrez utiliser pour ajouter toutes les sources d’entrée que vous utiliserez pour votre scène. Sélectionner Capture d'écran si vous souhaitez enregistrer une vidéo de votre bureau.
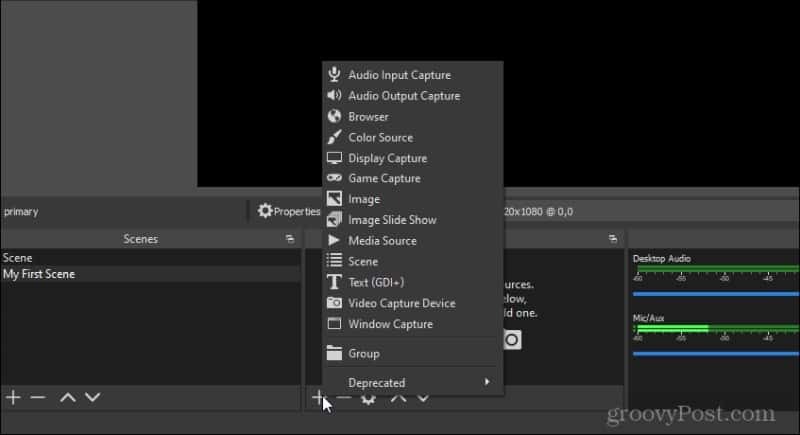
Vous devrez choisir la source matérielle. Dans ce cas, sélectionnez Ajouter existant et sélectionnez primaire. Cela utilisera l'affichage par défaut que vous avez actuellement sélectionné.
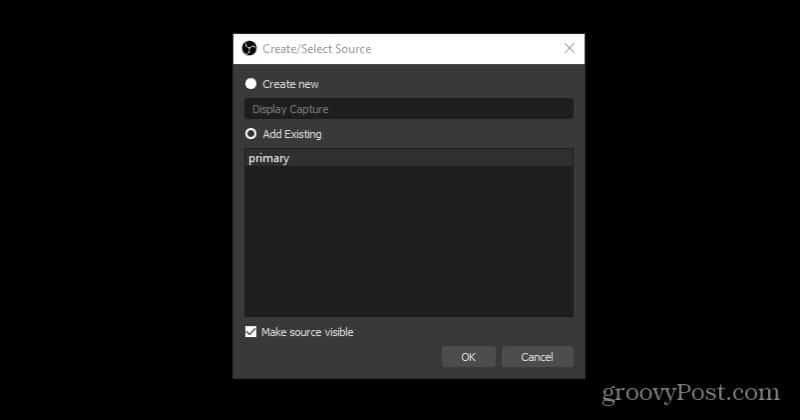
Encore une fois, sous la zone Sources, sélectionnez à nouveau l'icône plus. Cette fois, sélectionnez Capture d'entrée audio pour obtenir le son de votre microphone. Dans la fenêtre contextuelle, sélectionnez Ajouter existant et sélectionnez Micro / Aux. Sélectionner d'accord.
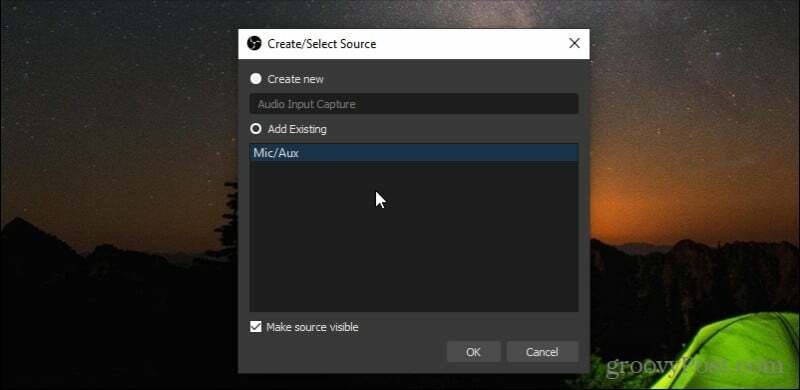
Enfin, sélectionnez à nouveau l'icône plus sous Sources. Cette fois, sélectionnez Capture de sortie audio pour obtenir l'audio de votre bureau. Dans la fenêtre contextuelle, sélectionnez Ajouter existant et sélectionnez Audio de bureau. Sélectionner d'accord.
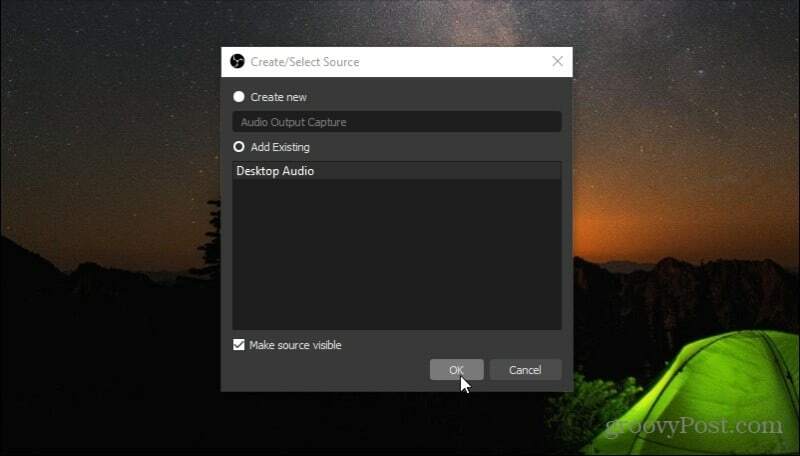
Vous verrez votre première scène surlignée en rouge.
Si vous souhaitez superposer votre webcam dans le coin supérieur gauche, appuyez sur l'icône plus sous la zone Scènes, nommez la scène suivante «Ma webcam» et sélectionnez d'accord.
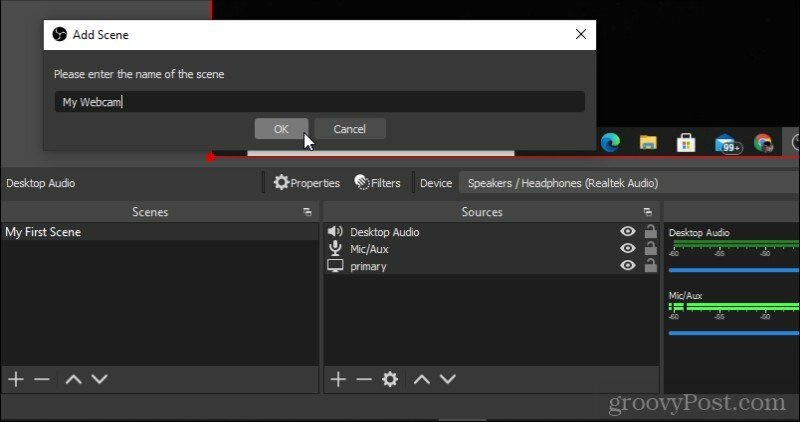
Ensuite, sélectionnez l'icône plus sous Sources et sélectionnez Périphérique de capture vidéo.
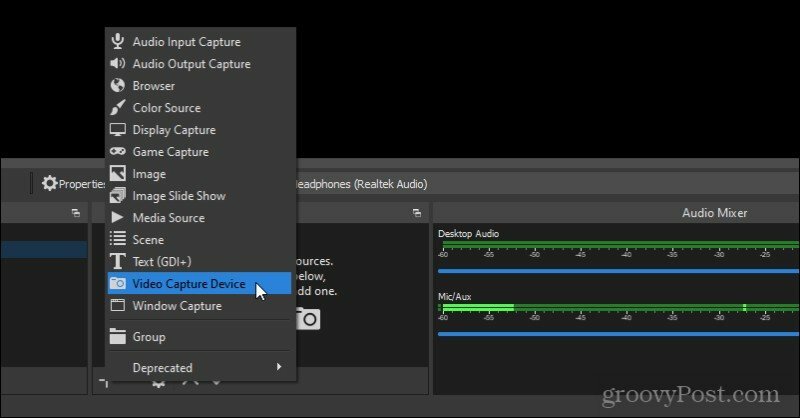
Quitter Créer un nouveau sélectionné et sélectionnez d'accord. Une nouvelle fenêtre s’ouvrira avec votre webcam. Ajustez les paramètres comme vous le souhaitez et sélectionnez d'accord pour fermer la fenêtre.
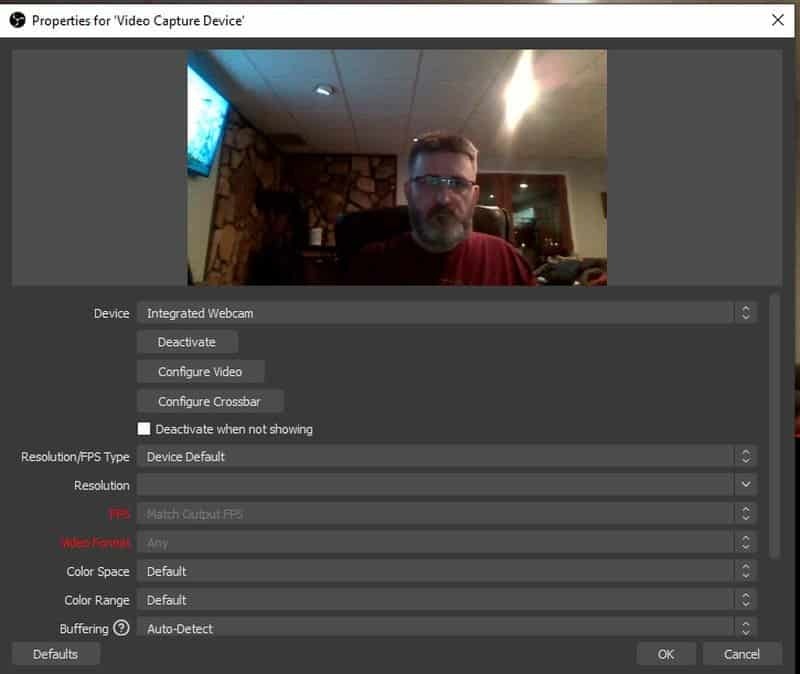
Revenez maintenant à la première scène avec votre bureau. Cliquez avec le bouton droit n'importe où dans la fenêtre et sélectionnez Ajouter et sélectionnez Scène.
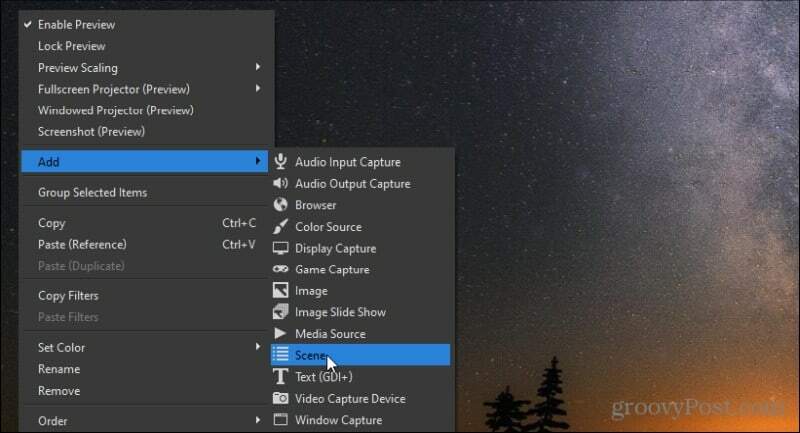
Vous devrez sélectionner la scène que vous souhaitez ajouter. Choisir Ajouter existantet sélectionnez Ma webcam (la scène que vous venez de créer avec votre webcam).
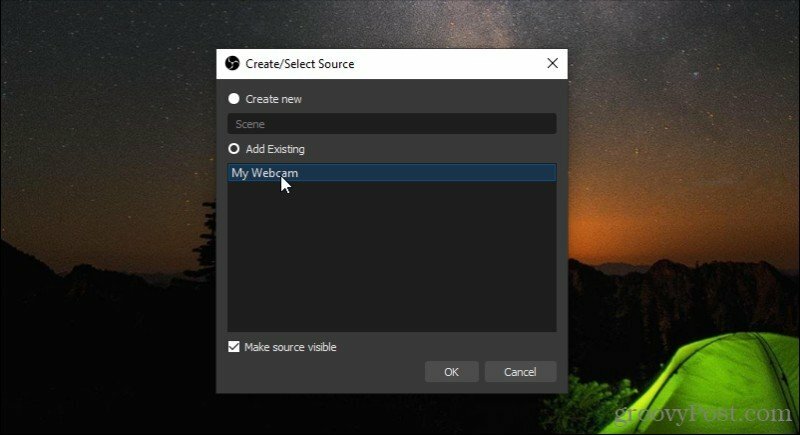
Vous verrez maintenant votre scène de webcam au-dessus de votre scène de bureau. Redimensionnez la webcam à la taille que vous souhaitez.
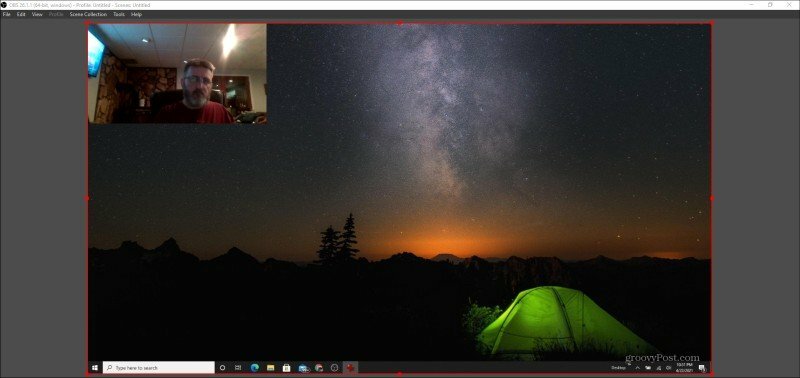
C'est tout ce qu'on peut en dire. Vous êtes maintenant prêt à créer un nouvel enregistrement avec vos nouvelles scènes combinées ou à commencer la diffusion en direct!
Comment diffuser en direct avec OBS Studio
Si vous décidez de commencer à diffuser en direct avec OBS Studio, vous devrez ajuster quelques paramètres. Ouvrez à nouveau la fenêtre Paramètres et choisissez Stream dans le menu de gauche.
Ici, vous verrez une liste déroulante à côté de Service avec une liste de services de streaming populaires parmi lesquels choisir.
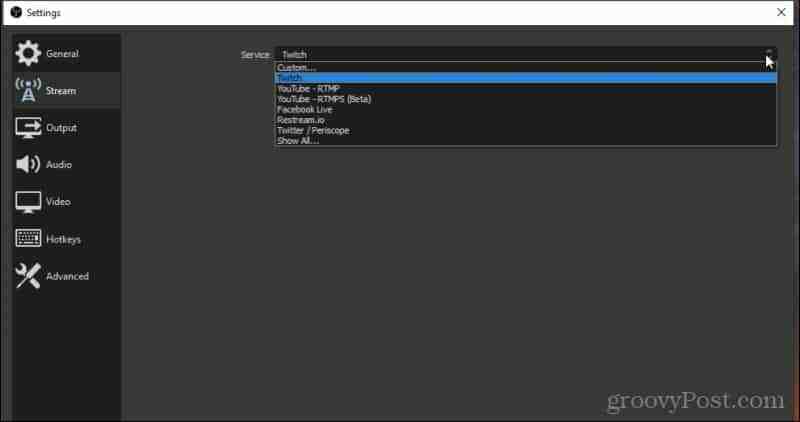
Si vous ne voyez pas le service que vous recherchez, sélectionnez Afficher tout pour une liste beaucoup plus longue des services de diffusion en direct pris en charge.
Choisissez celui que vous aimez et vous verrez les options de connexion à ce compte sous votre sélection.
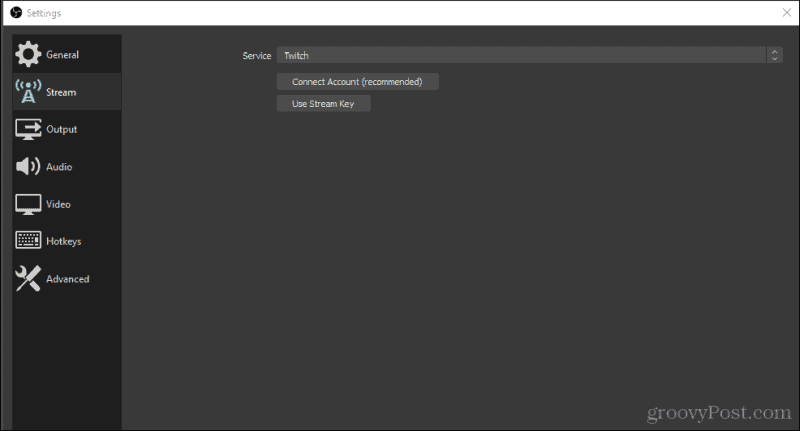
Une fois que vous avez configuré votre service de diffusion en continu, vous pouvez revenir à la fenêtre principale et sélectionner simplement Démarrer la diffusion pour vous connecter à votre service de diffusion en continu et commencer à diffuser vos nouvelles scènes.
Utiliser OBS Studio pour enregistrer ou diffuser votre bureau
OBS Studio est une application d'enregistrement et de streaming de bureau très puissante qui est étonnamment gratuite à utiliser. Il y a tellement de fonctionnalités que nous avons à peine effleuré la surface dans cet article.
Essayez de jouer avec l'utilisation de différentes sources d'entrée ou de sortie lorsque vous créez différents écrans et combinez-les dans n'importe quelle mise en page créative que vous aimez. Certaines personnes ajoutent même des arrière-plans et du texte pour un aspect professionnel configurations de diffusion en direct. Avec un peu de pratique, vous pourriez avoir votre propre studio de diffusion en direct mis en place et prêt à commencer à partager avec le monde.
