Comment effectuer un contrôle de sécurité dans Google Chrome
Sécurité Google Chrome Chrome Google Héros / / April 27, 2021

Dernière mise à jour le

Peu importe ce que nous faisons pour nous protéger lorsque nous utilisons Internet, nous pouvons presque avoir l’impression que ce n’est pas suffisant. Heureusement, les navigateurs Web aiment Google Chrome passe à l'action pour aider les utilisateurs à se sentir un peu plus en sécurité.
Bien qu'il ne s'agisse pas techniquement d'une «nouvelle» fonctionnalité, le contrôle de sécurité dans Chrome est quelque chose dont vous ignorez peut-être l'existence. Découvrez si des extensions potentiellement dangereuses sont installées si vous vous souvenez d'activer la navigation sécurisée, et plus encore.
Si Chrome est votre navigateur préféré, il est bon de tirer parti des outils fournis par Google pour une navigation plus sûre. Voici comment effectuer un contrôle de sécurité dans Chrome avec cette fonctionnalité intégrée.
Comment effectuer un contrôle de sécurité dans Chrome
La fonction de vérification de la sécurité de Chrome est un excellent moyen de détecter les dangers lorsque vous utilisez votre navigateur préféré. Ouvrez Chrome et suivez ces étapes pour commencer.
- Clique le Personnalisez et contrôlez bouton (trois points) en haut à droite.
- Sélectionner Paramètres.
- Sur le côté gauche, choisissez Contrôle de sécurité.
- En haut, vous verrez la case à cocher de sécurité, cliquez sur Vérifie maintenant.
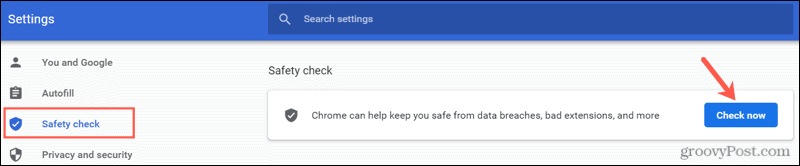
Au fur et à mesure de l'exécution de la vérification, vous verrez apparaître des icônes pour les éléments examinés. Une fois le contrôle de sécurité terminé, vous verrez les résultats finaux.
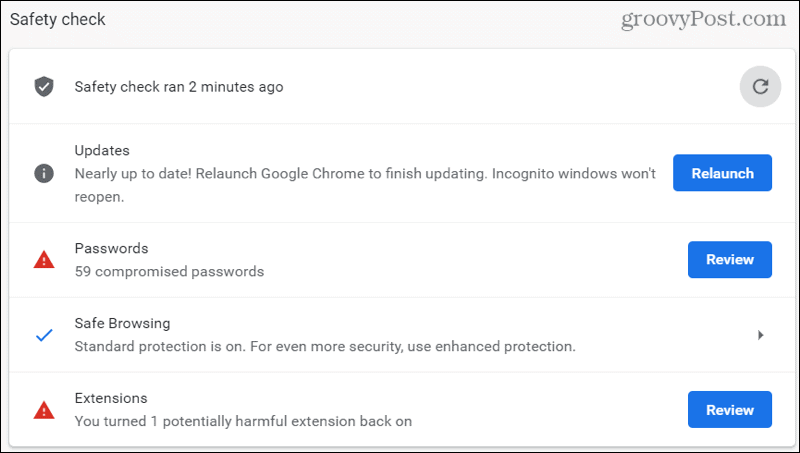
Maintenant que vous savez comment exécuter le contrôle de sécurité, examinons un peu plus de détails sur chaque élément de ces résultats.
Mises à jour
Les mises à jour vérifieront si la version de Google Chrome que vous utilisez est à jour. C'est un moyen pratique de vous assurer que vous utilisez la dernière version qui peut inclure des mises à jour de sécurité importantes.
Si Chrome Est-ce que mise à jour pour vous, vous verrez un bouton Relancer à côté de Mises à jour une fois terminé. Frappé Relancer pour redémarrer Chrome et terminer le processus de mise à jour.
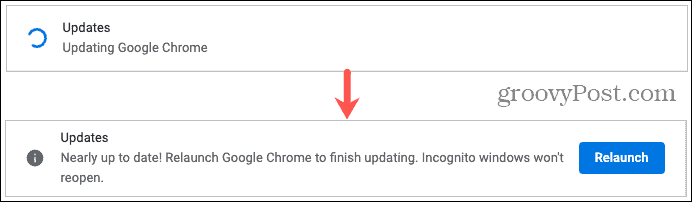
Mots de passe
La partie Mots de passe des vérifications de vérification les mots de passe que vous avez enregistrés dans Chrome pour voir si certains ont été compromis. Cela peut se produire lorsqu'une violation de données a lieu. Vous verrez le nombre de mots de passe enregistrés que vous avez impliqués.

Cliquez sur Revoir pour consulter votre liste, apporter des modifications ou vous rendre sur les sites Web d'origine pour modifier vos mots de passe. Jetez un œil à notre article complet sur trouver des mots de passe faibles ou compromis dans Chrome pour plus de détails.
Navigation sûre
Cela vérifie si vous avez activé ou désactivé la navigation sécurisée (un paramètre de sécurité Chrome). Si vous utilisez la fonctionnalité, vous verrez quel paramètre vous avez activé comme dans la capture d'écran ci-dessous.

Vous pouvez obtenir plus d'informations sur les paramètres de navigation sécurisée disponibles en cliquant sur cette option dans les résultats du contrôle de sécurité. Vérifiez à nouveau que vous utilisez le paramètre qui vous convient le mieux ou activez-en un si vous l'avez désactivé.
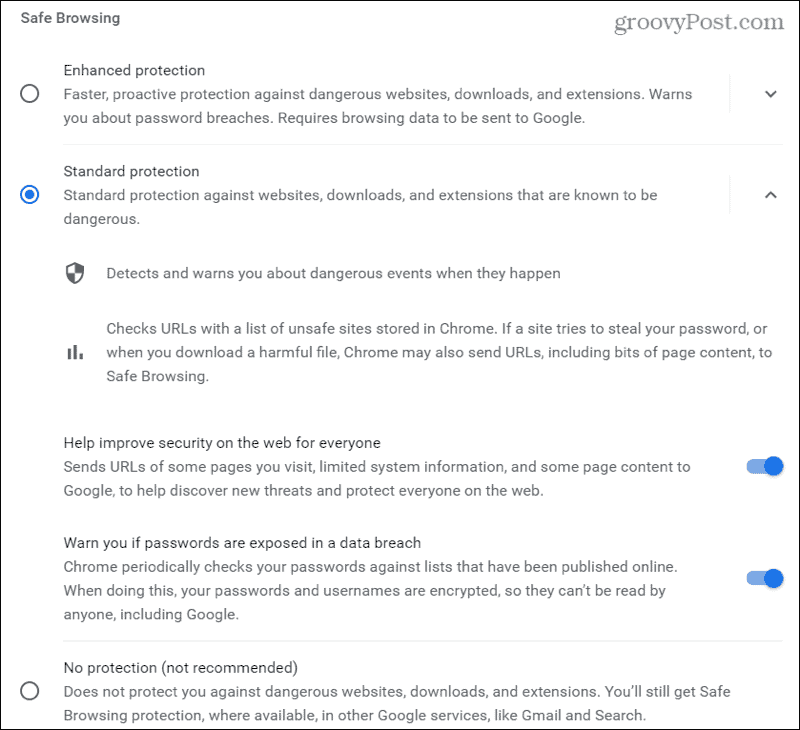
La navigation sécurisée dans Chrome recherche des éléments tels que les sites Web dangereux, les violations de données et les événements dangereux.
Extensions
Le dernier élément du contrôle de sécurité examine les extensions que vous avez installées sur Chrome pour celles qui sont potentiellement dangereuses. Comme pour la vérification des mots de passe, vous verrez combien d'extensions cela implique.
Clique le Revoir bouton pour jeter un oeil. Vous verrez un avertissement sous le nom de toute extension dont vous devez avoir connaissance, quelle qu'en soit la raison.
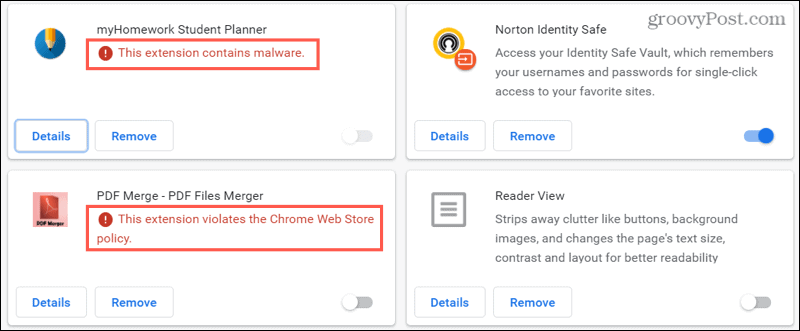
Vous pouvez désactiver n'importe quelle extension en faisant glisser sa bascule vers la gauche. Mais, si vous voulez aller plus loin et supprimer l'extension, cela ne prend que deux clics. Cliquez sur Supprimer pour cette extension puis confirmez en cliquant sur Supprimer une fois de plus dans la fenêtre contextuelle.
Réexécuter le contrôle de sécurité
En fonction des éléments dont vous vous occupez et qui se trouvent dans les résultats du contrôle de sécurité, vous souhaiterez peut-être exécuter un autre contrôle. Si vous agissez tout de suite, vous pouvez revenir au contrôle de sécurité existant et appuyer sur le Rafraîchir icône pour en exécuter une autre.
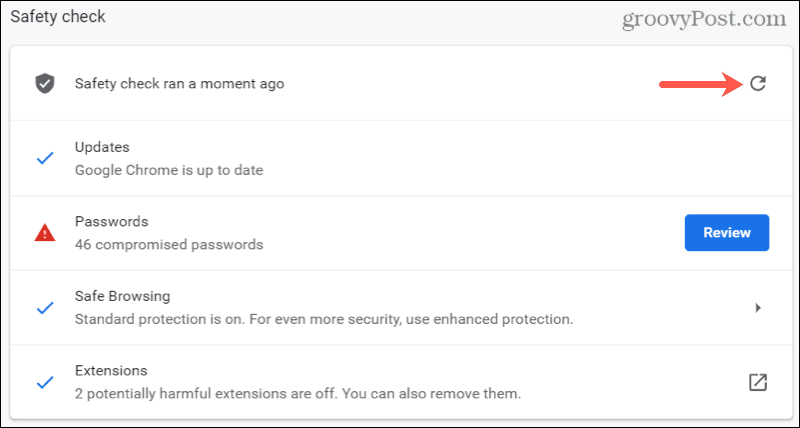
Sinon, suivez simplement les mêmes étapes au début de ce guide pour réexécuter la vérification.
Soyez un navigateur sûr, effectuez une vérification de sécurité régulière dans Chrome
Avec cet outil Chrome intégré qui vous protège lorsque vous travaillez ou jouez en ligne, il n'y a aucune raison de ne pas faire de vérification régulièrement. Allez-vous?
Pour en savoir plus sur ce sujet, découvrez comment bloquer les sites Web dans Chrome ou alors protégez votre ordinateur Windows contre les ransomwares.
Comment effacer le cache, les cookies et l'historique de navigation de Google Chrome
Chrome fait un excellent travail de stockage de votre historique de navigation, de votre cache et de vos cookies pour optimiser les performances de votre navigateur en ligne. Voici comment ...
Appariement des prix en magasin: comment obtenir des prix en ligne lors de vos achats en magasin
L'achat en magasin ne signifie pas que vous devez payer des prix plus élevés. Grâce aux garanties d'égalisation des prix, vous pouvez obtenir des remises en ligne lors de vos achats à ...
Comment offrir un abonnement Disney Plus avec une carte-cadeau numérique
Si vous appréciez Disney Plus et que vous souhaitez le partager avec d'autres, voici comment acheter un abonnement Disney + Gift pour ...
Votre guide de partage de documents dans Google Docs, Sheets et Slides
Vous pouvez facilement collaborer avec les applications Web de Google. Voici votre guide de partage dans Google Docs, Sheets et Slides avec les autorisations ...



