Conseils et astuces de la barre des tâches de Windows 10 pour un flux de travail amélioré
Microsoft Windows 10 / / March 17, 2020
Dernière mise à jour le

Si vous souhaitez améliorer votre productivité, voici quelques conseils et astuces importants sur la barre des tâches de Windows 10.
La barre des tâches de Windows a évolué au fil des ans et il existe de nombreuses façons de la modifier pour que les choses se fassent plus efficacement. Voici un aperçu de la personnalisation des fonctionnalités de la barre des tâches de Windows 10 pour améliorer votre flux de travail et votre productivité.
Déplacer la barre des tâches
Vous pouvez déplacer la barre des tâches vers différents emplacements sur votre écran pour convenir à ce qui vous convient le mieux. Pour le déplacer, cliquez avec le bouton droit sur la barre des tâches et décochez l'option «Verrouiller toutes les barres des tâches». Ensuite, vous pouvez cliquer dessus et le faire glisser vers le haut ou l'un ou l'autre côté de l'écran. Je suis traditionnel et je garde toujours le mien au fond. Cependant, je connais d'autres personnes ici qui ont plaidé pour le déplacer vers le côté de l'écran.
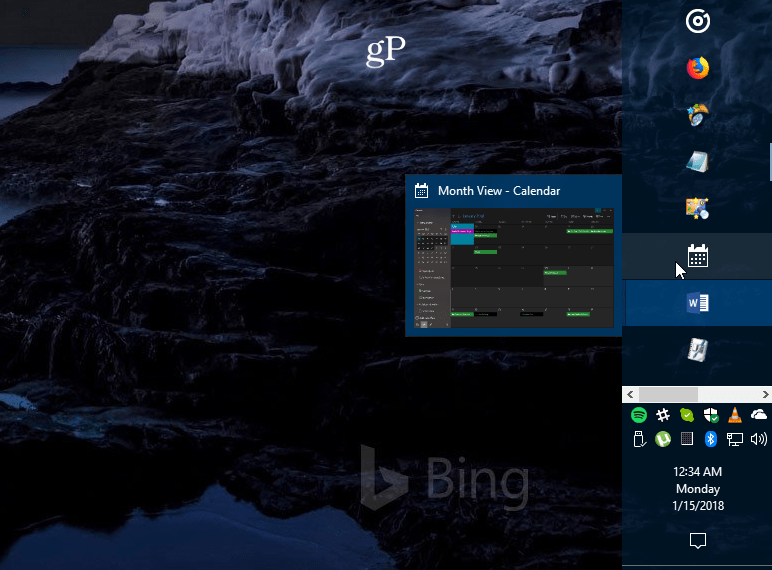
Exemple de la barre des tâches déplacée vers la droite de l'écran et agrandie.
Créez plus d'espace
Si vous utilisez beaucoup la barre des tâches pour faciliter l'accès aux éléments, vous souhaiterez peut-être la nettoyer et créer plus d'espace. L'un des plus grands coupables par défaut est le champ de recherche Cortana. Si vous n'êtes pas fan, vous pouvez le réduire à un bouton ou le masquer complètement. Vous pouvez également masquer le bouton Affichage des tâches, supprimer les éléments que vous utilisez rarement ou masquer les icônes système dans la zone de notification. Il existe de nombreuses façons de le nettoyer. Consultez notre article sur la façon de libérer de l'espace sur la barre des tâches de Windows 10 pour plus de détails.
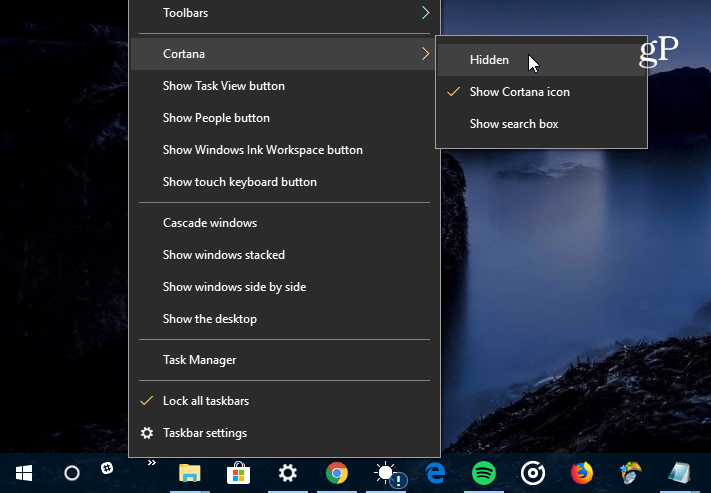
Le plus grand coupable occupant de l'espace sur la barre des tâches de Windows 10 est la zone de recherche Cortana. Vous pouvez le réduire ou le masquer complètement.
Ramener la barre de lancement rapide
Vous vous souvenez de la barre de lancement rapide sous XP et Vista? Il vous a permis d'accéder facilement à vos applications fréquemment utilisées et à d'autres fichiers. Il fournit également un moyen de regrouper des applications similaires sans obstruer la barre des tâches. Pour obtenir des instructions étape par étape sur la façon de le faire, lisez notre article: Comment obtenir la barre de lancement rapide XP dans Windows 10. De même, pour un moyen facile d'envoyer des articles là-bas, lisez notre article sur la façon d'ajouter Lancement rapide dans le menu contextuel.
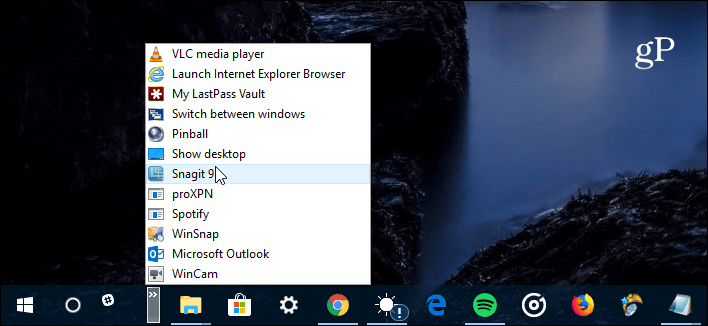
Si vous manquez la barre de lancement rapide des jours XP et Vista, vous pouvez la ramener à Windows 10.
Épingler des sites Web en tant qu'applications dans la barre des tâches
S'il existe des services Web que vous utilisez régulièrement via votre navigateur, vous pouvez les ajouter en tant qu'application Web à la barre des tâches. Cela vous évite d'avoir à installer des applications supplémentaires ou à mettre en signet chaque site. Dans Microsoft Edge, rendez-vous sur un site comme Pandora et choisissez Options (…), puis "Épingler cette page dans la barre des tâches". Si vous utilisez Google Chrome, assurez-vous de lire notre article complet: Épingler des sites Web en tant qu'applications dans la barre des tâches de Windows 10 avec Chrome.
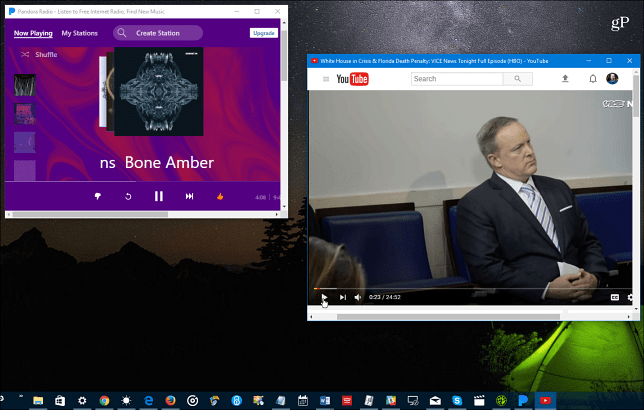
Vous pouvez épingler des services en ligne comme Pandora, YouTube ou Outlook.com dans la barre des tâches et ils fonctionnent comme des applications Web.
Créer et afficher des événements d'agenda
Presque tout dans le système d'exploitation obtient de nouvelles capacités avec chaque nouvelle version majeure de Windows 10. Une chose que vous ne connaissez peut-être pas est la possibilité de créer des événements de calendrier à l'aide de la notification de la barre des tâches de date et d'heure. Cliquez sur l'horloge de la barre des tâches et vous obtiendrez un calendrier complet - cliquez sur le petit "+»Et vous pouvez ajouter des événements. Vous pouvez également cliquer sur une date spécifique dans le calendrier pour voir ce que vous avez prévu pour ce jour, y compris Rappels Cortana. Pour en savoir plus, lisez notre article sur la façon de ajouter un événement d'agenda à partir de la barre des tâches.
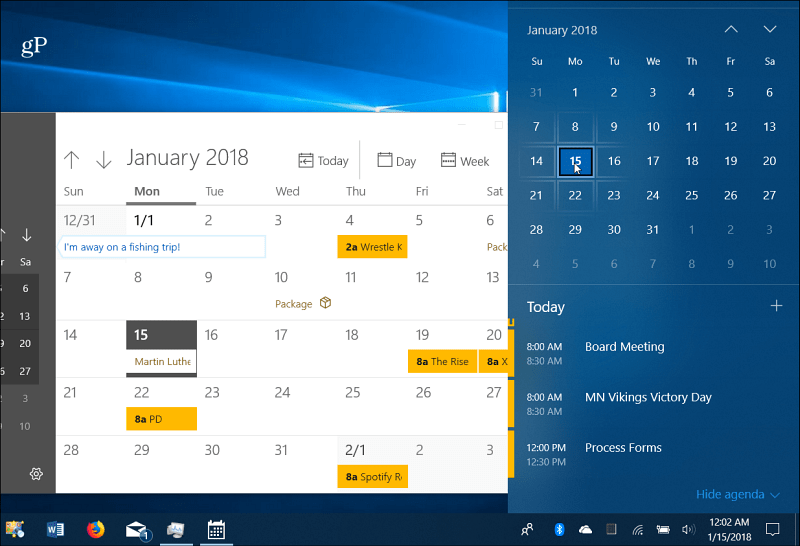
Cliquez sur l'horloge dans la barre des tâches pour voir un calendrier complet pour afficher et créer des événements.
Activer l'aperçu du bureau
Si vous avez une tonne de fenêtres ouvertes et que vous souhaitez simplement voir rapidement ce qui se trouve sur votre bureau, vous pouvez faire glisser la souris dans le coin inférieur droit de la barre des tâches pour obtenir un aperçu clair des choses. Vous pouvez cliquer dessus pour fermer toutes ces fenêtres ouvertes et cliquer à nouveau pour les relancer. Il n'est peut-être pas activé sur votre système Windows 10, mais vous pouvez activer Desktop Peek dans les paramètres de Windows 10.
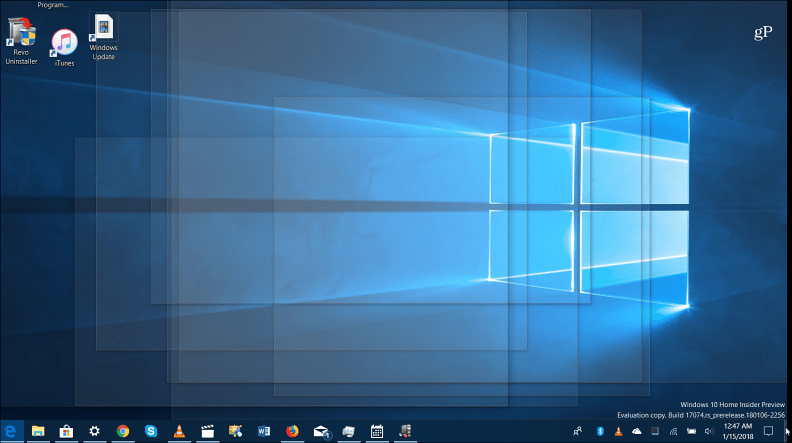
Passez votre souris dans le coin inférieur droit de la barre des tâches pour voir à travers toutes les fenêtres ouvertes et afficher les éléments sur le bureau.
Paramètres de la barre des tâches
Microsoft a déplacé la plupart des options de la barre des tâches vers la nouvelle application Paramètres. Vous y arrivez en allant à Paramètres> Personnalisation> Barre des tâches. Vous y trouverez des commutateurs simples pour activer ou désactiver certaines fonctionnalités. Là, vous pouvez choisir de masquer automatiquement la barre des tâches, effacer l'historique des listes de raccourcis, faites-le plus petit, masquer l'icône de l'application Contacts, gérez son fonctionnement sur plusieurs écrans, etc.
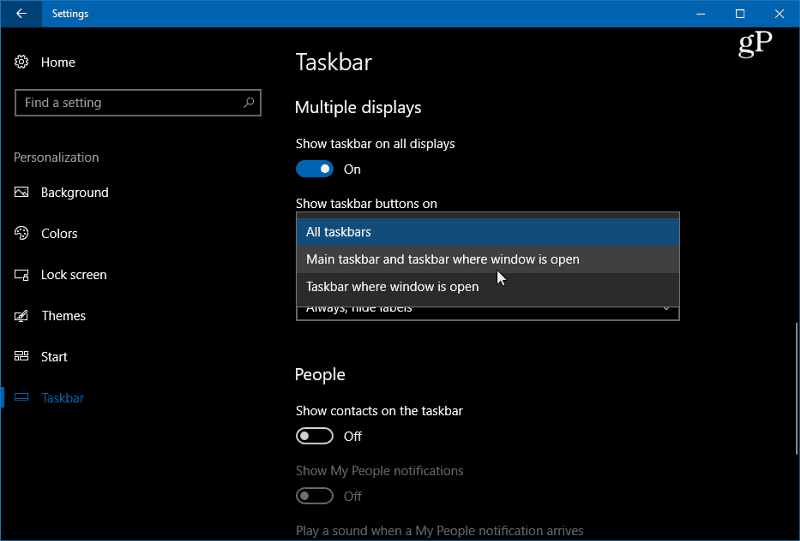
Dirigez-vous vers Paramètres> Personnalisation> Barre des tâches pour accéder à plusieurs paramètres pour contrôler l'apparence, la convivialité et le comportement de la barre des tâches de Windows 10.
Quelles sont certaines des façons dont vous pouvez modifier la barre des tâches dans Windows 10? Laissez un commentaire ci-dessous ou sautez dans notre Forums Windows 10 pour plus de discussions.
