Terminez des processus comme un pro avec la commande Taskkill
Windows 10 / / March 17, 2020
Dernière mise à jour le

Vous ne pouvez pas empêcher l'exécution d'un programme tenace? Découvrez à quel point il est facile de quitter les programmes, processus ou services tenaces à l'aide de la commande Task Kill dans Windows 10.
À l'heure actuelle, nous connaissons tous les applications et les processus d'arrêt forcé. Que vous appuyiez sur CTRL + ALT + SUPPR ou lanciez le Gestionnaire des tâches et cliquiez Tâche finale, il y a des moments où vous devez tuer un processus lorsqu'il ne répond pas, qu'il est bogué ou qu'il bloque votre système avec des ballonnements.
Ce que vous ne savez peut-être pas, c'est qu'il existe un moyen caché, encore plus puissant, de fermer les processus embêtants dans Windows 10: la commande taskkill.
La commande avancée de suppression des tâches vous donne plus de contrôle à la fin des processus et fonctionne même sur les tâches qui refusent de se fermer même après les avoir tuées dans le Gestionnaire des tâches. Oh, et nous allons l'exécuter à partir de la ligne de commande, alors préparez vos doigts.
Arrêter les programmes à partir de l'invite de commandes à l'aide de Taskkill
Certains programmes et services d'arrière-plan dans Windows 10 peuvent s'avérer difficiles à tuer lorsque vous souhaitez les quitter. Qu'il s'agisse d'un problème ou d'un conflit dans le système ou de quelque chose de plus malveillant, un programme peut parfois finir par rendre le bureau instable, nécessitant souvent un redémarrage.
Parfois, un programme s'exécute silencieusement en arrière-plan pour des raisons complètement routinières, mais échoue ou se bloque quelque part le long de la ligne. Puisqu'il n'y a pas d'interface utilisateur, vous ne sauriez jamais qu'il était coincé en arrière-plan, mangeant des ressources. Par exemple, cela peut se produire avec un package d'installation Windows (msiexec.exe) lorsque vous démarrez Windows 10.
La commande Task Kill peut résoudre ces problèmes avec un peu plus de puissance et de grâce en allant à la racine du problème. Cela est dû en partie à sa capacité à intégrer le PID ou l'ID de processus d'un programme.
Pour empêcher cela, lancez l'invite de commande avec des privilèges d'administrateur.
À l'invite de commandes, tapez: liste de tâches, qui générera une liste de programmes en cours d'exécution, tout comme ceux que vous trouveriez dans le Gestionnaire des tâches de Windows, mais plus cool avec plus de puissance. Comme vous pouvez le voir sur la capture d'écran, un tableau répertorie tous les programmes en cours d'exécution par nom d'image, PID, nom de session, numéro de session et utilisation de la mémoire.
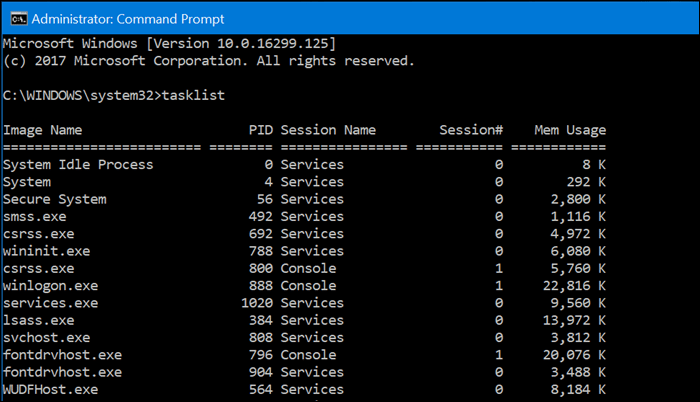
S'il y a un programme que vous voulez tuer, faites défiler la liste, puis recherchez le PID. Vous n'êtes pas limité à l'utilisation du PID uniquement, vous pouvez également utiliser le nom de l'image. Donc, disons que je veux tuer Slack, mais je ne sais pas quel PID choisir dans la liste:
Je peux taper:
Taskkill / IM slack.exe / F
Les drapeaux que vous voyez dans la commande: /IM et /F dire à la commande de référencer le nom de l'image (/ IM) et de forcer (/ F) le processus à se fermer complètement indépendamment des conflits.
S'il y a un seul processus ou une partie d'un processus que vous souhaitez quitter sans arrêter tout le programme, tapez:
Taskkill / PID ##### / F
où ##### est le PID de l'exe que vous souhaitez fermer. C'est pratique lorsqu'il y a plusieurs processus avec le même nom d'image.

Par exemple, Taskkill / PID 1592 / F tuerait l'application Windows Store. (Bien qu'il n'y ait aucune raison de le faire car cela ne supprime pas le programme, il ne fait que l'arrêter.)
Il y a plus que la fin de tâches individuelles que Task Kill peut faire. Si vous souhaitez découvrir ce qui est disponible, saisissez taskkill /? puis appuyez sur Entrée. Cela révélera quelques options puissantes pour utiliser Task Kill. Par exemple, si vous souhaitez tuer un groupe de programmes, tapez: TASKKILL / PID 1230 / PID 1241 / PID 1253 / T. Cela devrait vous faire gagner beaucoup de temps.
Faites un tour à taskkill, mais soyez prudent lorsque vous l'utilisez, car vous pouvez tuer des tâches au point de rendre le système instable.
