Comment utiliser la fonction de liste de lecture Safari sur iPhone
Les Bases De L'i Phone Pomme Iphone Héros / / April 23, 2021

Dernière mise à jour le

Si vous souhaitez enregistrer des articles pour les lire plus tard, il existe différentes options pour votre bureau comme Pocket, Collections Microsoft Edge, ou le récemment lancé Liste de lecture pour Google Chrome. Mais qu'en est-il de votre iPhone? Eh bien, ce qui est cool, c'est que Safari dispose d'une fonction de liste de lecture intégrée. Voici comment l'utiliser pour enregistrer des articles à lire plus tard.
Utiliser la liste de lecture de Safari sur iPhone
Pour commencer, lancez Safari sur votre iPhone ou iPad et accédez à l'article que vous souhaitez enregistrer pour le lire plus tard. Puis dans la barre d'outils, cliquez sur le Partager bouton. Ensuite, dans le menu qui s'affiche, appuyez sur le bouton "Ajouter à la liste de lecture" bouton.
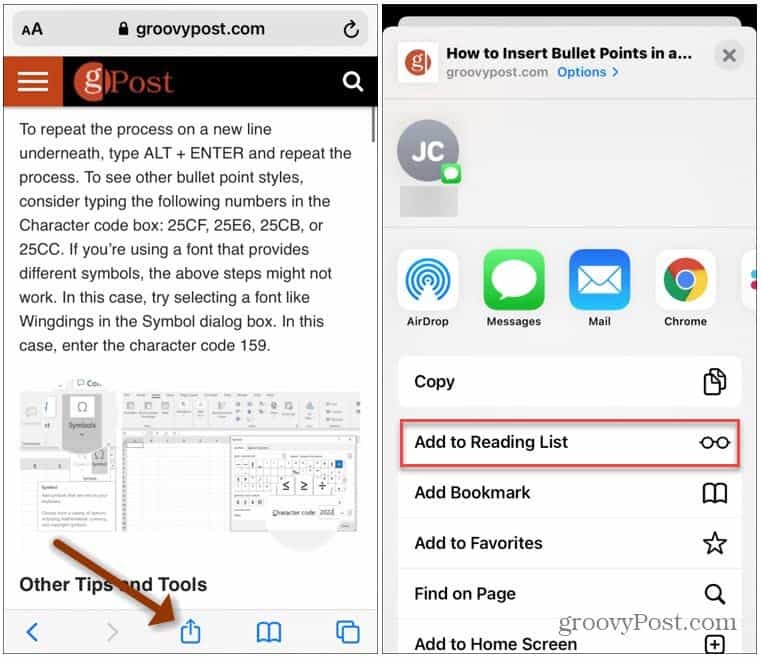
Vous pouvez également appuyer et maintenir le bouton Signets dans la barre d'outils. Appuyez ensuite sur "Ajouter à la liste de lecture»Du menu qui apparaît.
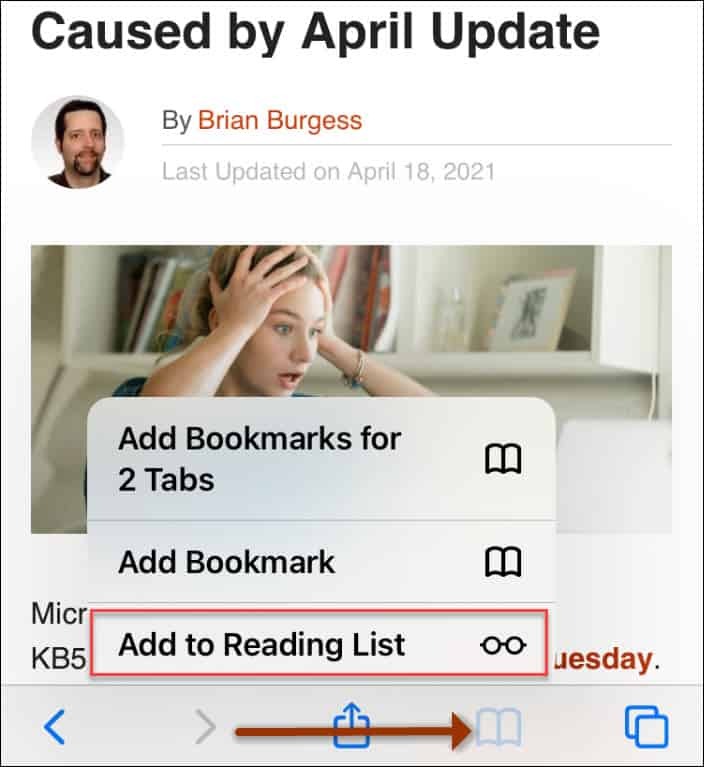
Il est également intéressant de noter que vous pouvez appuyer de manière prolongée sur un lien dans un article. Ensuite, un aperçu de la page liée apparaîtra. Et vous pouvez taper
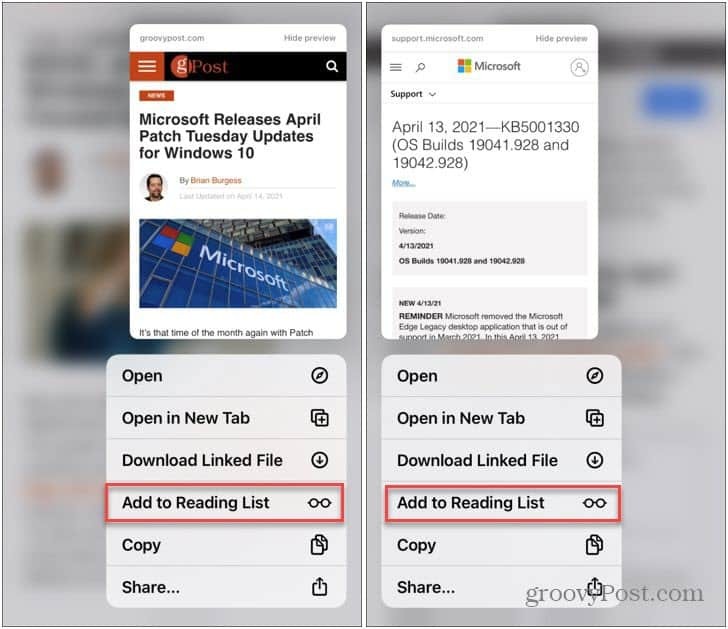
Appuyez et maintenez un lien dans un article pour en obtenir un aperçu. Ensuite, utilisez l'option Ajouter à la liste de lecture.
Noter: Une fois qu'un article est enregistré dans la liste de lecture sur iPhone, il est également synchronisé avec Safari sur votre Mac et iPad. Ensuite, vous pouvez le lire à partir d'un autre appareil lorsque vous avez le temps de le faire.
Trouvez votre liste de lecture
Pour accéder aux articles que vous avez enregistrés au fil du temps, appuyez sur le Icône de signets dans la barre d'outils en bas du navigateur. Ensuite, pour basculer vers votre liste d'articles enregistrés, appuyez sur le bouton Liste de lecture. Cela ressemble à une paire de lunettes au milieu des onglets disponibles. Appuyez simplement sur un article pour le lire sur Safari.
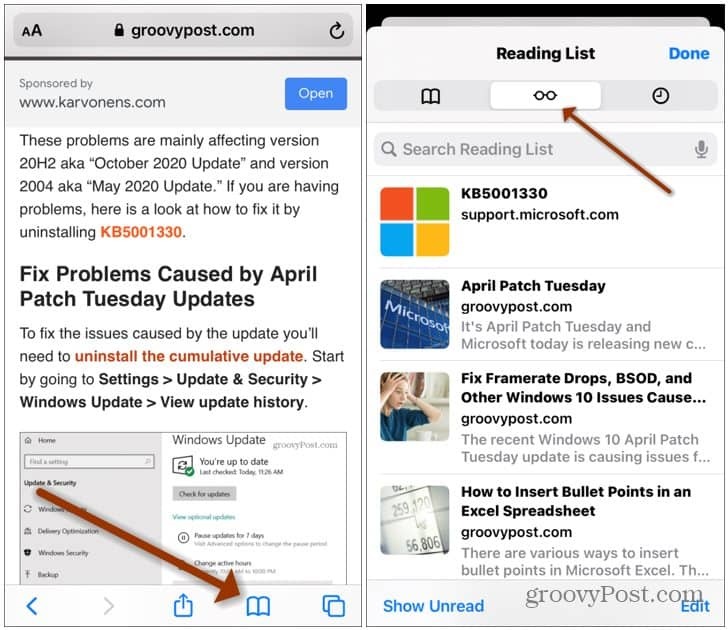
Liste de lecture sur Mac
Lancez Safari sur votre Mac et cliquez sur le bouton Liste de lecture dans la barre d'outils sur le côté gauche.
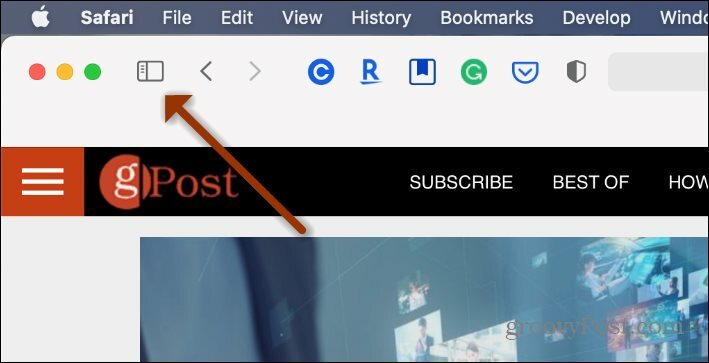
Cela ouvrira la liste où vous pouvez cliquer pour lire un article. Cliquez sur le «bouton lunettes» et choisissez l'article que vous souhaitez lire.
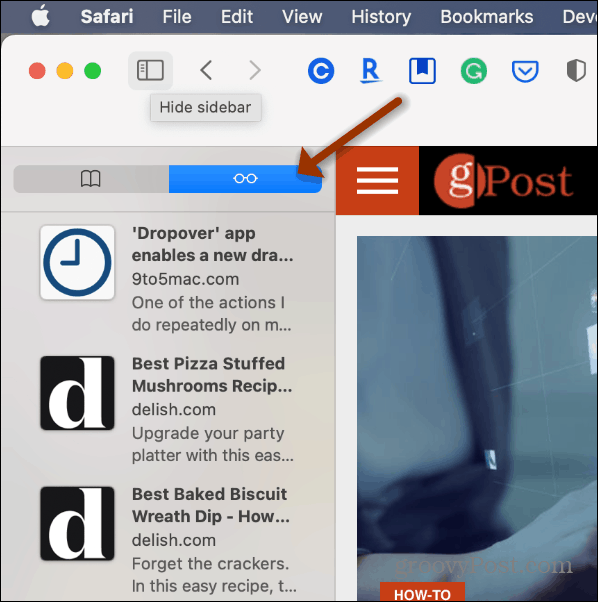
Supprimer des articles de la liste de lecture
Lorsque vous avez terminé avec un article sur votre liste de lecture, balayez vers la gauche sur l'article, puis appuyez sur Effacer. Pour supprimer plusieurs pages de la liste, appuyez sur le Éditer bouton en bas de page. Sélectionnez ensuite les articles que vous souhaitez supprimer et appuyez sur le bouton Effacer bouton.
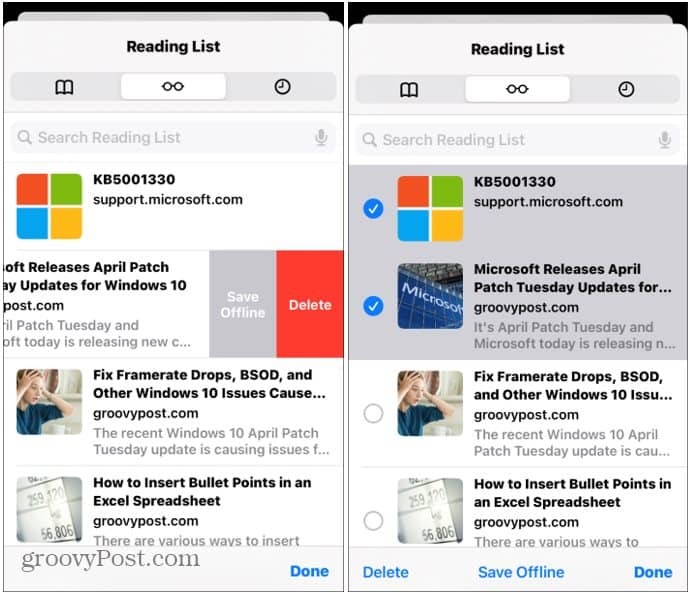
Enregistrer l'article pour une consultation hors ligne
Vous pouvez également enregistrer des articles dans votre liste pour les lire lorsque vous êtes hors ligne. Cela est pratique lorsque vous avez une connectivité de données limitée ou inexistante. Si vous souhaitez que tous les articles soient enregistrés pour être lus hors ligne, accédez à Paramètres> Safari. Faites ensuite défiler jusqu'à la section «Liste de lecture» et activez le Enregistrer automatiquement hors ligne changer.
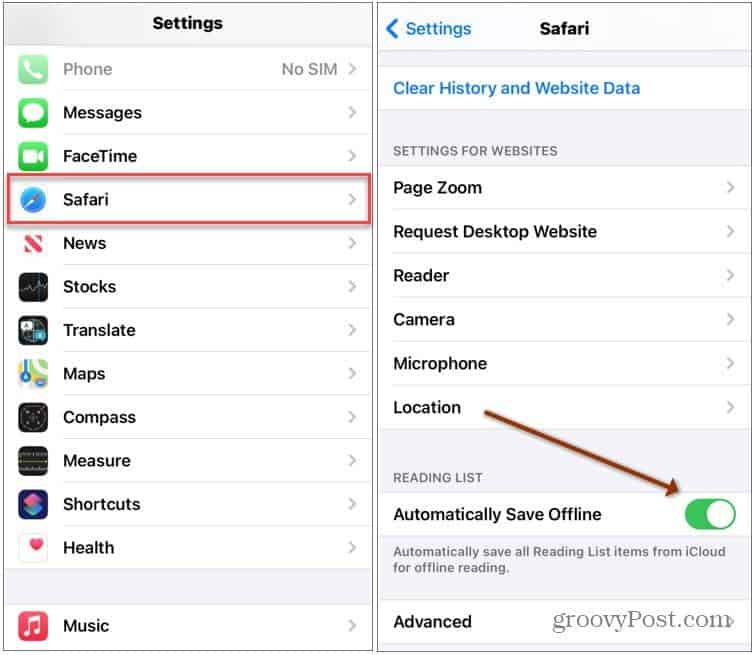
Si vous êtes intéressé par d'autres façons de travailler avec Safari sur Mac et iOS, consultez comment utiliser automatiquement la vue Reader de Safari et comment personnalisez votre page d'accueil Safari sur Mac.
Comment effacer le cache, les cookies et l'historique de navigation de Google Chrome
Chrome fait un excellent travail de stockage de votre historique de navigation, de votre cache et de vos cookies pour optimiser les performances de votre navigateur en ligne. Voici comment ...
Appariement des prix en magasin: comment obtenir des prix en ligne lors de vos achats en magasin
L'achat en magasin ne signifie pas que vous devez payer des prix plus élevés. Grâce aux garanties d'égalisation des prix, vous pouvez obtenir des remises en ligne lors de vos achats à ...
Comment offrir un abonnement Disney Plus avec une carte-cadeau numérique
Si vous appréciez Disney Plus et que vous souhaitez le partager avec d'autres, voici comment acheter un abonnement Disney + Gift pour ...
Votre guide de partage de documents dans Google Docs, Sheets et Slides
Vous pouvez facilement collaborer avec les applications Web de Google. Voici votre guide de partage dans Google Docs, Sheets et Slides avec les autorisations ...
