Comment désactiver ou activer votre caméra sous Windows 10
Microsoft Windows 10 Héros / / April 15, 2021

Dernière mise à jour le

En ce qui concerne votre ordinateur portable (ou autre appareil Windows 10) et la confidentialité, vous n'aimez peut-être pas que la caméra vous regarde tout le temps. Cela est particulièrement vrai si vous ne l’utilisez pas très souvent. Bien sûr, vous pouvez mettre un morceau de ruban adhésif dessus, mais cela peut ne pas avoir de sens cosmétiquement. Une autre option dont vous disposez est de désactiver la caméra via les paramètres de Windows 10. Voici comment désactiver la caméra sous Windows 10. Et comment l'activer pour l'occasion Zoom, Skype, ou alors Équipes Microsoft Rencontre.
Désactiver ou activer la caméra sous Windows 10
Il y a plusieurs façons de le faire. Vous pouvez utiliser le Gestionnaire de périphériques pour désactiver la caméra. Ou, à partir de la version 21354 et supérieure, vous pouvez utiliser la nouvelle page Paramètres de la caméra. Nous examinerons les deux options.
Utilisez l'application de paramètres Windows
Si vous utilisez Windows 10 construire 21354 ou au-dessus, commencez par lancer l'application Paramètres. Ouvrez le menu Démarrer et cliquez sur Paramètres ou utilisez le raccourci clavierTouche Windows + I.
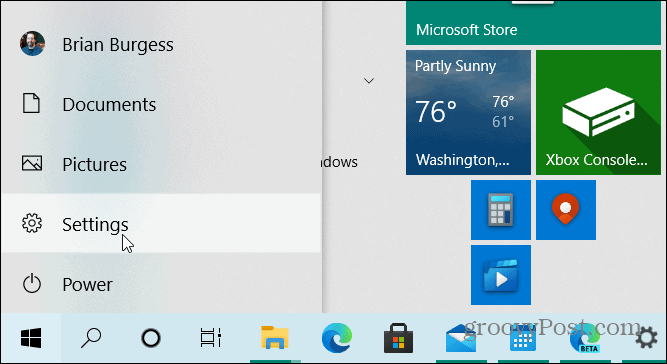
Depuis la page d'accueil des paramètres, cliquez sur Dispositifs.
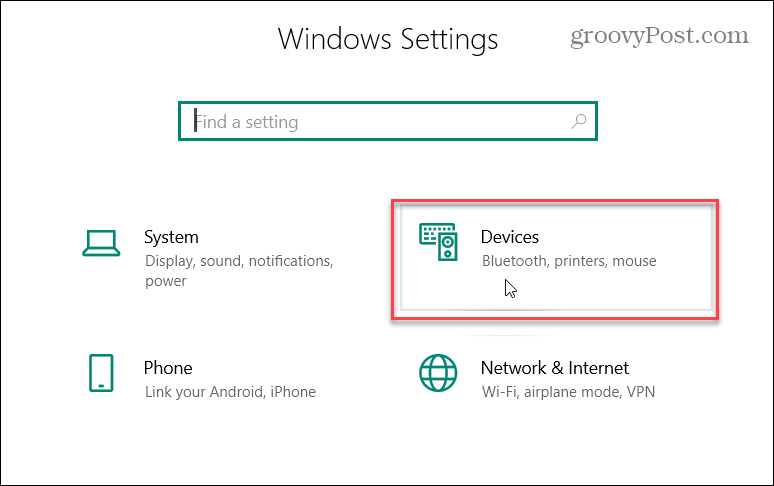
Ensuite, cliquez sur le Appareils photo onglet dans la colonne de gauche. Là, vous verrez une liste des caméras connectées à votre PC. Pour désactiver la caméra, cliquez simplement sur le Désactiver bouton.
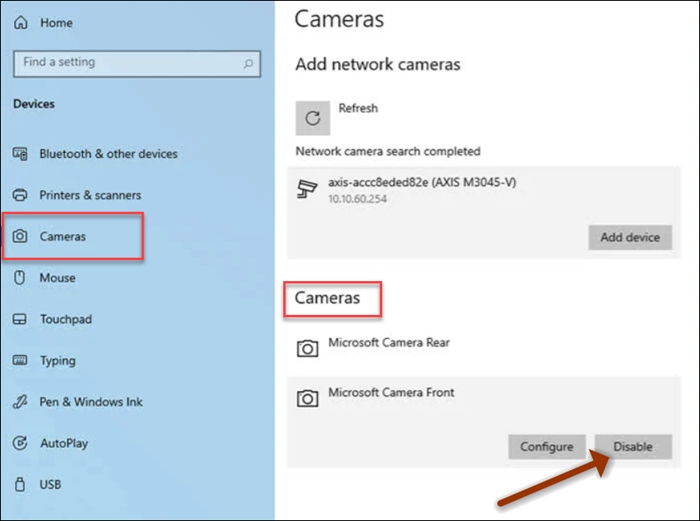
Si vous souhaitez le réactiver plus tard, accédez simplement à Paramètres> Appareils> Caméras et cliquez sur le bouton Activer.
Utiliser le Gestionnaire de périphériques
Nous vous avons montré comment désactiver complètement l'appareil photo sur macOS ou Windows 10. Et l'utilisation du Gestionnaire de périphériques est toujours une option pour désactiver la caméra. Le Gestionnaire de périphériques est l'un de ceux outils Windows classiques comme le Panneau de configuration qui est toujours disponible. Même si de plus en plus d'outils et d'utilitaires sont supprimés, obsolètes ou déplacés dans l'application Paramètres. Le Gestionnaire de périphériques fait toujours partie de Windows 10 (du moins pour le moment).
Cliquez avec le bouton droit de la souris sur Démarrer bouton et cliquez sur Gestionnaire de périphériques pour le menu. Alternativement, vous pouvez appuyer sur la touche Windows et taper:Gestionnaire de périphériques ou saisissez-le dans le champ de recherche de la barre des tâches et appuyez sur Entrer.
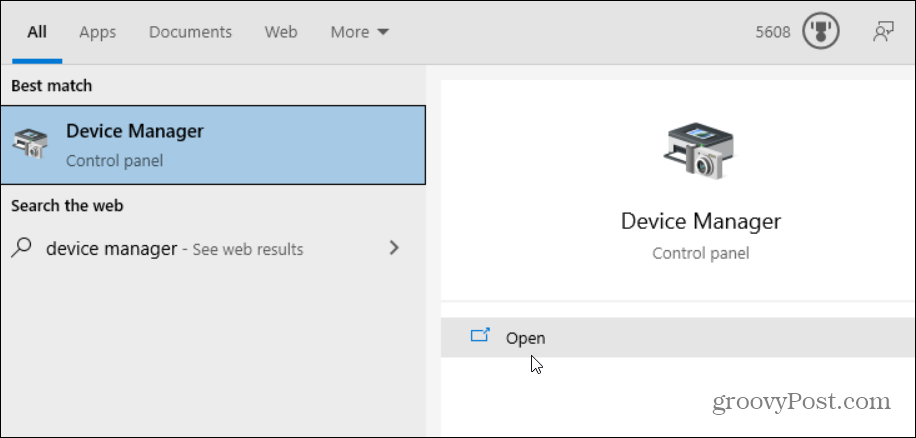
Développez maintenant le Appareils photo menu et cliquez avec le bouton droit sur votre appareil photo et cliquez sur Désactiver l'appareil du menu.
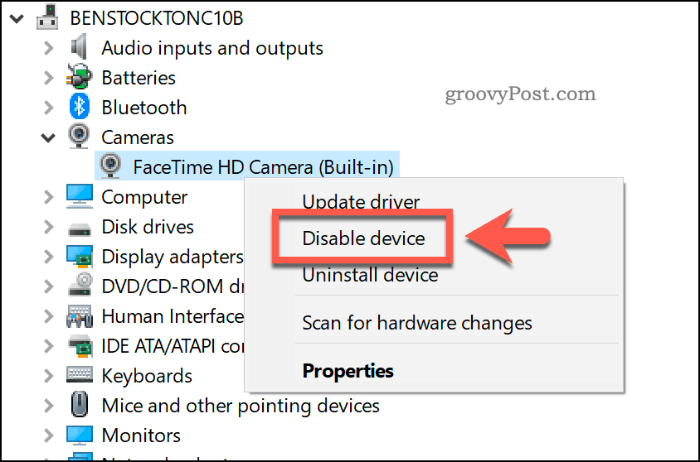
Windows vous demandera de confirmer que vous souhaitez le désactiver. Cliquez sur Oui.
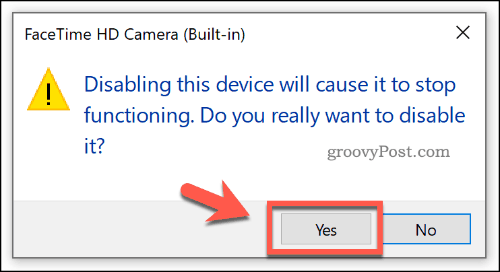
C'est tout ce qu'on peut en dire! Votre caméra sera désactivée et ne fonctionnera pas tant que vous ne retournerez pas dans le Gestionnaire de périphériques et ne le réactiverez pas.
La sécurité de votre ordinateur Windows 10 est toujours une bonne pratique. Pour en savoir plus, consultez les étapes à suivre pour gardez votre ordinateur en sécurité pendant que vous êtes absent. Et pour que vos données sur l'appareil soient aussi sécurisées que possible, lisez comment activer le Accès contrôlé aux dossiers fonctionnalité sur Windows 10.
Comment effacer le cache, les cookies et l'historique de navigation de Google Chrome
Chrome fait un excellent travail de stockage de votre historique de navigation, de votre cache et de vos cookies pour optimiser les performances de votre navigateur en ligne. Voici comment ...
Appariement des prix en magasin: comment obtenir des prix en ligne lors de vos achats en magasin
L'achat en magasin ne signifie pas que vous devez payer des prix plus élevés. Grâce aux garanties d'égalisation des prix, vous pouvez obtenir des remises en ligne lors de vos achats à ...
Comment offrir un abonnement Disney Plus avec une carte-cadeau numérique
Si vous appréciez Disney Plus et que vous souhaitez le partager avec d'autres, voici comment acheter un abonnement Disney + Gift pour ...
Votre guide de partage de documents dans Google Docs, Sheets et Slides
Vous pouvez facilement collaborer avec les applications Web de Google. Voici votre guide de partage dans Google Docs, Sheets et Slides avec les autorisations ...

