Comment filtrer les valeurs uniques dans Excel
Microsoft Office Microsoft Microsoft Excel Héros Exceller / / April 05, 2021
Dernière mise à jour le

Il est possible que nous devions faire plusieurs choses pour analyser les données de nos feuilles de calcul Excel. Cela pourrait être aussi simple que trouver des doublons ou quelque chose de plus complexe comme répondre aux questions «et si» utilisation de la fonction de recherche d'objectifs.
Heureusement, Microsoft Excel propose des outils tels que des filtres pour localiser ces éléments de base de données comme les doublons mentionnés ci-dessus. Et en même temps, vous pouvez utiliser des filtres pour trouver les valeurs uniques opposées. De plus, si vous tirez parti de la fonction de filtrage avancée, vous pouvez afficher les données que vous trouvez à un endroit spécifique.
Ici, nous allons vous montrer deux façons de filtrer ces valeurs uniques dans Excel. Ainsi, vous pouvez utiliser celui qui fonctionnera le mieux pour votre situation.
Comment filtrer des valeurs uniques spécifiques dans Excel
Vous pouvez filtrer les valeurs uniques spécifiques à vos données pour tout, des nombres au texte. Par exemple, vous pouvez avoir une feuille d'adresses e-mail d'employés et souhaitez trouver celles qui ne contiennent pas le domaine de votre entreprise. Ou peut-être avez-vous des numéros de téléphone pour les clients et souhaitez-vous les voir en dehors de votre code régional.
En utilisant un filtre de base dans Excel avec le paramètre «n'est pas égal», vous pouvez facilement localiser ces types de données.
- Sélectionnez la ou les colonnes auxquelles vous souhaitez appliquer un filtre dans votre feuille.
- Aller à la Données onglet et cliquez Filtre dans la section Trier et filtrer du ruban. Cela appliquera une flèche à l'en-tête de colonne du filtre.
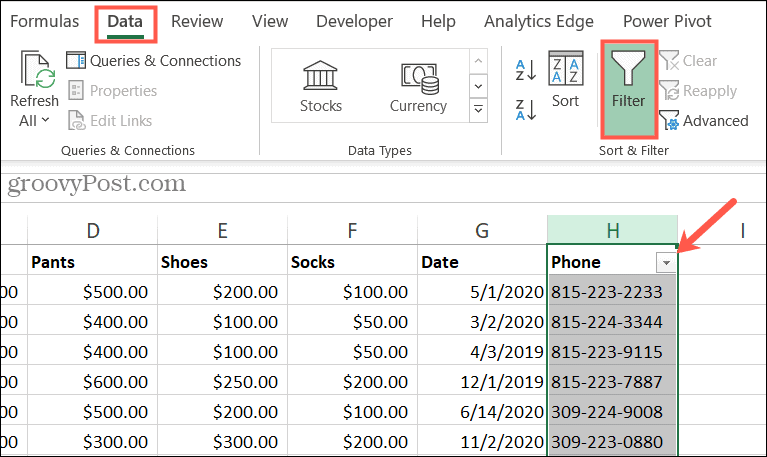
- Clique le La Flèche pour afficher le filtre et déplacer votre curseur sur Numéro, Date, ou Filtres de texte selon le type de données.
- Dans le menu contextuel, sélectionnez N'est pas égal. Si vous ne voyez pas cette option, choisissez Filtre personnalisé au fond.
- Confirmer les premières émissions déroulantes n'est pas égal puis entrez la valeur dans la case à droite.
- Cliquez sur d'accord.
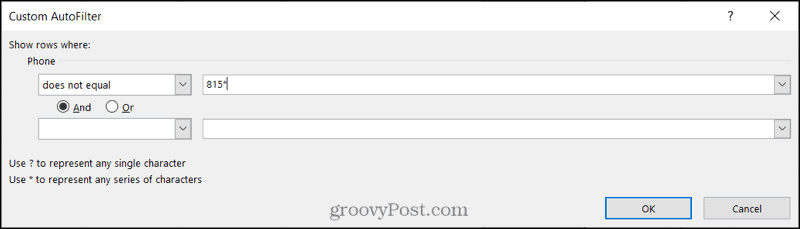
Vous verrez votre feuille mise à jour pour afficher les données contenant ces valeurs uniques.

Et lorsque vous avez fini d'utiliser le filtre, cliquez à nouveau sur le bouton Filtre dans le ruban pour le désactiver. Votre feuille reviendra alors à la normale.
Comment filtrer toutes les valeurs uniques dans Excel
Pour trouver une autre façon de trouver des valeurs uniques, vous pouvez utiliser un filtre avancé. Cela fonctionne un peu différemment en ce sens qu'il localisera tout des valeurs distinctives dans votre plage de données. Ceci est utile lorsque vous vous attendez à ce que toutes les données soient exactement les mêmes. Et c'est également pratique pour trouver des erreurs. Par exemple, vous avez peut-être modifié les prix d'un produit et souhaitez voir si vous en avez manqué un. Ou peut-être souhaitez-vous localiser les fautes d'orthographe pour le nom d'une entreprise.
En utilisant le filtre avancé, vous pouvez voir les valeurs dans un emplacement différent, comme les cellules adjacentes. Mais vous pouvez également les afficher dans la liste des données que vous sélectionnez si vous préférez.
- Sélectionnez les cellules auxquelles vous souhaitez appliquer un filtre dans votre feuille. Gardez à l'esprit que si vous choisissez la colonne entière, cela filtrera un en-tête de colonne si vous en avez un.
- Aller à la Données onglet et cliquez Avancée dans la section Trier et filtrer du ruban.
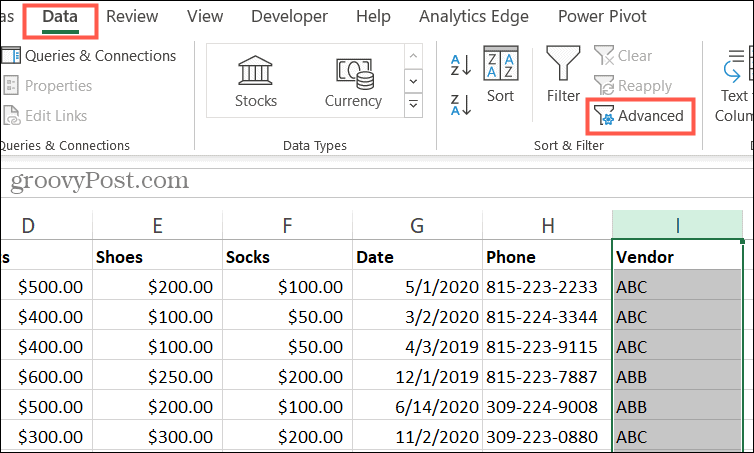
- Dans la fenêtre contextuelle Filtre avancé, choisissez l'emplacement des données filtrées sous Action. Vous pouvez choisir Filtrer la liste, sur place ou Copier vers un autre emplacement (voir plus ci-dessous). Si vous décidez de copier à un autre endroit, descendez à la Copier et entrez l'emplacement. Par exemple, vous pouvez choisir une plage de cellules vers la droite en faisant glisser ces cellules.
- Confirmer le Gamme de liste pour être sûr de filtrer les données exactes que vous souhaitez.
- Cochez la case pour Enregistrements uniques uniquement. C'est la partie la plus importante du filtre pour trouver ces valeurs distinctives.
- Cliquez sur d'accord.
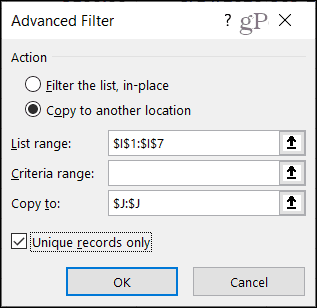
Une chose à considérer avec Étape 3 est que si vous copiez les résultats du filtre vers un autre emplacement, il peut être plus difficile d'ajuster les données si nécessaire. En filtrant la liste sur place, votre feuille sera mise à jour afin que toutes les données pertinentes soient toujours «jointes» et visibles comme dans la capture d'écran suivante.

Dans la capture d'écran ci-dessous, les données filtrées ont été copiées dans les cellules de droite. Vous pouvez voir ici que tout ce que vous recevez, ce sont les valeurs uniques. Le reste de la feuille reste le même.

Ainsi, en fonction du type de valeurs uniques que vous recherchez, assurez-vous de choisir l'action dans la fenêtre contextuelle Filtre avancé pour l'emplacement des résultats du filtre qui vous convient le mieux.
Trouvez rapidement des données lorsque vous filtrez des valeurs uniques dans Excel
Si vous disposez d'une longue feuille de calcul, les filtres peuvent vous aider à trouver les données dont vous avez besoin beaucoup plus rapidement qu'un examen ligne par ligne. Et pour ces éléments de données vraiment distinctifs, gardez à l'esprit ces deux types de filtres.
Et si vous utilisez Google Sheets en plus d'Excel, consultez comment créer et utiliser des vues filtrées dans Sheets.
Comment effacer le cache, les cookies et l'historique de navigation de Google Chrome
Chrome fait un excellent travail de stockage de votre historique de navigation, de votre cache et de vos cookies pour optimiser les performances de votre navigateur en ligne. Voici comment ...
Appariement des prix en magasin: comment obtenir des prix en ligne lors de vos achats en magasin
L'achat en magasin ne signifie pas que vous devez payer des prix plus élevés. Grâce aux garanties d'égalisation des prix, vous pouvez obtenir des réductions en ligne lors de vos achats à ...
Comment offrir un abonnement Disney Plus avec une carte-cadeau numérique
Si vous appréciez Disney Plus et que vous souhaitez le partager avec d'autres, voici comment acheter un abonnement Disney + Gift pour ...
Votre guide de partage de documents dans Google Docs, Sheets et Slides
Vous pouvez facilement collaborer avec les applications Web de Google. Voici votre guide de partage dans Google Docs, Sheets et Slides avec les autorisations ...
