Comment afficher la règle dans Word et ce que vous pouvez en faire
Microsoft Office Microsoft Word Microsoft Héros Mot / / April 02, 2021
Dernière mise à jour le

Certaines applications ont des fonctionnalités auxquelles vous ne pensez pas beaucoup. Un exemple parfait est l'outil règle dans Microsoft Word. Cet outil pratique peut vous aider à faire plus que simplement aligner les choses. Vous pouvez créer vos taquets de tabulation, configurer vos retraits gauche et droit et mettre en forme un retrait suspendu.
Pour commencer à utiliser la règle dans Word, nous allons vous montrer comment l'afficher, puis configurer ces autres éléments pour la mise en page de votre document.
Afficher la règle dans Word
L'activation de la règle dans Word ne prend que quelques clics. Aller à la Vue onglet et cochez la case Règle dans la zone Afficher du ruban.

Vous verrez alors la règle s'afficher en haut et à gauche du document.
Configurer les arrêts d'onglets
À l'extrême gauche de la règle horizontale, vous verrez le icône de l'onglet qui ressemble à la lettre "L”. Chaque fois que vous cliquez sur cette icône, elle se transforme en un type de taquet de tabulation différent. Dans l'ordre, vous pouvez sélectionner des taquets de tabulation gauche, centre, droite, décimal et barre.
Pour en définir un, cliquez sur le icône pour accéder au type, puis cliquez sur la règle pour le placer. Vous pouvez sélectionner le taquet de tabulation et le déplacer le long de la règle si vous souhaitez le positionner différemment.

Pour supprimer un taquet de tabulation, cliquez dessus et faites-le glisser vers le bas hors de la règle.
Définir des retraits à gauche et à droite
Vous pouvez configurer votre gauche et votre droite retraits dans Word dans l'onglet Disposition. Mais vous pouvez également le faire facilement en utilisant la règle.
Retrait à gauche
Sur le côté gauche de la règle horizontale, vous verrez deux marqueurs triangulaires au sommet d'un carré. Pour définir le retrait à gauche, faites glisser le carré. Cela déplacera également les pièces triangulaires que vous pourrez utiliser plus tard pour une première ligne ou un retrait suspendu si vous le souhaitez.

Retrait à droite
Il n'y a qu'une seule pièce sur le côté droit de la règle horizontale. Faites glisser ceci marqueur triangulaire pour définir votre bon retrait.

Définir des retraits de première ligne et de suspension
La définition de la première ligne et les retraits suspendus sont deux autres moyens pratiques d'utiliser la règle dans Word.
Retrait de première ligne
De nombreux types de documents comme les essais ou les livres utilisent un retrait de première ligne. Cela met en retrait uniquement la première ligne de chaque paragraphe. Pour définir le retrait de la première ligne avec la règle, faites glisser le marqueur triangulaire supérieur sur le côté gauche de la règle à la à droite.

Retrait suspendu
Un retrait suspendu est fondamentalement l'opposé d'un retrait de première ligne. En définissant cela, chaque ligne d'un paragraphe est indentée sauf pour la première ligne. Pour définir un retrait suspendu avec la règle, faites glisser le marqueur triangulaire supérieur sur le côté gauche de la règle à la la gauche.

Ajuster les paramètres de la règle
Vous pouvez ajuster quelques paramètres pour la règle dans Word si vous le souhaitez. Vous pouvez afficher ou masquer la règle verticale sur la gauche et modifier les unités de mesure de la règle.
- Pour faire l'un ou l'autre, cliquez sur Déposer > Options.
- Sélectionner Avancée sur la gauche.
- Descendez au Affichage section à droite.
- Pour Afficher la règle verticale en mode Mise en page, cochez la case si vous souhaitez l'afficher.
- Pour Afficher les mesures en unités de, utilisez la liste déroulante pour choisir le type d'unité.
- Cliquez sur d'accord.
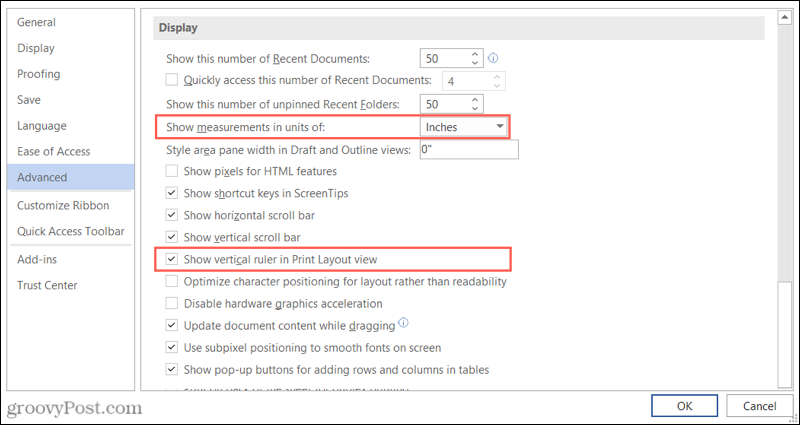
Tirez parti de la règle dans Word
Si vous n’avez jamais utilisé la règle dans Word, il faudra peut-être un certain temps pour s’habituer à ce qu’elle apparaisse dans votre document. Mais après un certain temps, vous ne le remarquerez même plus. Et cela vous donne un moyen très rapide d'ajuster la mise en page de votre document.
En plus d'utiliser la règle pour les taquets de tabulation et les retraits, vous pouvez l'utiliser pour redimensionner les colonnes si vous disposez d'un document Word qui bénéficie de cette mise en page. Jetez un œil à notre guide pour colonnes de début et de fin dans Word pour une aide supplémentaire.
Comment effacer le cache, les cookies et l'historique de navigation de Google Chrome
Chrome fait un excellent travail de stockage de votre historique de navigation, de votre cache et de vos cookies pour optimiser les performances de votre navigateur en ligne. Voici comment ...
Appariement des prix en magasin: comment obtenir des prix en ligne lors de vos achats en magasin
L'achat en magasin ne signifie pas que vous devez payer des prix plus élevés. Grâce aux garanties d'égalisation des prix, vous pouvez obtenir des remises en ligne lors de vos achats à ...
Comment offrir un abonnement Disney Plus avec une carte-cadeau numérique
Si vous appréciez Disney Plus et que vous souhaitez le partager avec d'autres, voici comment acheter un abonnement Disney + Gift pour ...
Votre guide de partage de documents dans Google Docs, Sheets et Slides
Vous pouvez facilement collaborer avec les applications Web de Google. Voici votre guide de partage dans Google Docs, Sheets et Slides avec les autorisations ...
