Accélérez et sécurisez votre ordinateur avec CCleaner
Windows 10 Ccleaner Héros / / March 31, 2021
Dernière mise à jour le

Nous voulons tous garder nos ordinateurs en parfait état. Vous pouvez faire de nombreuses choses, comme effacer l'historique du navigateur et les cookies, rechercher et supprimer les fichiers en double, désinstaller les logiciels que vous n'êtes pas utilisez, gérez les points de restauration du système pour économiser de l'espace sur le disque dur et analysez votre espace sur le disque dur pour voir où vous pouvez économiser de l'espace. Vous pouvez également effacer en toute sécurité l'espace libre de votre ordinateur et mettre à jour les programmes afin de disposer des derniers correctifs de sécurité.
CCleaner est un outil gratuit qui vous permet de faire tout cela dans un seul outil facile à utiliser. Aujourd'hui, nous allons couvrir les fonctionnalités disponibles dans cet outil pratique.
Installez CCleaner
Télécharger CCleaner puis exécutez le fichier du programme d'installation. Vous pouvez également télécharger une version portable de CCleaner, si vous préférez ne pas installer le programme.
Avant d'installer CCleaner, vous souhaiterez peut-être définir certaines options. Pour ce faire, cliquez sur Personnaliser.
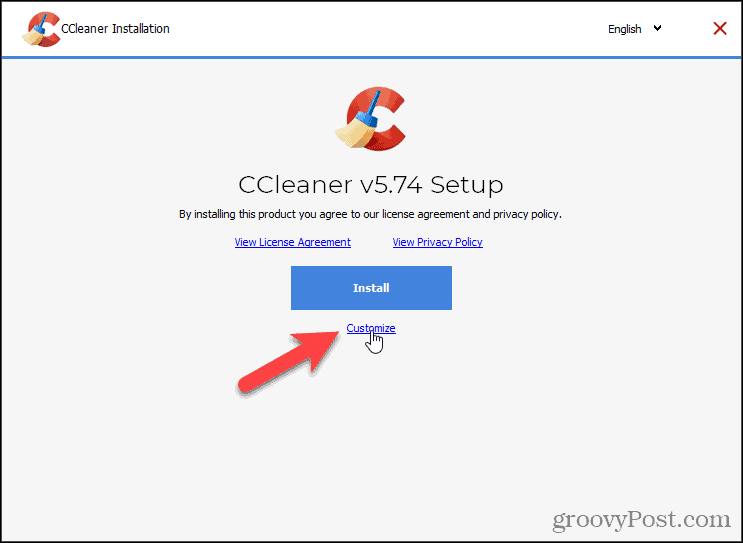
Par défaut, tous les Options d'installation sont sélectionnés. Décochez ce que vous ne voulez pas.
L'analyse intelligente des cookies vous permet de conserver les cookies des sites Web auxquels vous vous connectez souvent. CCleaner a une liste de sites spécifiques qu'il scanne à ajouter à la liste des Cookies à conserver (discuté plus loin dans cet article). Si vous n'aimez pas leur liste, décochez la case Activer l'analyse intelligente des cookies boîte sur le Options d'installation dialogue. Vous pouvez toujours les cookies que vous souhaitez conserver plus tard dans le Options.
Pour des options supplémentaires, cliquez sur Suite.
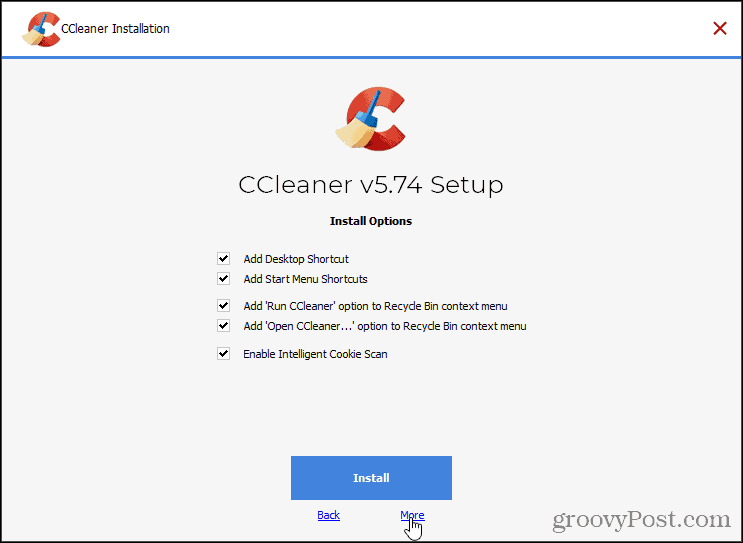
Pour installer CCleaner dans un autre emplacement, cliquez sur Parcourir sous Choisissez l'emplacement d'installation et sélectionnez un emplacement. Nous vous recommandons d'accepter l'emplacement par défaut.
Sélectionnez le ou les utilisateurs pour lesquels vous souhaitez que CCleaner soit disponible sous Choisissez des utilisateurs.
Puis clique Installer.
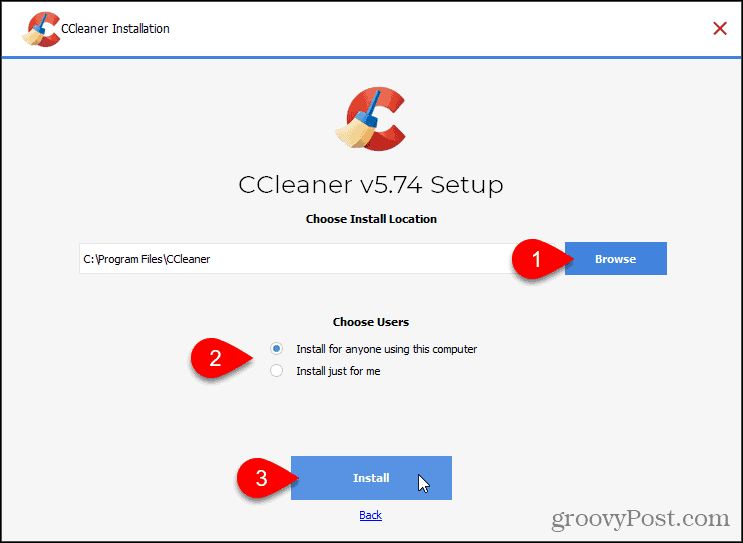
La société qui fabrique CCleaner fait également un Réseau privé virtuel (VPN) programme qu'ils aimeraient que vous utilisiez. Nous ne recommandons pas d'installer ce VPN, alors cliquez sur Déclin. Vous n'avez pas besoin de l'installer pour utiliser CCleaner. Si vous recherchez un VPN, consultez quelque chose comme Accès Internet privé PIA.
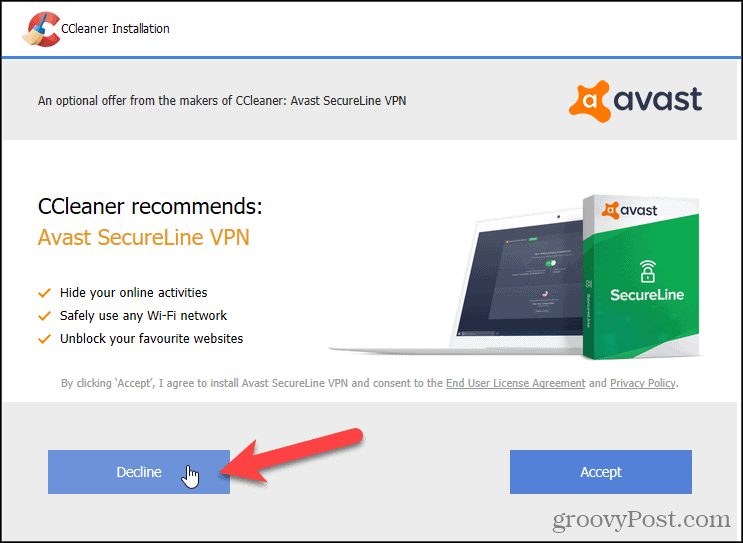
Si vous ne souhaitez pas afficher les notes de version une fois l’installation terminée, décochez la case Consulter les notes boîte.
Puis clique Exécutez CCleaner.
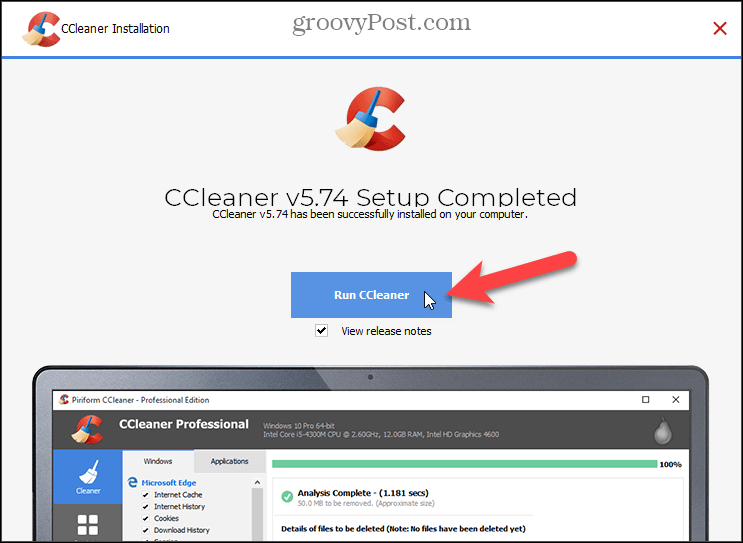
Nettoyer le navigateur et les fichiers Windows
CCleaner vous permet de vous débarrasser des fichiers inutiles, des paramètres, des fichiers temporaires pour les navigateurs Web et d'autres programmes installés.
REMARQUE: Pour profiter pleinement de CCleaner, vous devez être connecté à un compte administrateur. Vous pouvez l'utiliser dans un compte non administrateur, mais vous ne pourrez pas supprimer certains fichiers.
Pour nettoyer votre ordinateur, cliquez sur Nettoyage personnalisé dans la barre latérale gauche. Par défaut, CCleaner nettoie une liste recommandée de données pour les navigateurs de Microsoft dans l'onglet Windows, en plus des fichiers de l'Explorateur Windows et système et d'autres éléments plus avancés. Cochez et décochez les cases dans chaque section de l'onglet Windows. Vous pouvez également nettoyer des fichiers dans d'autres navigateurs et applications à l'aide de Applications languette. Cliquer sur l'icône à côté d'un en-tête sélectionne tout ou désélectionne tous les éléments sous cet en-tête.
Cliquez sur Analyser pour voir une liste des fichiers à supprimer. Si vous avez des programmes ouverts que vous avez choisi de nettoyer, vous verrez un avertissement vous demandant si vous souhaitez fermer le programme pour le nettoyer. Vous pouvez enregistrer cette liste dans un fichier texte en cliquant avec le bouton droit de la souris sur la liste et en sélectionnant Enregistrer dans un fichier texte.
Lorsque vous êtes prêt, cliquez sur Run Cleaner pour commencer à supprimer les fichiers. Vous verrez une autre liste des fichiers qui ont été nettoyés.
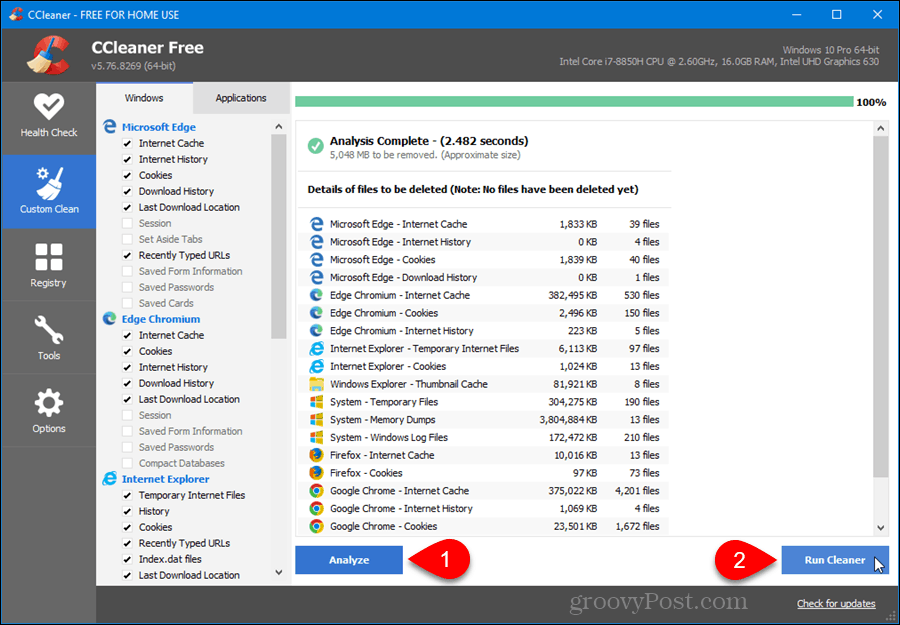
Choisissez les cookies à conserver
Les cookies sont de petits fichiers texte que les sites Web placent sur votre disque dur. Ils contiennent des informations telles qu'un ID utilisateur, un ID de session ou des paramètres pour les sites Web que vous visitez. Les cookies vous permettent de vous reconnecter rapidement aux sites Web ou aux sites Web d'afficher des pages en utilisant certaines préférences enregistrées dans les cookies d'une précédente visite.
C'est une bonne idée d'effacer périodiquement vos cookies pour des raisons de confidentialité, mais sachez que vous devrez vous reconnecter aux sites Web si vous le faites et que toutes les préférences enregistrées pour les sites Web seront perdues. C’est là que CCleaner est utile. Vous pouvez spécifier les cookies que vous souhaitez conserver lorsque vous choisissez de nettoyer les cookies.
Par défaut, CCleaner supprime tous les cookies de tous vos navigateurs Web (Internet Explorer, Mozilla Firefox, Safari, Opera, etc.) lorsque vous exécutez le nettoyeur. Cependant, vous pouvez spécifier certains sites Web dans CCleaner pour lesquels vous ne souhaitez pas supprimer les cookies, comme le site Web de votre banque.
REMARQUE: CCleaner ajoute automatiquement trois cookies à la liste Cookies à conserver, pour les offres Avast et CCleaner. Vous pouvez supprimer ces cookies du Cookies à conserver liste. Cependant, si vous avez la version gratuite de CCleaner, CCleaner peut essayer de les rajouter à chaque fois que vous ouvrez le programme. Ou, vous pouvez voir des offres plus souvent que prévu, car le cookie qui stocke la fréquence d'affichage de l'offre a été supprimé pendant le nettoyage.
Pour sélectionner les cookies à conserver, cliquez sur Options à gauche puis cliquez sur Biscuits. Sélectionnez les cookies que vous souhaitez conserver dans le Cookies sur ordinateur liste et cliquez sur la flèche droite au milieu pour les déplacer vers le Cookies à conserver boîte. Si vous souhaitez supprimer des éléments du Cookies à conserver, sélectionnez les éléments et cliquez sur la flèche gauche au milieu.
Si vous avez une longue liste de cookies sur votre ordinateur, vous pouvez facilement rechercher ceux que vous souhaitez conserver. Clique le Chercher et saisissez quelques lettres dans le nom de domaine du cookie. Par exemple, taper:sensationnel pour trouver tous les cookies de groovyPost.com.
Pour supprimer tous les cookies de certains navigateurs, cliquez sur Nettoyage personnalisé à gauche, comme indiqué dans la section précédente. Vérifier la Biscuits case à cocher sur le les fenêtres et Applications onglets des navigateurs que vous souhaitez nettoyer.
Vous pouvez également supprimer les cookies de Firefox et faire de même dans Chrome dans ces navigateurs.
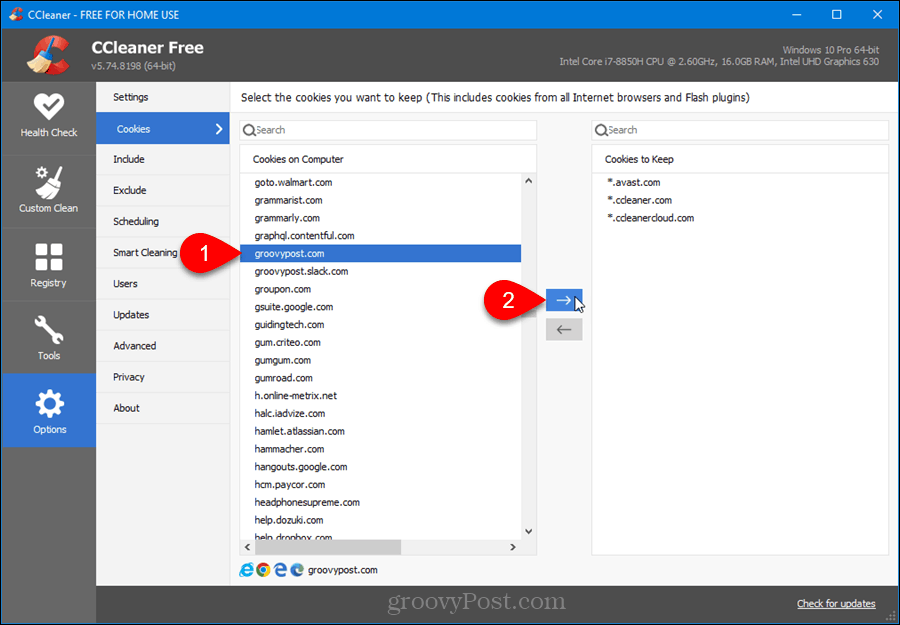
L'analyse intelligente des cookies de CCleaner ajoute des sites Web populaires au Cookies à conserver liste. Il y a un liste des sites Web ajoutés à l'aide d'Intelligent Scan sur le site Web de Piriform. Il se peut que vous ne souhaitiez pas les cookies pour tous ces sites Web. Mais si vous le faites, cliquez avec le bouton droit n'importe où dans la case Cookies à conserver et sélectionnez Analyse intelligente. Cliquez sur Oui (recommandé) dans la boîte de dialogue de confirmation pour ajouter les sites Web recommandés au Cookies à conserver liste.
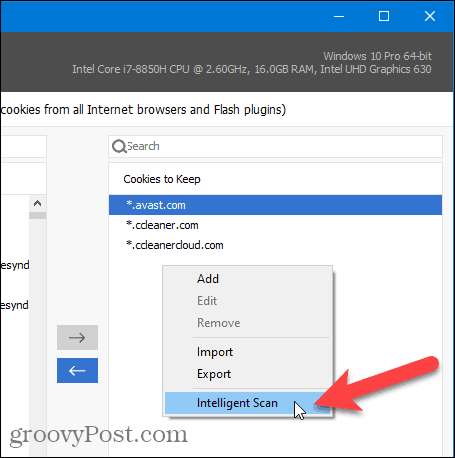
Utilisez le Ajouter dans le menu contextuel pour ajouter des entrées pour les sites Web que vous souhaitez conserver, mais qui ne sont pas répertoriés dans le Cookies sur ordinateur liste. Sélectionnez un ou plusieurs cookies et sélectionnez Éditer pour les changer ou Supprimer pour les ramener au Cookies sur ordinateur liste.
Vous pouvez également importer une liste de sites Web dans le Cookies à conserver liste en utilisant le Importer option, répertoriant chaque site Web sur une ligne distincte dans le fichier texte. Utilisez le Exportation option pour exporter le Cookies à conserver liste dans un fichier texte.
Rechercher rapidement les fichiers en double
Le Duplicate Finder vous permet de localiser facilement les fichiers en double sur votre ordinateur. Vous pouvez vous retrouver avec des documents, des vidéos, des fichiers musicaux, des photos ou d'autres fichiers en double qui occupent de l'espace sur votre disque dur. Avec autant de fichiers sur votre disque dur, il devient difficile de garder une trace de ces fichiers et de savoir lesquels sont à jour.
Pour rechercher des fichiers en double sur votre ordinateur, cliquez sur Outils à gauche, puis sélectionnez Dupliquer le Finder. Dans le Match par, cochez les cases des méthodes à utiliser pour rechercher les doublons, telles que Nom et Taille.
Vous pouvez choisir des types de fichiers spécifiques à ignorer lors de la recherche de doublons en cochant des cases dans le Ignorer section.
Utilisez le Inclure et Exclure onglets et le Ajouter, Éditer, et Supprimer boutons pour inclure ou exclure spécifiquement des types de fichiers ou des fichiers dans un dossier spécifique.
Une fois que vous avez choisi vos options, cliquez sur Chercher.
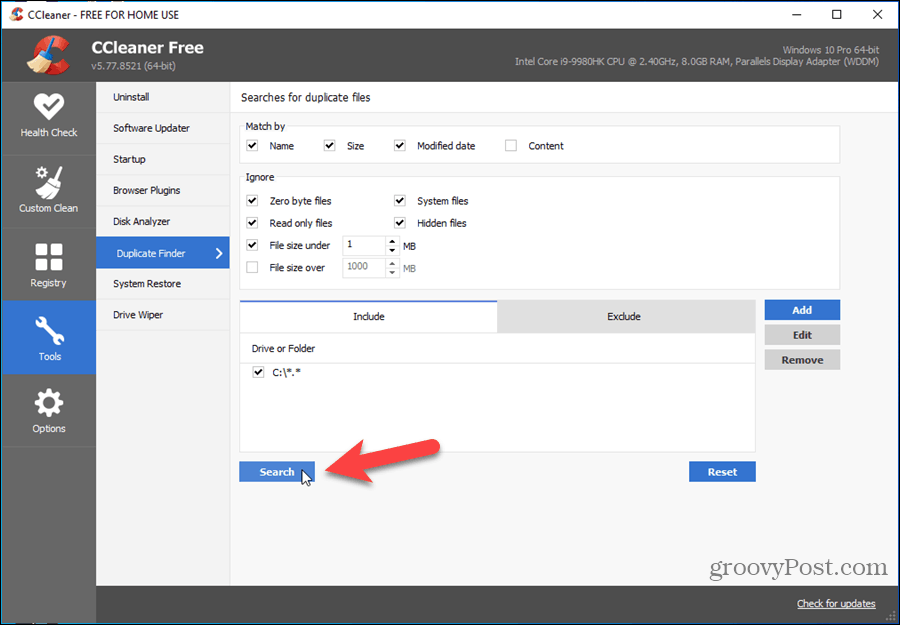
L'affichage des résultats vous montre les fichiers en double, avec le chemin, la taille et la date de création de chacun d'eux vous permettant de les comparer. Cochez les cases à gauche des fichiers que vous souhaitez supprimer, puis cliquez sur Supprimer sélectionnée.
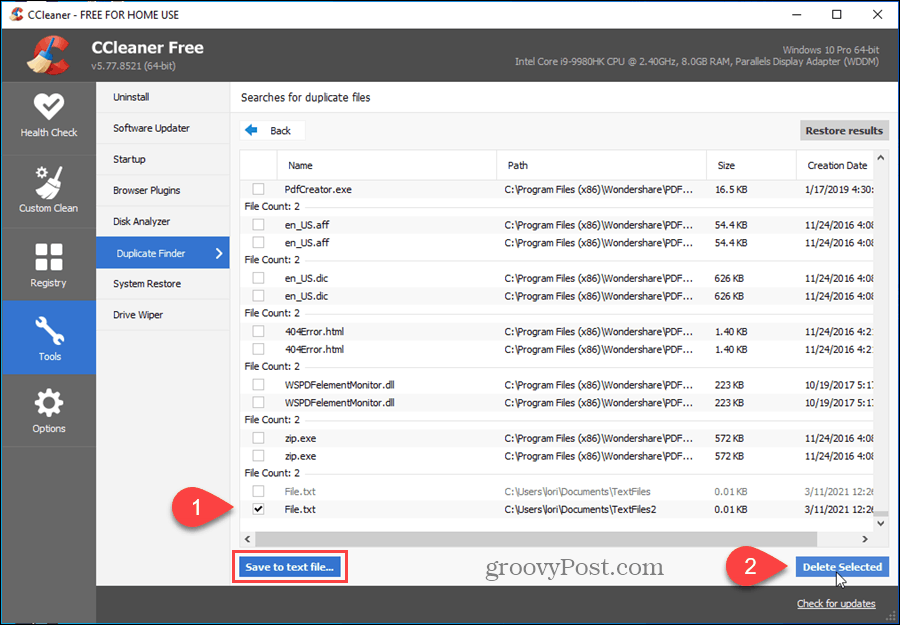
Vous pouvez également exporter cette liste vers un fichier texte en cliquant sur Enregistrer dans un fichier texte.
Désinstallez facilement les logiciels et générez une liste des programmes installés
Si vous manquez d'espace sur votre ordinateur, une méthode de libérer de l'espace consiste à désinstaller les programmes que vous n’utilisez pas. Vous pouvez désinstaller des programmes sous Windows 10 en utilisant les paramètres des applications. Cependant, CCleaner fournit un outil plus rapide et meilleur pour désinstaller, réparer, renommer et supprimer des programmes. L'un des avantages de l'outil de désinstallation de CCleaner est que vous pouvez supprimer une entrée de la liste. Cela peut être pratique si un programme n’a pas été désinstallé correctement ou si le dossier d’un programme a été supprimé sans désinstaller le programme. Contrairement au programme de désinstallation de Windows 10, dans CCleaner, vous pouvez supprimer un programme de la liste.
Pour désinstaller une application, cliquez sur Outils sur la gauche. le Désinstaller La page doit être sélectionnée automatiquement. Sélectionnez un programme dans la liste et cliquez sur Désinstaller. Cela exécute le programme de désinstallation du programme. Si vous avez une longue liste de programmes, vous pouvez trouver rapidement le programme que vous souhaitez en utilisant le Chercher boîte à droite.
Vous pouvez également choisir de réparation ou Renommer le programme ou Effacer l’entrée du programme.
REMARQUE: La suppression d'un programme de la liste ne désinstalle pas le programme. Si vous avez supprimé une entrée et que vous devez ensuite désinstaller ce programme, vous devrez exécuter manuellement le programme de désinstallation du programme.
Une autre fonctionnalité pratique est que vous pouvez facilement générer une liste des programmes installés. Cliquez sur Enregistrer dans un fichier texte, spécifiez un nom et un emplacement pour le fichier, puis cliquez sur Sauvegarder.
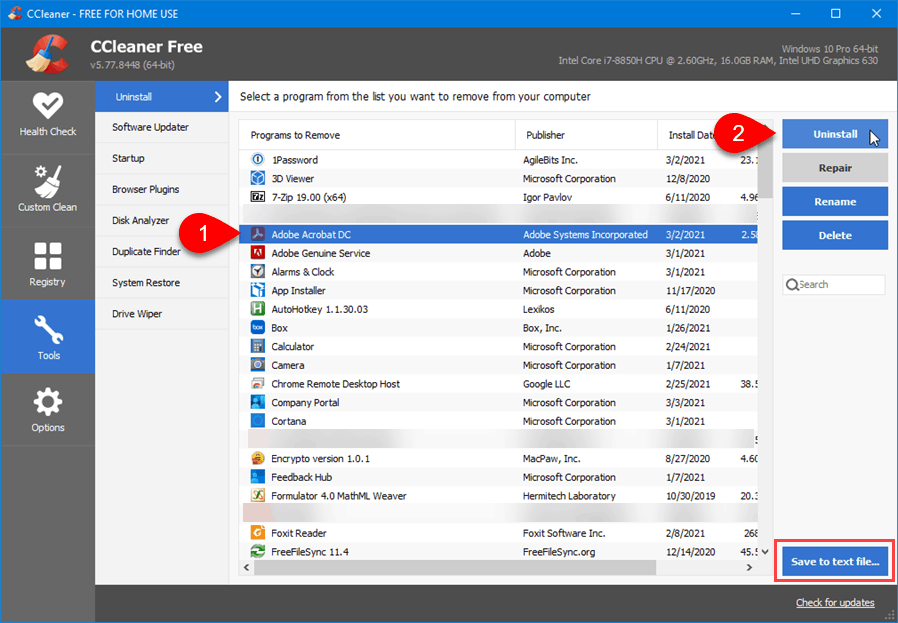
Supprimer les points de restauration du système
Points de restauration système dans Windows vous permet de prendre des instantanés réguliers de l'activité du système et des fichiers cruciaux. Vous pouvez restaurer Windows à une date antérieure, si un programme est corrompu ou si vous souhaitez accéder à un fichier qui était disponible à cette date, en revenant à un point de restauration système spécifique. Cela restaure Windows dans l'état dans lequel il se trouvait à cette date.
Les points de restauration système sont utiles, mais ils peuvent entraîner des problèmes de confidentialité. Si vous avez supprimé des fichiers ou désinstallé des programmes et qu'un point de restauration système existe avant cette date, quelqu'un d'autre peut restaurer ces fichiers ou programmes à partir de ce point de restauration. CCleaner vous permet de supprimer facilement les points de restauration du système.
REMARQUE: CCleaner supprime les références aux points de restauration du système, mais peut ne pas supprimer réellement tous les fichiers liés à chaque point. Cependant, cela peut suffire à empêcher quelqu'un d'autre (ou vous-même) de restaurer des fichiers à partir de ce point. Vous ne pouvez tout simplement pas récupérer de l'espace sur le disque dur en supprimant les points de restauration du système.
Cliquez sur Outils à gauche, puis sélectionnez Restauration du système. Une liste des points de restauration du système sur votre ordinateur s'affiche.
Pour supprimer un point de restauration, sélectionnez le point dans la liste. Utilisation Décalage ou Ctrl pour sélectionner plusieurs points. Cliquez sur Supprimer, puis cliquez sur d'accord dans la boîte de dialogue de confirmation qui s'affiche.
REMARQUE: Le point de restauration du système le plus récent est toujours grisé et ne peut pas être sélectionné car vous ne pouvez pas supprimer le point de restauration du système le plus récent pour des raisons de sécurité.
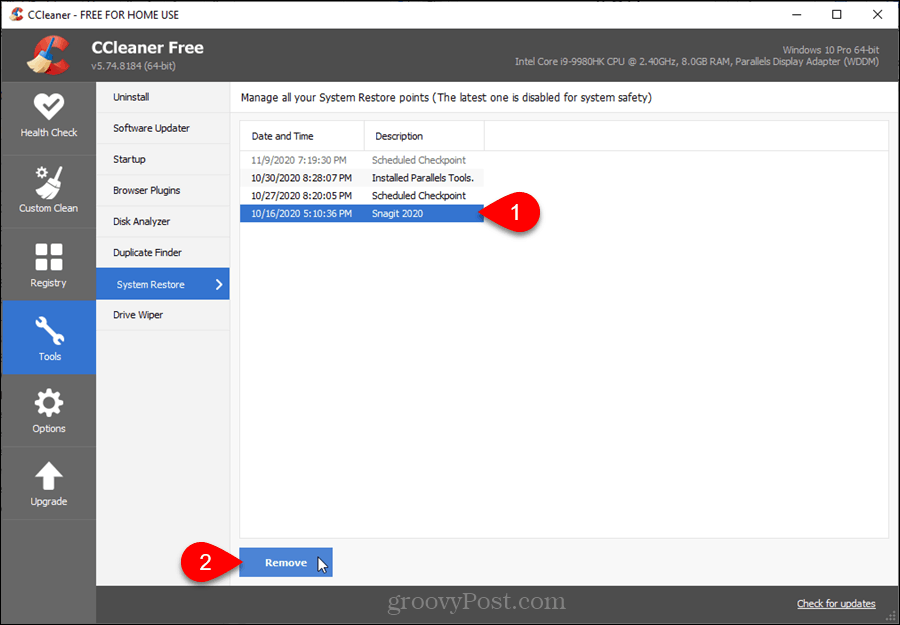
Vous pouvez choisir de avoir un point de restauration système généré automatiquement lorsque vous démarrez Windows.
Gérer les programmes de démarrage
Lorsque vous installez un programme, il peut se configurer de manière à démarrer chaque fois que vous vous connectez à Windows. Cela peut être pratique, mais vous ne voudrez peut-être pas que certains programmes le fassent. Si vous avez trop de programmes démarrant avec Windows, Windows met plus de temps à démarrer et l’utilisation de la mémoire peut être un problème, surtout si vous n’avez pas beaucoup de mémoire.
Vous pouvez désactiver les programmes de démarrage sous Windows, mais CCleaner dispose d'un outil pratique pour gérer les programmes de démarrage. Cet outil vous permet également de supprimer des programmes de la liste, ce que Windows 10 ne vous permet pas de faire.
REMARQUE: Lorsque vous envisagez les programmes à désactiver ou à supprimer, demandez-vous si vous souhaitez le réactiver à l'avenir. Si tel est le cas, désactivez le programme au lieu de le supprimer. Cela vous permet de le réactiver.
Pour désactiver ou supprimer un programme de démarrage, cliquez sur Outils à gauche, puis sélectionnez Commencez. Sélectionnez le programme que vous souhaitez désactiver ou supprimer. Utilisation Décalage ou Ctrl pour sélectionner plusieurs programmes. Puis clique Désactiver ou Effacer, en fonction de ce que vous voulez faire.
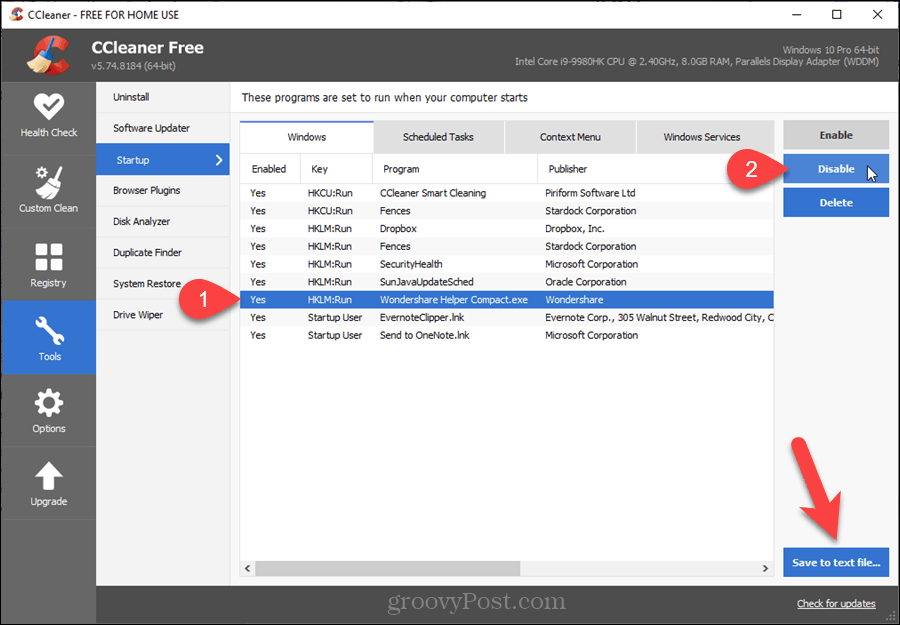
Essuyez en toute sécurité l'espace libre sur votre disque dur
Lorsque vous supprimez un fichier sous Windows, les données qui composent le fichier sur votre disque dur ne sont pas réellement supprimées. Windows supprime simplement la référence à ce fichier. Ces données seront écrasées au fil du temps à mesure que Windows écrit de nouveaux fichiers sur cette zone de votre disque dur.
Cela signifie qu'il est possible, avec le bon logiciel, pour quelqu'un de reconstruire des données supprimées sur votre disque dur. Effacer l'espace libre sur votre disque dur empêche la récupération des données supprimées. Il existe des moyens de supprimer en toute sécurité des fichiers sous Windows, (et sur Mac), mais CCleaner dispose d'un outil d'essuyage de lecteur facile à utiliser.
REMARQUE: Selon la méthode que vous sélectionnez et la taille de votre disque dur, l'effacement de l'espace libre peut prendre du temps.
Pour effacer l'espace libre sur votre disque dur, cliquez sur Outils à gauche et sélectionnez Essuie-glace d'entraînement.
Sélectionner Espace libre uniquement du Essuyer la liste déroulante.
Ensuite, sélectionnez la méthode de Sécurité vous voulez: Écrasement simple (1 passage), Écrasement avancé (3 passes), Écrasement complexe (7 passes), ou Écrasement très complexe (35 passes). La méthode en 3 passes est la norme DoD 5220.22-M utilisée par le ministère de la Défense. Un seul passage devrait suffire, mais si vous souhaitez être plus sûr, vous pouvez utiliser la méthode des 3 passages. Les méthodes 7 passes et 35 passes prendront beaucoup de temps et sont vraiment plus que ce dont vous avez besoin.
le Disques la case répertorie les C lecteur et tout autre lecteur connecté à votre ordinateur. Sélectionnez le ou les lecteurs que vous souhaitez effacer et cliquez sur Essuyer. CCleaner vous avertit avant de commencer à effacer l'espace disque libre.
REMARQUE: L'outil Drive Wiper de CCleaner présente certaines limitations qui peuvent l'empêcher d'effacer tous les fichiers supprimés de l'espace libre de votre lecteur, en raison de la façon dont Windows stocke certains fichiers. Si un fichier a été écrasé par un autre fichier, il ne sera pas effacé. De plus, si un fichier a déjà été écrasé, mais que le deuxième fichier a également été supprimé, il ne sera pas effacé. Si un fichier est créé presque exactement au même moment où vous avez exécuté CCleaner, cet espace ne sera pas non plus effacé. Pour cette raison, il est judicieux de vous assurer que vous n’effectuez aucune autre activité lorsque vous exécutez l’essuie-glace de Drive.
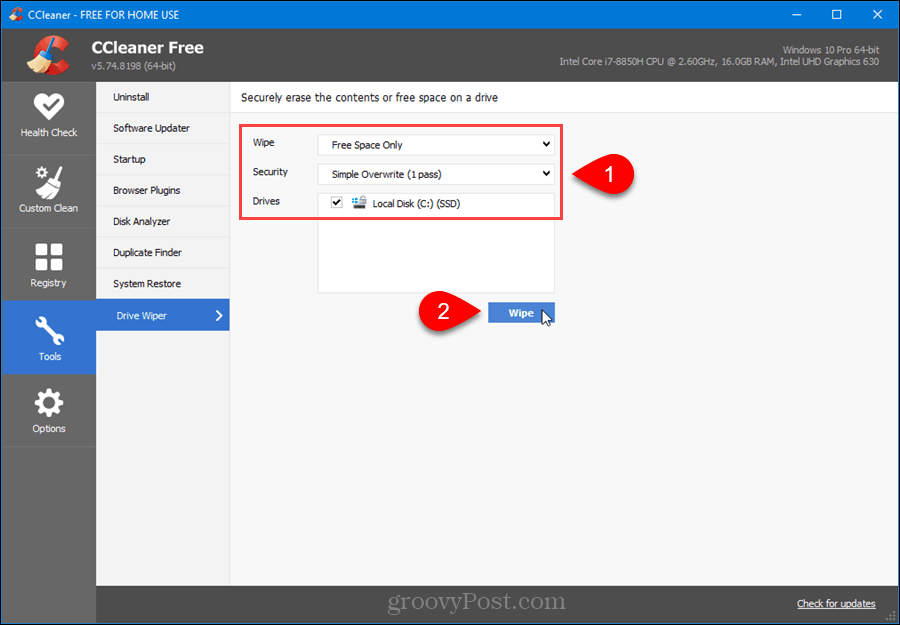
Vous pouvez également demander à CCleaner d'effacer automatiquement l'espace libre sur votre disque dur lorsque vous exécutez le nettoyeur, comme nous en avons parlé dans le Nettoyer le navigateur et les fichiers Windows section. Aller à Nettoyage personnalisé> Windows onglet et vérifier Nettoyer l'espace libre sous Avancée. Vous verrez un avertissement indiquant que la sélection de cette option prendra du temps.
Mettre à jour facilement le logiciel
L'outil Software Updater de CCleaner analyse votre ordinateur à la recherche de logiciels obsolètes et répertorie les mises à jour correspondantes. Il répertorie également vos programmes actuellement à jour.
Pour savoir quels programmes ont des mises à jour disponibles, cliquez sur Outils à gauche, puis sélectionnez Programme de mise à jour du logiciel.
Tous les programmes sur le Programmes à mettre à jour onglet sont sélectionnés par défaut. Décochez tous les programmes que vous ne souhaitez pas mettre à jour. Vous souhaiterez peut-être conserver certains programmes dans une version spécifique pour diverses raisons.
Puis clique Tout mettre à jour. CCleaner télécharge et installe automatiquement les mises à jour des programmes sélectionnés.
Cliquez sur Rafraîchir si pour générer à nouveau la liste.
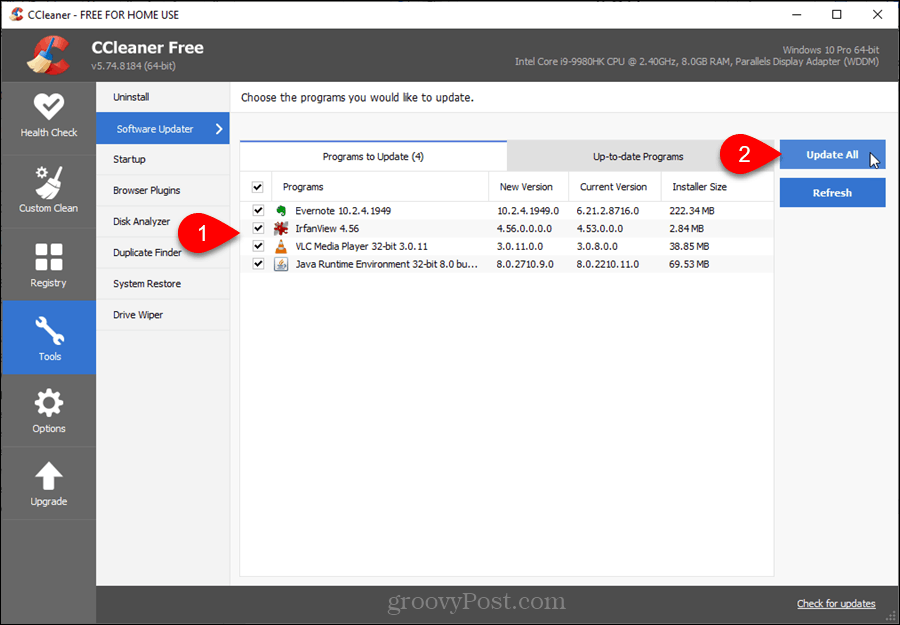
Gérer les plugins pour plusieurs navigateurs en un seul endroit
L'outil Plugins de navigateur de CCleaner vous permet de gérer les plugins, les extensions et les modules complémentaires pour plusieurs navigateurs en un seul endroit. Vous pouvez activer, désactiver et supprimer plusieurs plugins à la fois.
Pour gérer vos plugins, cliquez sur Outils à gauche, puis sélectionnez Plugins de navigateur.
Cliquez sur l'onglet du navigateur souhaité et utilisez le Décalage et Ctrl touches pour sélectionner les plugins que vous souhaitez modifier. Puis clique Permettre, Désactiver, ou Effacer à droite, selon ce que vous voulez faire.
Vous pouvez également enregistrer une liste des plugins de l'onglet actuel dans un fichier texte en cliquant sur Enregistrer dans un fichier texte.
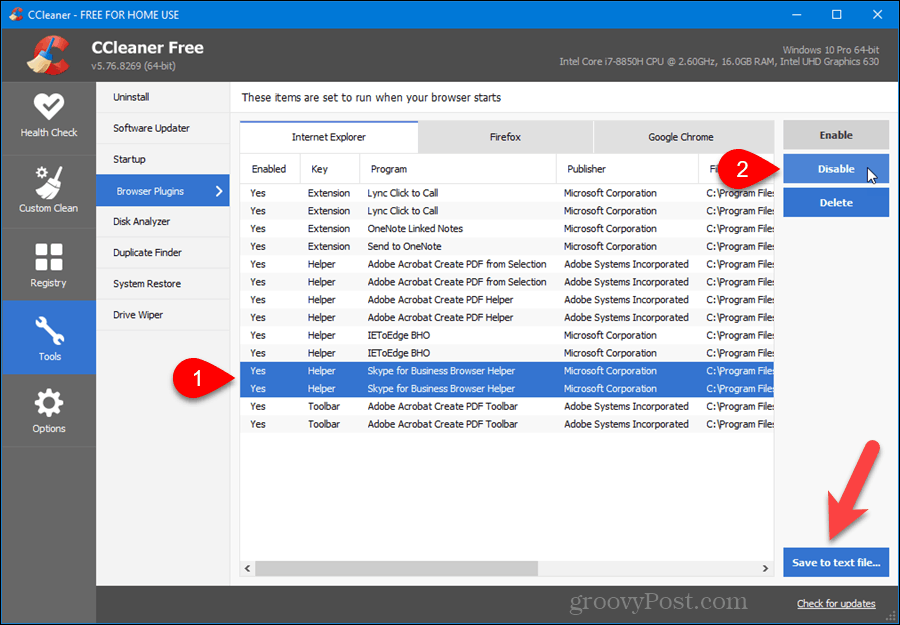
Découvrez comment votre espace disque dur est utilisé
Vous achetez un ordinateur avec un beau gros disque dur, pensant avoir tout cet espace disponible. Puis, au fil du temps, vous découvrez que vous avez réussi à remplir l’espace et que vous ne savez pas ce qui occupe tout cet espace. Il existe des moyens de libérer de l'espace disque sous Windows et gérer l'espace disque sur Mac. Cependant, CCleaner dispose également d'un outil facile à utiliser pour analyser ce qui utilise votre espace disque.
L'outil Analyseur de disque de CCleaner vous permet de voir comment l'espace de stockage est utilisé sur vos lecteurs locaux, externes et réseau. Il recherche tous les lecteurs disponibles et vous montre quels types de fichiers utilisent votre espace de stockage et combien chaque type de fichier utilise.
Pour utiliser l'outil Analyseur de disque, cliquez sur Outils sur la location, puis sélectionnez Analyseur de disque.
Sélectionnez le Catégories vous souhaitez inclure et le Disques vous souhaitez numériser.
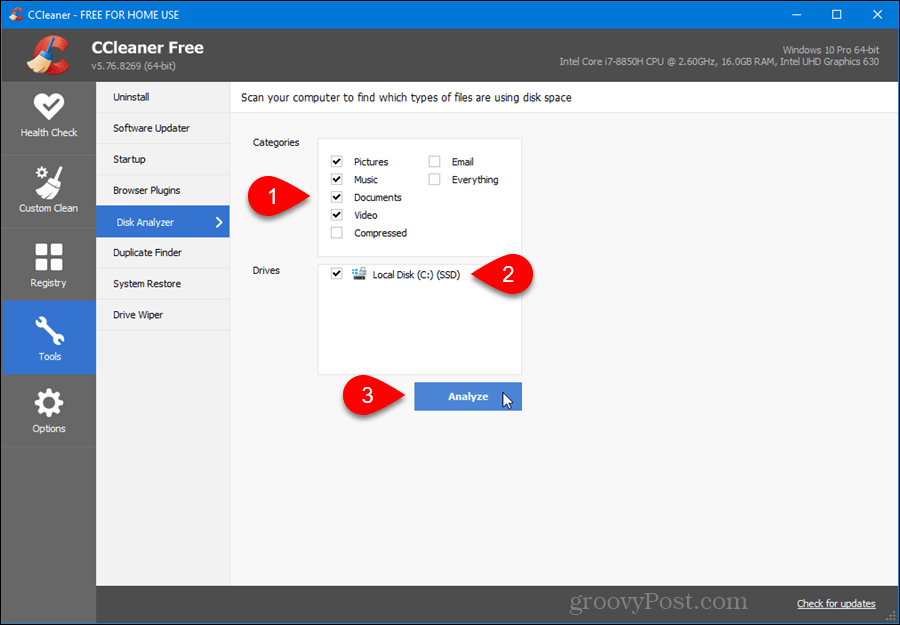
Utilisez les cases à cocher à gauche des éléments dans la liste des résultats pour sélectionner les fichiers à supprimer. Ensuite, faites un clic droit sur l'un des fichiers sélectionnés et sélectionnez Supprimer les fichiers sélectionnés. Vous pouvez également sélectionner et désélectionner des fichiers à l'aide du menu contextuel, enregistrer la liste dans un fichier texte et ouvrir le dossier contenant le fichier sur lequel vous avez cliqué avec le bouton droit de la souris dans l'Explorateur de fichiers.
Pour trier la liste, cliquez sur l'en-tête de colonne par lequel vous souhaitez trier la liste.
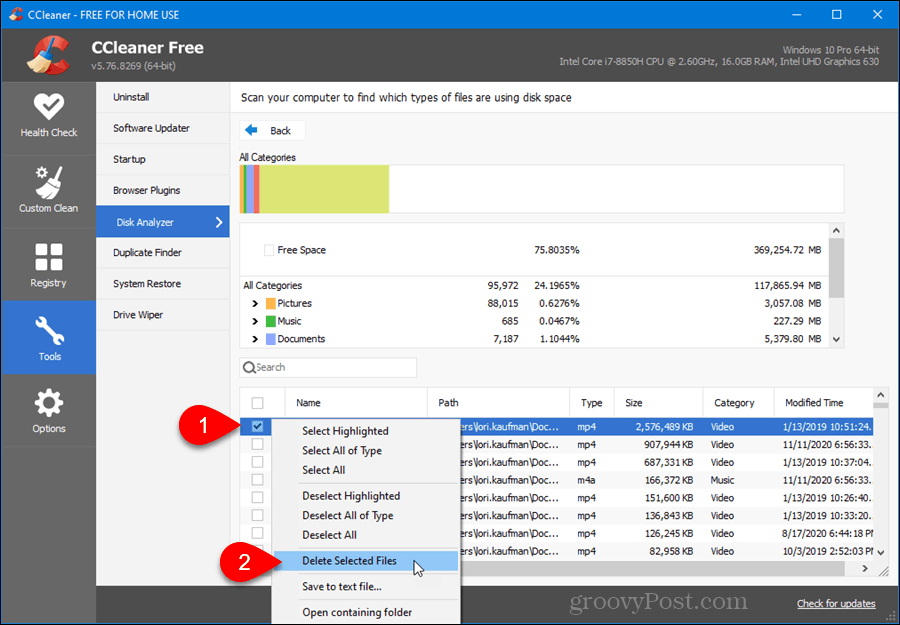
Nettoyer le registre Windows
CCleaner vous permet de nettoyer votre registre. Il analyse le registre et répertorie les problèmes détectés.
Pour analyser et nettoyer le registre, une fois que vous l'avez sauvegardé, cliquez sur Enregistrement sur la gauche. Par défaut, tous les éléments du Nettoyeur de registre volet sont sélectionnés. Cochez les cases des éléments que vous ne souhaitez pas rechercher. Puis clique Analysez les problèmes.
Tous les problèmes trouvés sont sélectionnés par défaut. Décochez ceux que vous ne souhaitez pas corriger. Ou, pour désélectionner tous les problèmes, cliquez sur la case à cocher en haut de la colonne des cases à cocher. Ensuite, cochez les cases des problèmes que vous souhaitez résoudre.
Pour commencer à résoudre les problèmes, cliquez sur Corriger les problèmes sélectionnés.
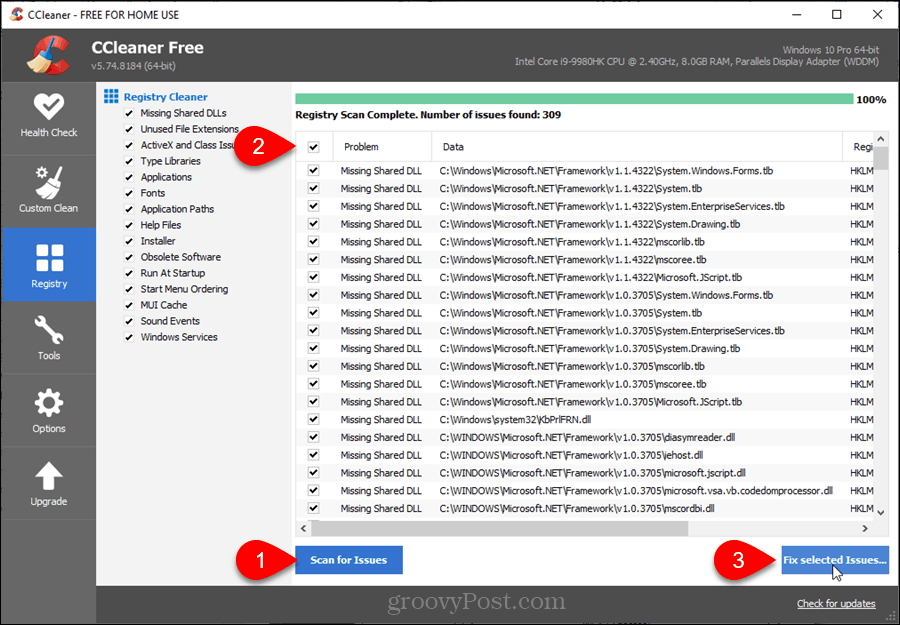
Fonctionnalités disponibles en achetant la version Pro de CCleaner
Si vous décidez d'acheter la version Pro de CCleaner, vous bénéficiez des fonctionnalités supplémentaires suivantes comme par rapport à la version gratuite:
- Surveillez les fichiers indésirables en temps réel.
- Programmez CCleaner pour nettoyer automatiquement votre PC.
- Effacer automatiquement l'historique lorsque vous fermez votre navigateur - Vous pouvez le faire dans chaque navigateur automatiquement également en modifiant un paramètre.
- Gérez plusieurs ou sélectionnez des utilisateurs.
Au moment de la rédaction de cet article, CCleaner Pro est en vente au prix de 19,95 $.
