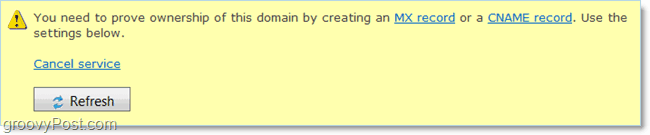Comment utiliser le vérificateur d'accessibilité de Microsoft Office
Microsoft Office Microsoft Power Point Perspective Héros Exceller Mot / / March 22, 2021
Dernière mise à jour le

Lorsque vous utilisez les applications Office Word, Excel, PowerPoint et Outlook, pensez-vous à l'accessibilité? Par exemple, que se passe-t-il si vous êtes partager un document avec quelqu'un qui utilise un lecteur d'écran? Prenez-vous des mesures supplémentaires pour vous assurer que votre document est accessible?
Si c'est quelque chose que vous n'avez pas fait mais que vous souhaitez ou même devez commencer, vous serez heureux de savoir qu'il existe une fonctionnalité pour vous aider. Ici, nous allons vous montrer comment vérifier les problèmes d'accessibilité dans les applications Microsoft Office afin que vos documents soient toujours accessibles aux autres.
À propos du vérificateur d'accessibilité Office
La fonction Vérifier l'accessibilité est disponible dans Applications Office sur Windows et Mac et cela fonctionne de la même manière dans tous les domaines. Pour les besoins de ce didacticiel, nous nous en tiendrons à une seule application et plate-forme, Microsoft Word sur Windows. Mais vous pouvez appliquer les mêmes étapes et principes avec les autres applications et sur Mac.
Vous pouvez utiliser la fonction Vérifier l'accessibilité lorsque vous travaillez sur votre document ou lorsque vous le terminez. Nous vous montrerons ci-dessous un paramètre pratique qui permettra à la fonctionnalité de vérifier en permanence le document au fur et à mesure que vous travaillez dessus. Vous êtes donc couvert de toute façon.
Maintenant, si vous êtes prêt à commencer à vérifier l'accessibilité de vos documents, allons-y!
Utiliser la fonction Vérifier l'accessibilité
Lorsque vous souhaitez inspecter votre document, sélectionnez le La revue et cliquez sur le Vérifier l'accessibilité bouton de la barre d'outils. Sur Mac, sélectionnez Outils > Vérifier l'accessibilité à partir de la barre de menus.
Une fois l'inspecteur terminé, une barre latérale s'affiche à droite avec les résultats. Si aucun problème n'est détecté, vous verrez ce message. Mais si l'inspecteur trouve des erreurs, celles-ci apparaîtront en haut de la barre latérale.
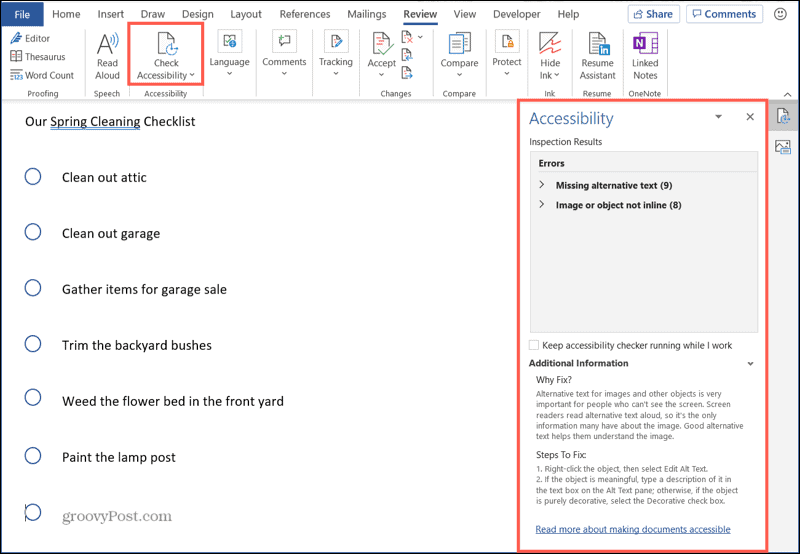
Résultats et ajustements pour l'accessibilité
Ce qui est bien avec cette fonctionnalité, c'est qu'elle ne vous dit pas seulement ce qui ne va pas. Il vous donne des détails sur les raisons pour lesquelles vous devez le réparer, comment le corriger et un moyen simple d'effectuer les ajustements. Voici comment cela fonctionne.
Lorsque vous recevez les résultats, vous verrez des choses comme les erreurs et Mises en garde et le nombre d'éléments qui s'appliquent. Cliquez sur une erreur ou un avertissement pour le développer et afficher chaque élément.
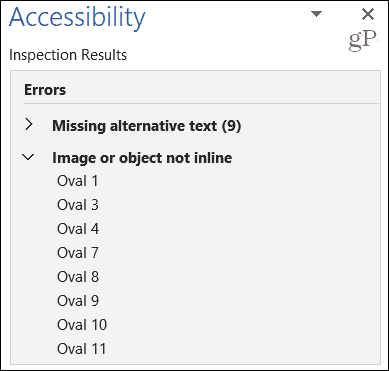
Vous pouvez ensuite sélectionner un élément de la liste pour y accéder directement dans votre document. Mais d'abord, vous verrez également des détails utiles sous Information additionnelle en bas de la barre latérale. Ceci comprend Pourquoi réparer? et Étapes à suivre. Donc, si vous vous demandez pourquoi l'élément est considéré comme une erreur, ne vous demandez plus!
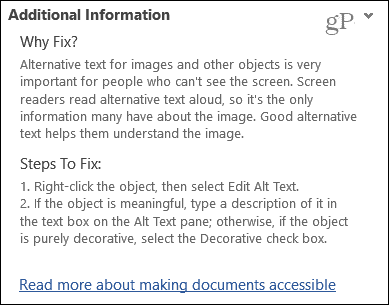
Si vous souhaitez suivre les étapes indiquées pour corriger l'erreur, vous pouvez le faire, mais il existe un moyen plus simple. Cliquez sur la liste déroulante en regard d'un élément dans la liste des résultats. Ensuite, choisissez simplement l'un des Actions recommandées. Voici un exemple.
Nous avons deux images dans notre document sans texte alternatif. Si nous cliquons sur la liste déroulante à côté de l'image 1, nous pouvons sélectionner ajouter une description. Lorsque la boîte apparaît, nous ajoutons notre description, elle est appliquée à l'image et l'erreur est corrigée.
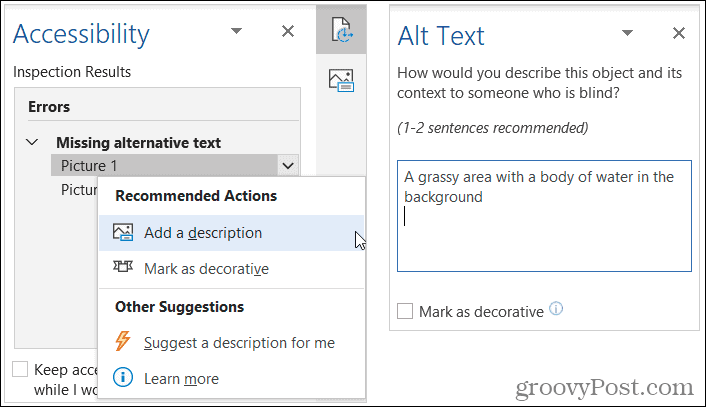
Vous pouvez également voir d'autres actions que vous pouvez entreprendre. Par exemple, nous pouvons sélectionner Suggérer une description pour moi. L'outil crée le texte alternatif, l'applique à l'image et l'erreur est corrigée. Vous pouvez ensuite vérifier l'exactitude de cette description.
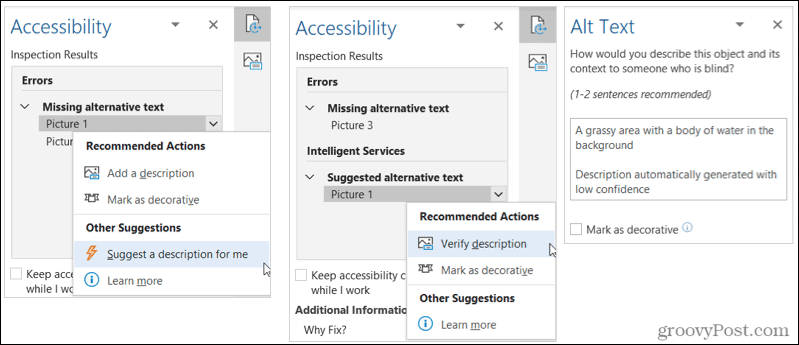
Lorsque vous travaillez avec des images, vous avez une autre option que vous pouvez choisir Marquer comme décoratif. Si l'image de votre document n'a pas de sens, par exemple, c'est peut-être un tourbillon de fantaisie pour rendre votre document joli. Vous pouvez choisir Marquer comme décoratif et l'outil se charge de le faire et de supprimer l'erreur.
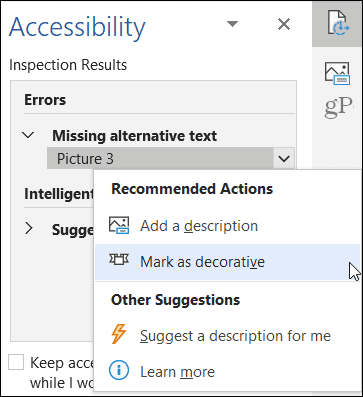
Même si les images sont parmi les plus gros coupables avec le vérificateur d'accessibilité, vous pouvez voir toutes sortes de problèmes. Dans l'exemple ci-dessous, ce sont les objets que nous utilisons pour notre liste de contrôle. Encore une fois, vérifiez le Pourquoi réparer? section pour la raison, puis cliquez sur la liste déroulante à côté de l'élément pour prendre des mesures et le corriger.
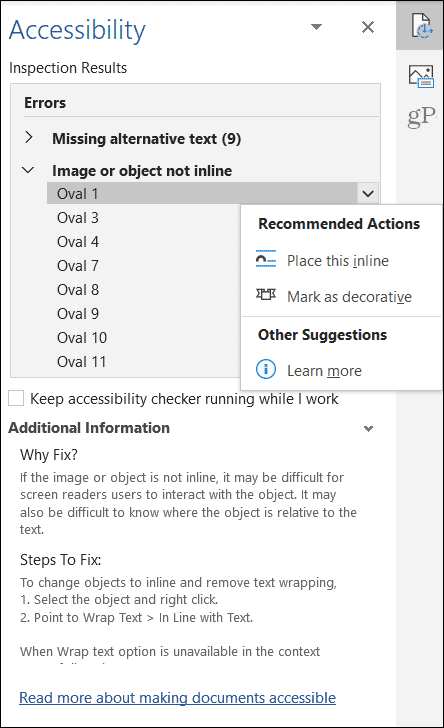
Gardez le vérificateur d'accessibilité en cours d'exécution
Comme mentionné précédemment, vous pouvez utiliser la fonction Vérifier l'accessibilité tout au long du processus de création de document. Avec l'inspecteur ouvert dans la barre latérale, regardez ci-dessous la liste des résultats. Ensuite, cochez la case pour Faire fonctionner le vérificateur d'accessibilité pendant que je travaille.
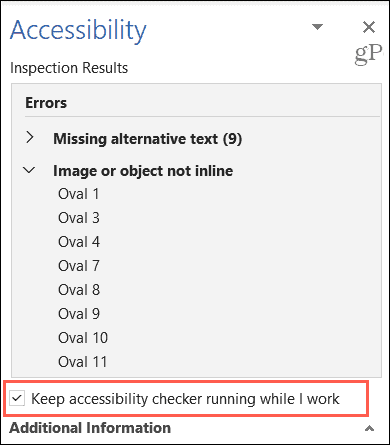
Cela vous permet d'effectuer des ajustements d'accessibilité tout en ajoutant des images dans Word, des feuilles dans Excel, des objets dans PowerPoint ou d'autres éléments.
Tirez parti du vérificateur d'accessibilité de Microsoft Office
Ceux qui utilisent des lecteurs d'écran apprécieront grandement que vous preniez le temps de faire votre Microsoft Office documents accessibles. Cela ne prend que quelques minutes et comme vous disposez de moyens rapides et faciles pour corriger les problèmes, cela en vaut la peine.
Vous avez un ami, un membre de votre famille ou un collègue qui pourrait vous aider? Consultez cette liste de Fonctionnalités d'accessibilité iOS et comment ils peuvent aider.
Comment effacer le cache, les cookies et l'historique de navigation de Google Chrome
Chrome fait un excellent travail de stockage de votre historique de navigation, de votre cache et de vos cookies pour optimiser les performances de votre navigateur en ligne. Voici comment ...
Appariement des prix en magasin: comment obtenir des prix en ligne lors de vos achats en magasin
L'achat en magasin ne signifie pas que vous devez payer des prix plus élevés. Grâce aux garanties d'égalisation des prix, vous pouvez obtenir des réductions en ligne lors de vos achats à ...
Votre guide de partage de documents dans Google Docs, Sheets et Slides
Vous pouvez facilement collaborer avec les applications Web de Google. Voici votre guide de partage dans Google Docs, Sheets et Slides avec les autorisations ...