Rendez Safari pour Mac plus sécurisé grâce à ces conseils de sécurité
Sécurité Pomme Héros Macos Safari / / March 20, 2021
Dernière mise à jour le

Surfer sur le Web comporte toujours des risques. Et pourtant, il est plus sûr que jamais de visiter vos sites Web préférés. Dans l'application Safari d'Apple sur Mac, divers outils rendent les choses encore plus sûres. Apple active la plupart de ces outils par défaut. Voici des conseils de sécurité utiles pour les utilisateurs de Safari.
Façons de rendre Safari pour Mac plus sécurisé
Safari d’Apple a toujours été l’un des navigateurs Web les plus sécurisés disponibles. Les mises à jour récentes de macOS ont ajouté de nouveaux outils et ont facilité la détection des sites Web gênants. Les solutions / outils suivants sont disponibles sur macOS Big Sur. Assurez-vous que vous utilisez la dernière mise à jour de macOS sur votre ordinateur.
Éliminez ces pop-ups
Nous sommes en 2021, et la première chose à faire pour mieux vous protéger lorsque vous surfez sur le Web est de tuer une fois pour toutes ces fenêtres pop-up ennuyeuses. Vous pouvez le faire en modifiant un paramètre via Safari:
- Dans Safari sur Mac, cliquez sur Safari dans la barre d'outils en haut à gauche.
- Sélectionner Préférences.
- Choisir la Sites Internet languette.
- Cliquez sur Fenêtres contextuelles dans la liste sur le côté gauche de la fenêtre.
- À côté de Lors de la visite d'autres sites Web, basculez vers Bloquer et notifier ou Bloquer, selon votre préférence. Dans tous les cas, chaque fois que vous visitez un site Web, les fenêtres contextuelles seront bloquées. Au fur et à mesure que de nouveaux sites sont visités, vous pouvez débloquer les fenêtres contextuelles selon vos besoins en sélectionnant Autoriser à côté du nom du site Web au même endroit.
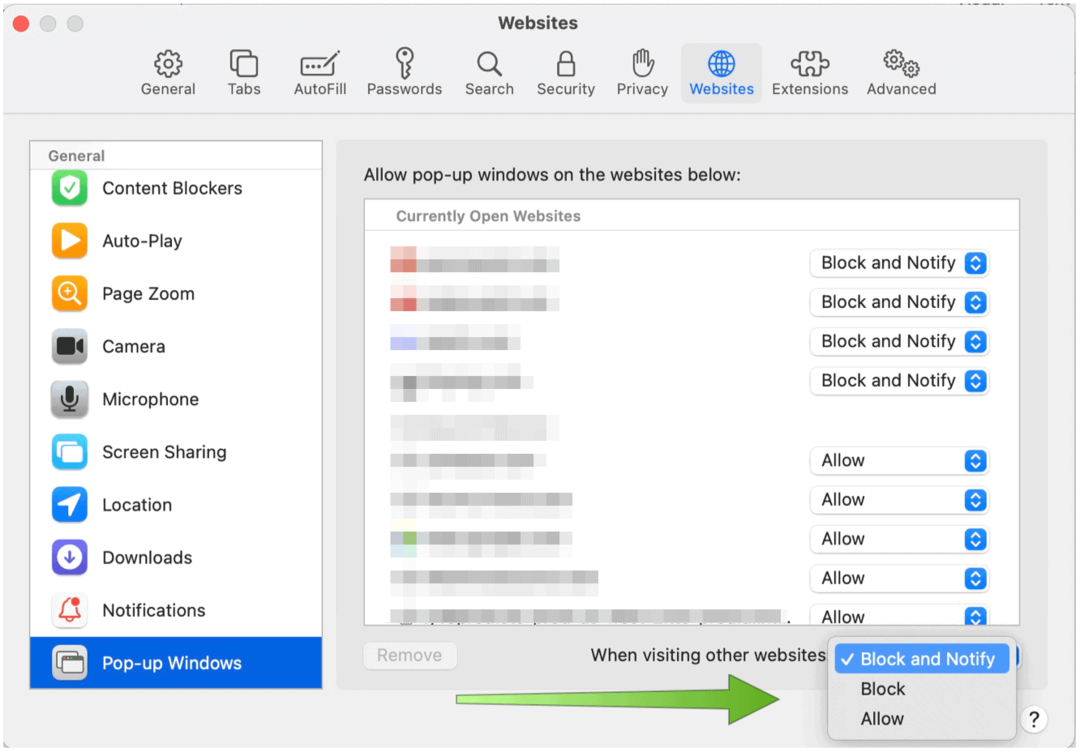
Tirez parti de l'apprentissage automatique
Prêt à l'emploi, Safari sur Mac a déjà activé un important outil de sécurité. Avec la solution Intelligent Tracking Prevention d'Apple, l'apprentissage automatique empêche automatiquement les fournisseurs de contenu tiers de vous suivre sur les sites Web pour faire la promotion de produits et de services. Un exemple est lorsque vous cliquez sur un bouton Partager, J'aime ou Commenter sur des sites Web. Ces boutons peuvent être utilisés pour suivre votre navigateur Web même sans que vous ayez à cliquer dessus. L'outil intégré d'Apple garantit que cela ne se produit pas en bloquant ce suivi.
Pour confirmer que la prévention intelligente du suivi est activée:
- Dans Safari sur Mac, cliquez sur Safari dans la barre d'outils en haut à gauche.
- Sélectionner Préférences.
- Choisir la Vie privée languette.
- Cochez la case à côté de Empêcher le suivi intersite. (Cela devrait être vérifié par défaut.)
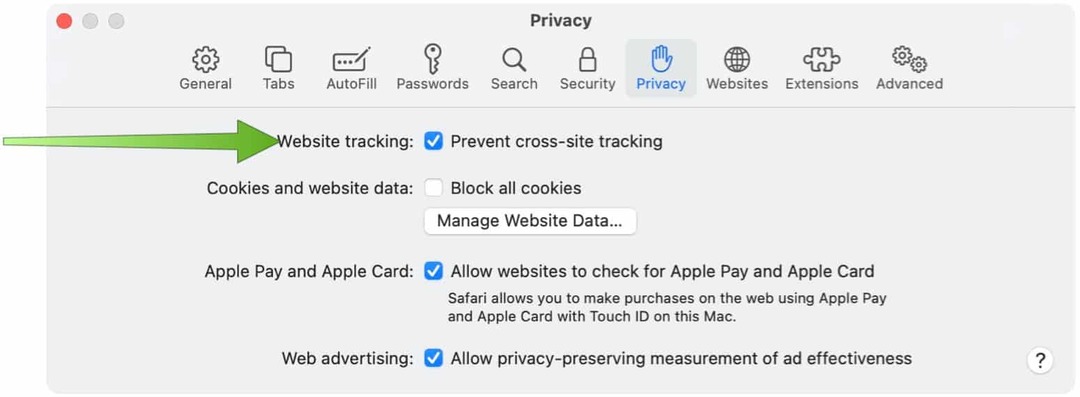
Gardez vos recherches privées
Toutes les recherches sur le Web ne sont pas égales en matière de sécurité. Pour rendre vos recherches plus sécurisées sur Safari pour Mac, vous suivez un certain nombre des suggestions suivantes.
Tout d'abord, vous pouvez choisir un moteur de recherche axé sur la confidentialité, tel que CanardDuckGo. D'autres moteurs de recherche, dont le numéro un mondial, Google, enregistrent votre historique de recherche. Parallèlement à ces informations, il conserve également la date et l'heure de la recherche, certaines informations sur votre ordinateur, telles que son adresse IPet, si vous êtes connecté, les informations de votre compte (y compris votre nom et votre adresse e-mail). DuckDuckGo est différent. L'entreprise ne stocke pas les informations IP, n'enregistre pas les informations utilisateur et n'utilise les cookies que lorsque cela est nécessaire. En d'autres termes, votre historique de recherche est sécurisé et n'est en aucun cas lié à vous.
Un autre outil utile est le Rapport de confidentialité macOS Big Sur. Situé sur la page de démarrage de Safari, le nouveau rapport vous montre comment Safari protège votre navigation sur chaque site Web que vous visitez. Il existe également un bouton de rapport de confidentialité sur votre barre d'outils Safari. Lorsque vous cliquez dessus, vous pouvez accéder à un instantané de chaque outil de suivi intersites que Safari bloque activement sur tous les sites Web que vous visitez. Les trackers intersites permettent aux entreprises de collecte de données de suivre l'activité de navigation. Les trackers peuvent vous suivre sur plusieurs sites Web et combiner vos mouvements en ligne dans un profil pour les annonceurs.
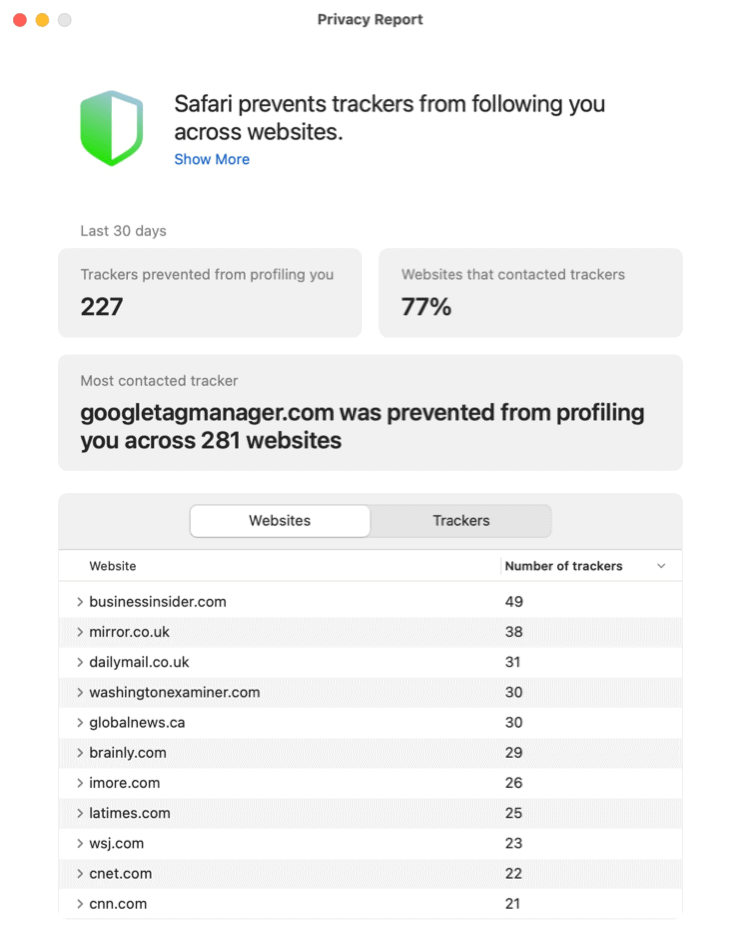
Si vous êtes pressé, vous pouvez également cliquer sur l'icône de bouclier qui se trouve à gauche du champ de recherche intelligente dans Safari. La page comprend une liste de tous les trackers trouvés sur le site Web actuel.
Ferme la fenêtre
En utilisant une fenêtre de navigation privée sur Safari pour Mac, vous pouvez augmenter la sécurité de la navigation sur le Web. Les fenêtres de navigation privée n'enregistrent pas les détails. De plus, les sites Web que vous visitez ne sont pas partagés avec vos autres appareils.
De plus, lorsque vous utilisez une fenêtre de navigation privée:
- La navigation lancée dans un onglet est isolée de la navigation lancée dans un autre onglet, de sorte que les sites Web que vous visitez ne peuvent pas suivre votre navigation sur plusieurs sessions.
- Le système n'enregistre pas les informations de saisie automatique et les visites du site Web.
- iCloud ne stocke pas les pages Web ouvertes.
- La liste des résultats n'inclut pas vos recherches récentes lorsque vous utilisez le champ Recherche intelligente.
- Les éléments téléchargés n'apparaissent pas dans la liste des téléchargements. (Cependant, les éléments restent sur votre ordinateur.)
- Si tu utilises Remise, Les fenêtres de navigation privée ne sont pas transmises à votre iPhone, iPad, iPod touch ou à d'autres ordinateurs Mac.
- Non enregistré: vos cookies et données de site Web.
Pour ouvrir une fenêtre de navigation privée dans Safari sur Mac:
- Ouvert Safari comme tu le fais toujours.
- Cliquez sur Déposer sur votre barre d'outils Safari.
- Choisir Nouvelle fenêtre privée.
Vous verrez un arrière-plan gris dans le champ de recherche Safari dans les fenêtres de navigation privée, comme vous pouvez le voir dans l'exemple ci-dessous:
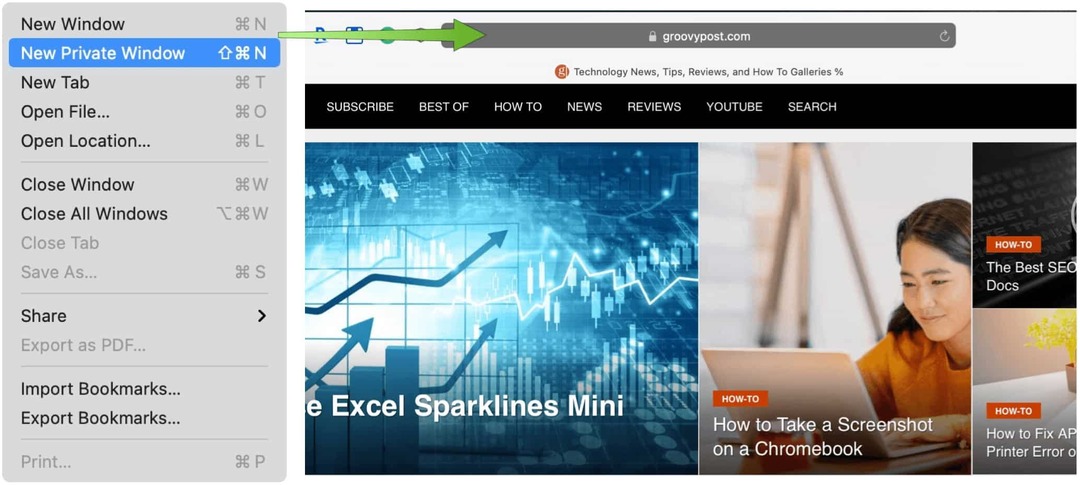
N'abusez pas de ces mots de passe
Ces noms d'utilisateur et mots de passe embêtants dont nous avons besoin pour nous connecter aux sites Web et aux applications ne mèneront à rien de sitôt. Heureusement, il est facile d'enregistrer ces informations qui ne nécessitent pas de placer des notes autocollantes sur l'écran de votre ordinateur ou de s'abonner à un service tiers. La fonction de mot de passe intégrée de Safari enregistre automatiquement les noms d'utilisateur et les mots de passe chaque fois que vous les utilisez pour la première fois sur un site Web. La prochaine fois que vous visiterez le site et aurez besoin de ces informations, les informations de connexion seront prêtes pour vous. Mieux encore, si vous utilisez iCloud, vos informations de connexion sont disponibles sur vos appareils Apple.
Apple vous alerte lorsque vos connexions sont compromises. Vous saurez également quand vous réutilisez des mots de passe sur d'autres sites, ce qui augmente la possibilité que vos informations soient compromises.
Pour trouver vos informations de mot de passe:
- Dans Safari sur Mac, cliquez sur Safari dans la barre d'outils en haut à gauche.
- Sélectionner Préférences.
- Choisir la Mots de passe languette.
- Connectez-vous avec votre nom d'utilisateur et mot de passe de l'ordinateur.
Apple bloque le nom d'utilisateur et le mot de passe du site Web sur cet écran, sauf si vous cliquez sur les informations spécifiques.
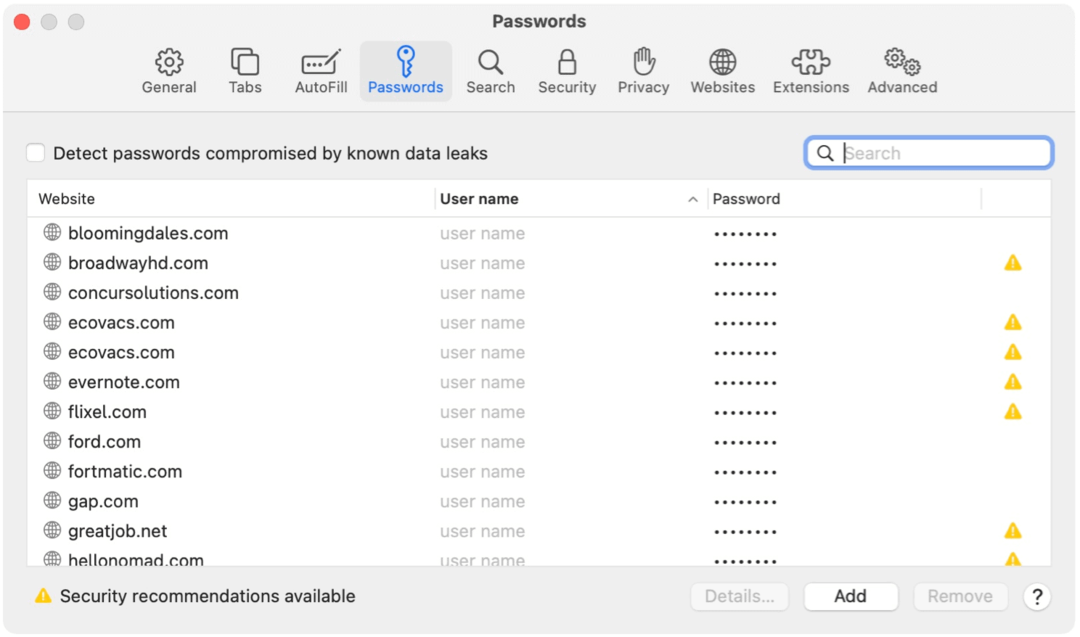
Un outil avancé: bloquer tous les cookies
Les cookies HTTP sont un mal nécessaire qui rend la navigation beaucoup plus facile et personnelle. Ces petits éléments de données remplissent diverses fonctions, notamment l'authentification du site Web et la capacité des sites Web à se souvenir de vos visites précédentes. Malheureusement, les spammeurs aiment utiliser des cookies malveillants pour propager des virus, des logiciels malveillants et d'autres codes dangereux.
Apple fait un excellent travail pour identifier les menaces et les éliminer grâce à des mises à jour logicielles. Cependant, aucun ordinateur n'offre une protection à 100%.
En fonction de votre situation, vous souhaiterez peut-être bloquer tous les cookies sur les sites Web. Ce n'est pas recommandé.
Pour faire ça:
- Dans Safari sur Mac, cliquez sur Safari dans la barre d'outils en haut à gauche.
- Sélectionner Préférences.
- Choisir Vie privée.
- Activez la case à côté de Bloquer tous les cookies.
- Dans la boîte d'avertissement, choisissez Bloquer.
Gardez à l'esprit que lorsque vous bloquez tous les cookies, certains sites Web ne publieront plus le compagnon de bienvenue, ce qui pourrait s'avérer frustrant après un certain temps.
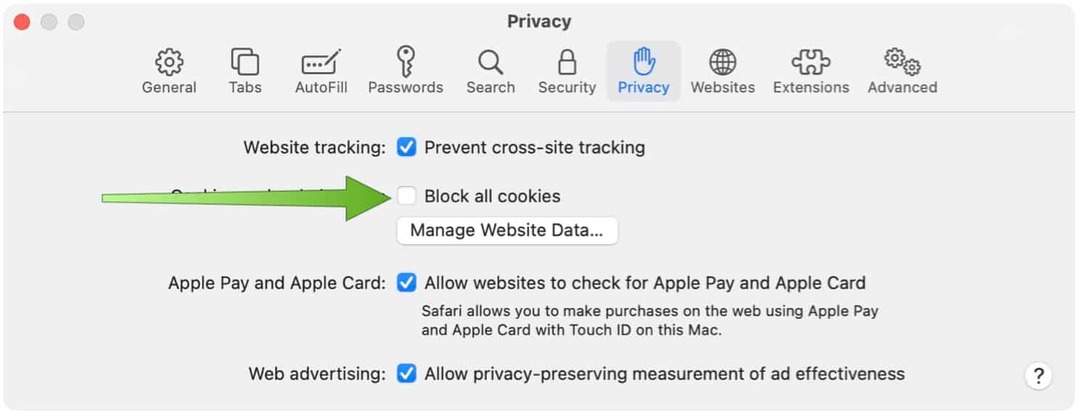
Une meilleure solution pourrait être de supprimer les cookies pour des sites Web spécifiques uniquement. En conséquence, pour supprimer les cookies tout en les acceptant à l'avenir:
- Dans Safari sur Mac, cliquez sur Safari dans la barre d'outils en haut à gauche.
- Sélectionner Préférences.
- Choisir Vie privée.
- Sélectionnez le Gérer les données du site Web… bouton.
- Mettre en évidence le sites Internet) vous souhaitez supprimer les cookies de la liste.
- Cliquez sur Supprimer.
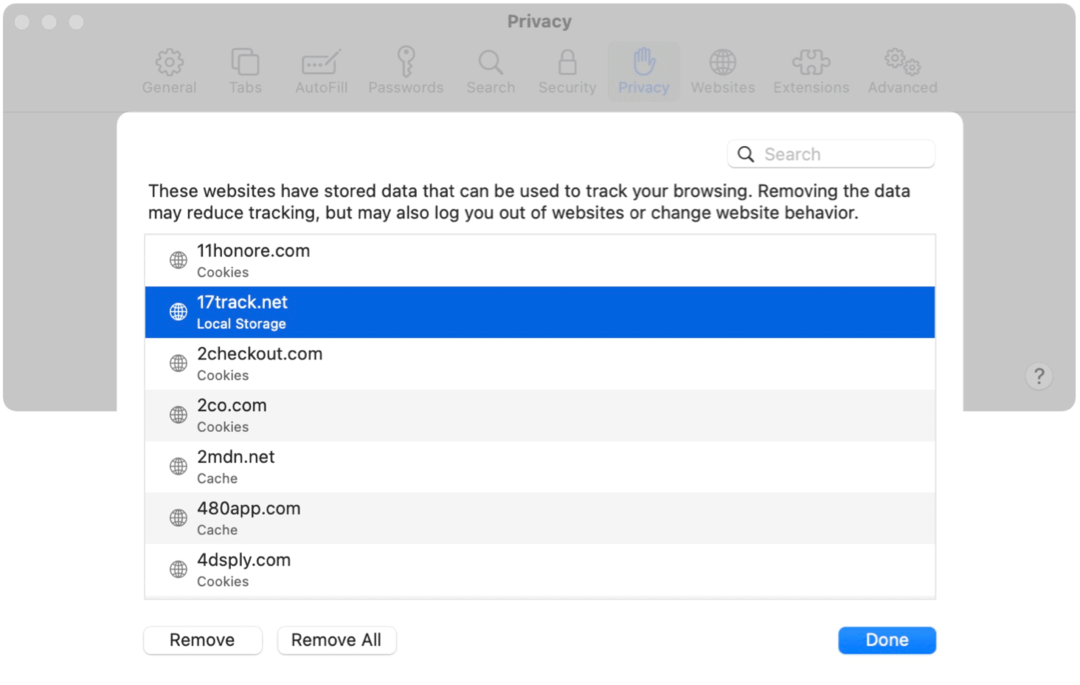
Comme vous pouvez le voir, Safari pour Mac propose de nombreuses fonctionnalités qui sécurisent la navigation sur le Web. Certains d'entre eux sont activés automatiquement par Apple, tandis que d'autres nécessitent votre entrée. Utilisez ceux qui conviennent le mieux à votre situation et bonne navigation!
Comment effacer le cache, les cookies et l'historique de navigation de Google Chrome
Chrome fait un excellent travail de stockage de votre historique de navigation, de votre cache et de vos cookies pour optimiser les performances de votre navigateur en ligne. Voici comment ...
Votre guide de partage de documents dans Google Docs, Sheets et Slides
Vous pouvez facilement collaborer avec les applications Web de Google. Voici votre guide de partage dans Google Docs, Sheets et Slides avec les autorisations ...


